In diesem Photoshop-Tutorial erfahren Sie, wie Sie einen einfachen und unterhaltsamen Schneeflocken-Fotorand erstellen, der sich perfekt als Abschluss für Fotos von Familienmitgliedern und Freunden in den Ferien oder für jede winterliche Szene eignet. Wir beginnen mit der Erstellung eines eigenen Schneeflockenpinsels mit einer der in Photoshop integrierten benutzerdefinierten Formen und den leistungsstarken Pinseloptionen. Dann erstellen wir eine Auswahl für unseren Rand, wandeln die Auswahl in einen Pfad um und lassen Photoshop mit unserem Pinsel entlang des Pfads malen! Wie immer gehe ich jeden Schritt auf dem Weg durch, damit jeder mit jedem Können problemlos mitmachen kann.
Ich werde hier Photoshop CS6 verwenden, aber dieses Tutorial ist auch vollständig mit Photoshop CC (Creative Cloud) kompatibel. In CS5 und früheren Versionen sollten Sie sich unser Original-Tutorial für Schneeflocken-Fotorahmen ansehen.
Hier ist das Bild, mit dem ich arbeiten werde (Mädchen mit Golden Retriever-Foto von Shutterstock):

Das Originalbild.
Und so sieht es aus, nachdem der Schneeflockenrand hinzugefügt wurde:

Der endgültige Effekt.
So erstellen Sie eine Schneeflocken-Fotorand
Schritt 1: Erstellen Sie ein neues Photoshop-Dokument
Wir beginnen mit der Erstellung unserer benutzerdefinierten Schneeflockenbürste. Photoshop wird mit einem vorgefertigten Schneeflockenpinsel geliefert, den wir verwenden könnten. Das Problem dabei ist jedoch, dass er zu klein ist. Natürlich können wir unsere Pinselgröße jederzeit erhöhen, aber sobald Sie die Standardgröße eines Pinsels weit überschreiten, sieht er weich und stumpf aus. Pinsel bestehen wie Ihre Fotos aus Pixeln. Wenn wir sie zu stark vergrößern, verlieren sie wie Fotos ihre Schärfe. Wir möchten, dass unser Rand klar und scharf aussieht, damit wir unseren eigenen Pinsel erstellen können.
Gehen Sie zum Menü Datei in der Menüleiste am oberen Bildschirmrand und wählen Sie Neu :
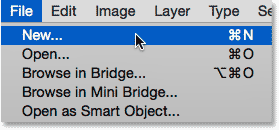
Gehen Sie zu Datei> Neu.
Dies öffnet das Dialogfeld Neu . Stellen Sie sowohl die Breite als auch die Höhe des neuen Dokuments auf 300 Pixel ein (stellen Sie sicher, dass Sie Pixel als Messtyp auswählen) und setzen Sie den Hintergrundinhalt auf Weiß . Sorgen Sie sich nicht um die Auflösung oder andere Optionen. Klicken Sie auf OK, wenn Sie fertig sind, um das Dialogfeld zu schließen. Ihr neues Dokument mit 300 x 300 Pixel, gefüllt mit Weiß, wird auf Ihrem Bildschirm angezeigt:
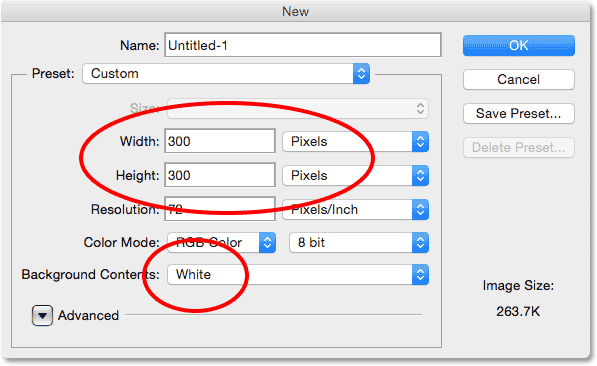
Das neue Dialogfeld.
Schritt 2: Wählen Sie das benutzerdefinierte Formwerkzeug aus
Wählen Sie im Photoshop- Bedienfeld „ Werkzeuge“ das Werkzeug „ Benutzerdefinierte Form“ aus. Standardmäßig ist es hinter dem Rechteck-Werkzeug verschachtelt. Klicken Sie also auf das Rechteck-Werkzeug und halten Sie es gedrückt, bis ein Flyout-Menü mit den anderen Werkzeugen angezeigt wird, die an derselben Stelle verfügbar sind. Wählen Sie unten in der Liste das Werkzeug "Benutzerdefinierte Form" aus:
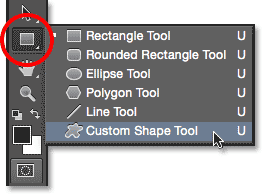
Auswahl des benutzerdefinierten Formwerkzeugs.
Schritt 3: Laden Sie das Nature Shape Set
Ich habe bereits erwähnt, dass Photoshop einen eigenen integrierten Schneeflockenpinsel enthält. Es enthält auch nicht nur eine, sondern drei Schneeflockenformen! Wir werden eine dieser Formen verwenden, um unseren Pinsel zu erstellen. Zuerst müssen wir die Formen in Photoshop laden. Klicken Sie bei ausgewähltem benutzerdefinierten Formwerkzeug in der Optionsleiste am oberen Bildschirmrand auf die Miniaturansicht der Formvorschau :
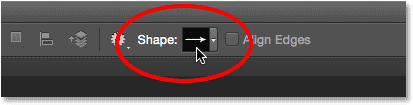
Klicken Sie auf die Miniaturansicht der Formvorschau.
Dadurch wird die benutzerdefinierte Formauswahl geöffnet. Klicken Sie oben rechts auf das kleine Menüsymbol (das Zahnradsymbol):
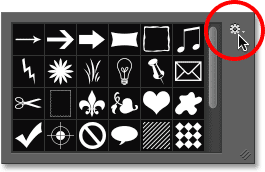
Klicken Sie auf das Menüsymbol.
Es erscheint ein Menü, das unter anderem eine Liste zusätzlicher Formsätze enthält, die in Photoshop geladen werden können. Das, wonach wir suchen, ist das Natur- Set. Klicken Sie darauf, um es auszuwählen:
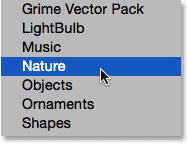
Auswählen des Naturformsatzes.
In Photoshop werden Sie gefragt, ob Sie die aktuell geladenen Formen (in diesem Fall die Standardformen) durch die Naturformen ersetzen möchten. Wählen Sie Anhängen, um einfach die Nature-Formen unter den Originalen hinzuzufügen:
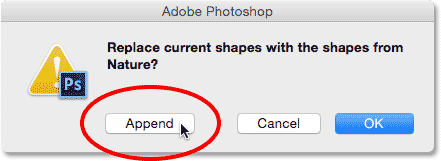
Wählen Sie Anhängen, um die Naturformen mit den ursprünglichen Standardformen hinzuzufügen.
Schritt 4: Wählen Sie eine der Schneeflockenformen
Scrollen Sie in der benutzerdefinierten Formauswahl nach unten durch die Miniaturansichten, bis Sie die Schneeflockenformen sehen. Es gibt drei in einer Reihe. Wenn in den Voreinstellungen von Photoshop QuickInfos aktiviert sind, wird der Name jeder Form angezeigt, wenn Sie den Mauszeiger über die Miniaturansicht bewegen. Wir benötigen nur eine der Schneeflockenformen für unseren Fotorahmen. Doppelklicken Sie also auf Ihre Lieblingsform, um sie auszuwählen, und schließen Sie den benutzerdefinierten Formwähler. Mein Favorit ist der erste (der auf der linken Seite), das ist also derjenige, den ich wählen werde:

Wählen Sie eine der drei Schneeflockenformen aus, indem Sie auf die Miniaturansicht doppelklicken.
Schritt 5: Stellen Sie den Werkzeugmodus auf Pixel ein
In Photoshop gibt es drei verschiedene Arten von Formen, die wir mit den Formwerkzeugen zeichnen können: Vektorformen, Pfade oder pixelbasierte Formen. Bevor wir etwas zeichnen, müssen wir Photoshop zunächst mitteilen, welche Art von Form wir benötigen. Da wir einen Pinsel aus der Schneeflockenform erstellen und die Pinsel aus Pixeln bestehen, zeichnen wir eine pixelbasierte Form. Setzen Sie dazu die Option Werkzeugmodus ganz links in der Optionsleiste auf Pixel :
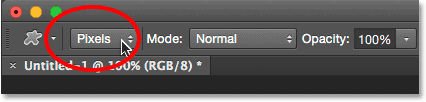
Setzen Sie die Option Werkzeugmodus auf Pixel.
Schritt 6: Setzen Sie Ihre Vordergrundfarbe auf Schwarz
Auch wenn die Schneeflocken, die wir um unser Foto hinzufügen, weiß sind, müssen wir tatsächlich eine schwarze Schneeflocke zeichnen, um den Pinsel zu erstellen. Dies liegt daran, dass Photoshop den schwarzen Bereich als Form des Pinsels verwendet, während der ihn umgebende weiße Bereich transparent wird. In Photoshop wird die aktuelle Vordergrundfarbe als Pinselfarbe verwendet. Stellen Sie daher zunächst sicher, dass die Vordergrundfarbe auf Schwarz eingestellt ist. Der einfachste Weg, dies zu tun, besteht darin, einfach den Buchstaben D auf Ihrer Tastatur zu drücken. Dadurch werden die Vordergrund- und Hintergrundfarben sofort auf ihre Standardwerte zurückgesetzt ("D" für "Standardwerte"), wodurch die Vordergrundfarbe schwarz (und die Hintergrundfarbe weiß) wird.
Wenn Sie sich die Farbfelder für den Vordergrund und den Hintergrund unten im Bedienfeld „Werkzeuge“ ansehen, sollte jetzt das mit Schwarz gefüllte Farbfeld für den Vordergrund (oben links) angezeigt werden:
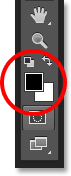
Das Vordergrundfarbfeld (oben links) sollte mit Schwarz gefüllt sein. Drücken Sie "D" auf Ihrer Tastatur, wenn dies nicht der Fall ist.
Schritt 7: Ziehen Sie eine Schneeflocke heraus
Klicken Sie bei ausgewählter Schneeflockenform und Schwarz als Vordergrundfarbe in der Nähe der linken oberen Ecke des Dokuments und ziehen Sie es diagonal nach unten in die rechte untere Ecke . Halten Sie beim Ziehen die Umschalttaste auf Ihrer Tastatur gedrückt, um die Form in das richtige Seitenverhältnis zu bringen, damit sie nicht verzerrt aussieht. Wenn Sie die Form beim Zeichnen neu positionieren müssen, um sie im Dokument zu zentrieren, halten Sie die Leertaste auf der Tastatur gedrückt, ziehen Sie die Form mit der Maus an die gewünschte Position, lassen Sie die Leertaste los und ziehen Sie weiter.
Ziel ist es, die größtmögliche Form zu zeichnen, die in die Grenzen des Dokuments passt. Wenn Sie fertig sind, lassen Sie die Maustaste und dann die Umschalttaste los. Stellen Sie sicher, dass Sie die Maustaste loslassen, bevor Sie die Umschalttaste loslassen, da sonst die Form möglicherweise verzerrt aussieht. Wenn Sie einen Fehler machen, drücken Sie Strg + Z (Win) / Befehl + Z (Mac), um die Form rückgängig zu machen und es erneut zu versuchen:
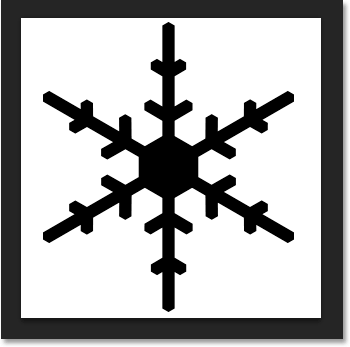
Zeichnen Sie die größtmögliche Schneeflockenform im Dokument.
Schritt 8: Definieren Sie die Form als Pinsel
Nachdem wir unsere Form gezeichnet haben, können wir sie leicht in einen Pinsel verwandeln. Gehen Sie einfach zum Menü Bearbeiten am oberen Bildschirmrand und wählen Sie Pinselvorgabe definieren :
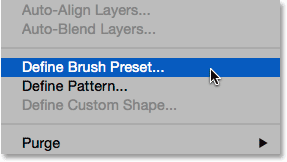
Gehen Sie zu Bearbeiten> Pinselvoreinstellung definieren.
Wenn das Dialogfeld "Pinselname" geöffnet wird, benennen Sie den Pinsel mit "Schneeflocke" und klicken Sie auf "OK". Ihre Form wird sofort als neuer Pinsel gespeichert. Zu diesem Zeitpunkt benötigen wir das Schneeflockendokument nicht mehr. Sie können es also jederzeit schließen (Sie müssen es nicht speichern, wenn Photoshop Sie dazu auffordert):
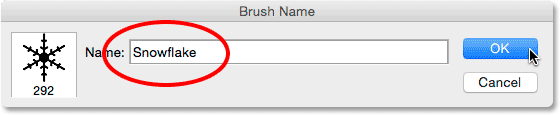
Benennung des neuen Pinsels "Snowflake".
Schritt 9: Öffnen Sie Ihr Foto
Öffnen Sie mit dem erstellten Schneeflockenpinsel Ihr Foto, falls Sie dies noch nicht getan haben. Hier ist noch einmal das Bild, das ich verwenden werde (Mädchen mit Golden Retriever-Foto von Shutterstock):

Öffne dein Bild.
Schritt 10: Fügen Sie eine neue leere Ebene hinzu
Fügen wir über dem Foto eine neue Ebene hinzu, um den Rand zu fixieren. Halten Sie die Alt (Win) / Wahltaste (Mac) auf Ihrer Tastatur gedrückt, während Sie auf das Symbol Neue Ebene unten im Ebenenbedienfeld klicken:
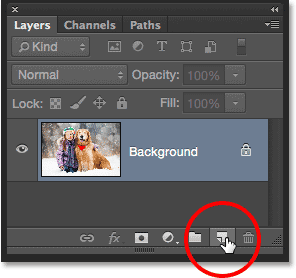
Halten Sie Alt (Win) / Option (Mac) gedrückt und klicken Sie auf das Symbol Neue Ebene.
Dies öffnet das Dialogfeld Neue Ebene. Nennen Sie die neue Ebene "Rand" und klicken Sie auf "OK":

Benenne die neue Ebene "Rand".
Eine neue leere Ebene mit dem Namen "Rand" wird über dem Bild auf der Hintergrundebene angezeigt:
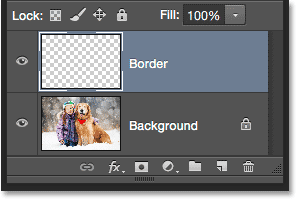
Das Ebenenbedienfeld mit der neuen Rahmenebene.
Schritt 11: Füllen Sie die Ebene mit Weiß
Als nächstes füllen wir vorübergehend die gesamte Ebene mit Weiß. Gehen Sie zum Menü Bearbeiten am oberen Bildschirmrand und wählen Sie Ausfüllen :
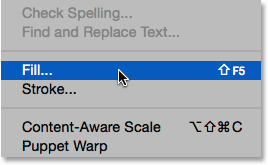
Gehen Sie zu Bearbeiten> Ausfüllen.
Wenn das Dialogfeld „Ausfüllen“ geöffnet wird, setzen Sie die Option „ Verwenden“ oben auf „ Weiß“ und klicken Sie auf „OK“. Dies füllt Ihr gesamtes Dokument mit Weiß und blockiert das Foto vorübergehend für die Ansicht:
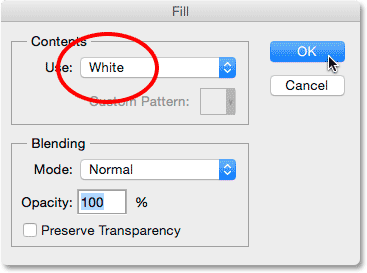
Setzen Sie die Option Verwenden auf Weiß.
Schritt 12: Wählen Sie das Auswahlrechteck
Nehmen Sie das rechteckige Auswahlrechteck aus dem Werkzeugbedienfeld auf der linken Seite des Bildschirms:
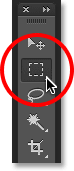
Auswählen des Auswahlrechteckwerkzeugs.
Schritt 13: Wählen Sie den Bereich aus, in dem das Foto angezeigt werden soll
Ziehen Sie mit dem Auswahlrechteck eine Auswahl um den Bereich, in dem das Foto innerhalb des Rahmens angezeigt wird. Klicken Sie zunächst oben links in das Dokument, halten Sie dann die Maustaste gedrückt und ziehen Sie es diagonal nach unten rechts unten. Versuchen Sie, an allen vier Kanten gleich viel Platz zu lassen, damit das Foto gut in der Mitte sitzt. Wenn Sie Ihre Auswahlkontur beim Zeichnen verschieben müssen, halten Sie die Leertaste gedrückt, ziehen Sie die Auswahlkontur mit der Maus an die gewünschte Stelle, lassen Sie die Leertaste los und ziehen Sie weiter:
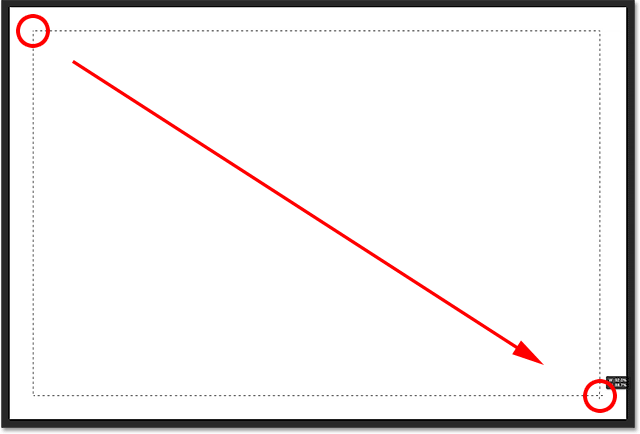
Ziehen Sie eine rechteckige Auswahl für das Foto innerhalb des Rahmens heraus.
Schritt 14: Löschen Sie den Bereich innerhalb der Auswahl
Drücken Sie die Rücktaste (Win) / Entf (Mac) auf Ihrer Tastatur, um den Bereich innerhalb der Auswahlkontur zu löschen und das darunter liegende Foto anzuzeigen. Lassen Sie Ihre Auswahlskizze jedoch unverändert, da wir sie noch benötigen:

Das Foto ist jetzt im ausgewählten Bereich sichtbar.
Schritt 15: Wählen Sie den Befehl Transformationsauswahl
Gehen Sie bei noch aktivierter Auswahlskizze zum Menü " Auswählen" oben im Bildschirm und wählen Sie " Auswahl transformieren" :
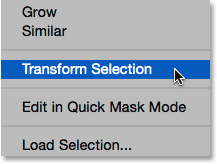
Gehen Sie zu Auswahl> Auswahl transformieren.
Schritt 16: Vergrößern Sie die Auswahlkontur
Mit dem Befehl „Auswahl transformieren“ in Photoshop können Sie die Größe von Auswahlkonturen ändern oder Auswahlkonturen neu formen, ohne die tatsächlichen Pixel in der Auswahl zu beeinflussen. Wir müssen unsere Auswahlkonturen etwas vergrößern. Halten Sie dazu die Alt (Win) / Wahltaste (Mac) auf Ihrer Tastatur gedrückt, klicken Sie auf den Griff (das kleine Quadrat) in der oberen Mitte der Auswahlkontur und ziehen Sie ihn ein wenig nach oben, damit er richtig sitzt Etwa in der Mitte zwischen dem oberen Rand des Fotos und dem oberen Rand des Dokuments. Wenn Sie die obere Kante der Auswahlkontur ziehen, wird die untere Kante mitbewegt, jedoch in die entgegengesetzte Richtung. Halten Sie dann die Alt (Win) / Wahltaste (Mac) gedrückt, während Sie auf den linken Griff klicken , und ziehen Sie ihn ein wenig nach links, sodass er ungefähr in der Mitte zwischen dem linken Rand des Fotos und dem linken Rand von liegt das Dokument. Während Sie ziehen, wird die rechte Seite der Auswahlkontur mitbewegt, jedoch in die entgegengesetzte Richtung. Versuchen Sie erneut, rund um das Foto den gleichen Platz zu lassen. Wenn Sie fertig sind, drücken Sie die Eingabetaste (Win) / Return (Mac) auf Ihrer Tastatur, um die Eingabe zu akzeptieren und den Befehl Auswahl transformieren zu beenden:

Größenänderung der Auswahlkontur.
Schritt 17: Wenden Sie den Gaußschen Unschärfefilter an
Als nächstes müssen wir die Ränder der Grenze weicher machen, und wir können das tun, indem wir sie verwischen. Gehen Sie zum Filter- Menü oben auf dem Bildschirm, wählen Sie " Weichzeichnen" und dann " Gaußsche Weichzeichnung" :
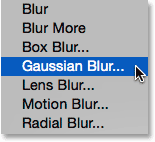
Gehen Sie zu Filter> Weichzeichnen> Gaußscher Weichzeichner.
Dies öffnet das Dialogfeld Gaußscher Weichzeichner. Wir steuern den Grad der Unschärfe mit dem Radius- Regler am unteren Rand. Die tatsächliche Menge, die Sie benötigen, hängt von der Größe Ihres Bildes ab. Achten Sie also auf die Ränder Ihres Rahmens, wenn Sie den Radius-Regler nach rechts ziehen. Ziel ist es, einen weichen, fließenden Übergang zwischen dem Rand und dem Foto selbst zu schaffen. In meinem Fall funktioniert ein Radius von etwa 25 Pixel gut, aber auch hier kann Ihr Wert anders sein:
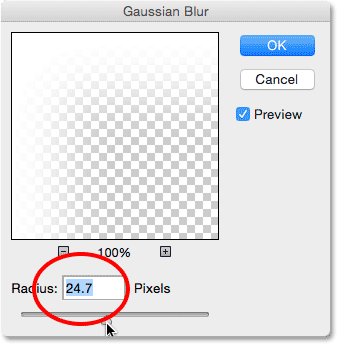
Passen Sie den Grad der Unschärfe mit dem Radius-Schieberegler an. Größere Bilder benötigen höhere Werte. Kleinere Bilder, kleinere Werte.
Klicken Sie auf OK, wenn Sie fertig sind, um das Dialogfeld "Gaußscher Weichzeichner" zu schließen. Hier ist mein Dokument mit verschwommenen Rändern. Lassen Sie die Auswahlübersicht wieder aktiv, da wir sie noch benötigen. In einigen Augenblicken werden wir damit den Pfad für unsere Schneeflocken erstellen:

Der Effekt nach dem Verschwimmen der Ränder.
Schritt 18: Wählen Sie das Pinselwerkzeug
Wir sind bereit, die Schneeflocken mit dem Pinsel, den wir zuvor erstellt haben, um den Rand herum einzufügen. Wählen Sie im Bedienfeld „ Werkzeuge“ das Pinselwerkzeug aus:
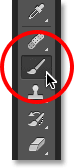
Auswahl des Pinselwerkzeugs.
Schritt 19: Wählen Sie Ihren Schneeflockenpinsel
Klicken Sie bei ausgewähltem Pinselwerkzeug in der Optionsleiste oben auf dem Bildschirm auf die kleine Vorschau des Pinsels, um den Pinselvoreinstellungswähler zu öffnen:
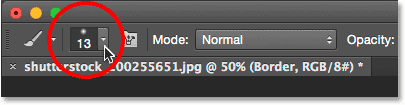
Klicken Sie in der Optionsleiste auf die Miniatur der Pinselvorschau.
Scrollen Sie nach dem Öffnen der Pinselvoreinstellungsauswahl durch die Miniaturansichten nach unten, um den von Ihnen erstellten Schneeflockenpinsel zu finden. Es sollte der allerletzte in der Liste sein. Klicken Sie auf die Miniaturansicht, um sie auszuwählen, und drücken Sie die Eingabetaste (Win) / Eingabetaste (Mac), um den Pinselvoreinstellungswähler zu schließen:
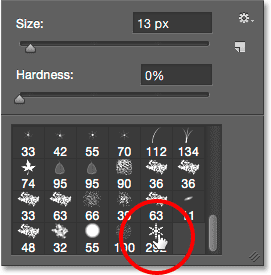
Die Schneeflockenbürste auswählen.
Schritt 20: Stellen Sie die Pinsel-Dynamik-Optionen ein
Klicken Sie in der Optionsleiste auf das Symbol zum Umschalten des Pinselbedienfelds, um das Pinselbedienfeld von Photoshop zu öffnen:
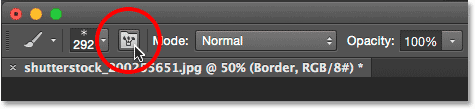
Klicken Sie auf das Symbol zum Umschalten des Pinselbedienfelds.
Wenn das Pinselbedienfeld geöffnet wird, klicken Sie links direkt auf die Wörter Shape Dynamics . Stellen Sie sicher, dass Sie direkt auf die Wörter selbst klicken und nicht in das Kontrollkästchen. Wenn Sie in das Kontrollkästchen klicken, wird Shape Dynamics aktiviert, Sie erhalten jedoch keinen Zugriff auf die Steuerelemente und Optionen:
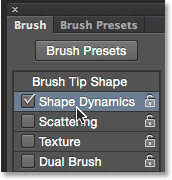
Klicken Sie im Pinselbedienfeld auf die Wörter "Shape Dynamics".
Stellen Sie bei ausgewählter Formdynamik sowohl den Wert für Größenjitter als auch den Wert für Winkeljitter auf 100% ein, indem Sie die Schieberegler ganz nach rechts ziehen. Dies fügt der Größe und der Rotation der Schneeflocken eine Menge Zufälligkeit hinzu:
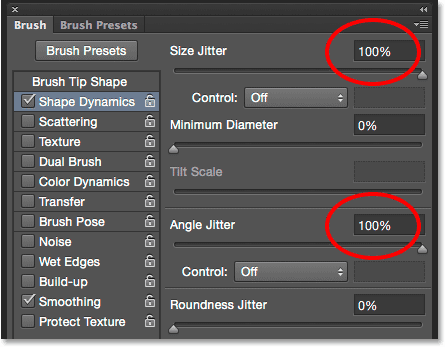
Stellen Sie Size Jitter und Angle Jitter auf 100%.
Klicken Sie anschließend links auf das Wort Scattering (direkt unter Shape Dynamics). Wenn die Streuoptionen angezeigt werden, erhöhen Sie den Streuwert auf ca. 250% . Dadurch werden die Schneeflocken zufällig an der Grenze verteilt, anstatt dass sie alle in einer geraden Linie erscheinen:
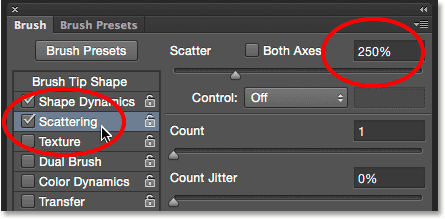
Klicken Sie direkt auf das Wort "Scattering" und setzen Sie dann Scatter auf 250%.
Klicken Sie zum Schluss links auf das Wort " Transfer" und erhöhen Sie den Wert für " Opacity Jitter" auf 75% . Dies gibt uns viel Zufälligkeit in der Deckkraft der Schneeflocken. Wenn Sie fertig sind, können Sie das Pinselbedienfeld schließen, indem Sie erneut auf das Umschaltsymbol für das Pinselbedienfeld in der Optionsleiste klicken oder die Taste F5 auf Ihrer Tastatur drücken:
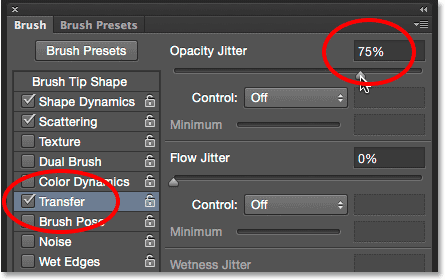
Klicken Sie direkt auf das Wort "Übertragen" und setzen Sie den Deckkraft-Jitter auf 75%.
Schritt 21: Konvertieren Sie die Auswahlkontur in einen Pfad
Wechseln Sie zum Bedienfeld „Pfade“ . Sie finden es in den Ebenen- und Kanalbedienfeldern gruppiert (klicken Sie auf die Registerkarten oben in der Bedienfeldgruppe, um zwischen den Bedienfeldern zu wechseln):
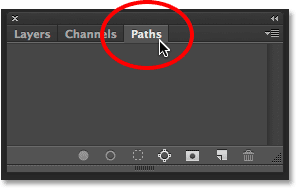
Öffnen Sie das Bedienfeld Pfade.
Schritt 22: Konvertieren Sie die Auswahlkontur in einen Pfad
Klicken Sie unten im Bedienfeld „Pfade“ auf das Symbol „ Arbeitspfad aus Auswahl erstellen“:
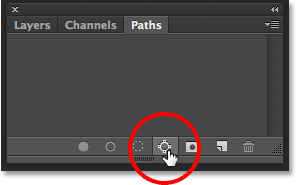
Klicken Sie auf das Symbol Make Work Path From Selection.
Dadurch wird Ihre Auswahlkontur in einen Pfad mit dem Namen Arbeitspfad konvertiert. Der Ausdruck "Arbeitspfad" bedeutet einfach, dass der Pfad vorübergehend ist. Wir könnten es zu einem dauerhaften Pfad machen, indem wir es speichern, aber für unsere Zwecke hier ist der temporäre in Ordnung:
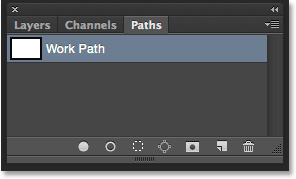
Der neue Arbeitspfad wird angezeigt.
Wenn wir in unser Dokument schauen, sehen wir, dass die Auswahlkontur durch einen dünnen, durchgezogenen Pfad ersetzt wurde. Unsere Schneeflockenbürste folgt diesem Pfad, um den Rand zu erstellen:

Die Auswahlkontur wurde in einen Pfad umgewandelt.
Schritt 23: Stellen Sie Ihre Vordergrundfarbe auf Weiß
Wie bereits erwähnt, verwendet Photoshop unsere aktuelle Vordergrundfarbe als Farbe für den Pinsel. Wir möchten, dass unsere Schneeflocken weiß erscheinen, aber im Moment ist unsere Vordergrundfarbe schwarz, während die Hintergrundfarbe weiß ist. Um die Vordergrund- und Hintergrundfarbe schnell zu vertauschen und die Vordergrundfarbe weiß zu machen, drücken Sie den Buchstaben X auf Ihrer Tastatur. Die Farbfelder am unteren Rand des Werkzeugbedienfelds werden jetzt als Vordergrundfarbe weiß angezeigt (das Farbfeld oben links):

Drücken Sie X, um die Vordergrund- und Hintergrundfarbe zu tauschen.
Schritt 24: Verringern Sie Ihre Pinselgröße
Wahrscheinlich ist der von Ihnen erstellte Schneeflockenpinsel zu groß, um ihn in seiner Standardgröße zu verwenden, zumindest für unsere Zwecke, aber das ist in Ordnung, da wir einen Pinsel immer kleiner machen können, ohne an Schärfe zu verlieren. Zum Verkleinern klicken Sie mit der rechten Maustaste (Win) bzw. bei gedrückter Ctrl-Taste (Mac) auf eine beliebige Stelle im Dokument, um die Pinselvoreinstellungsauswahl erneut zu öffnen. Passen Sie dann den Wert für die Größe oben an, indem Sie den Schieberegler ziehen. Möglicherweise müssen Sie hier ein wenig mit Ihrer Pinselgröße experimentieren, da dies stark von der Größe des Bildes abhängt, mit dem Sie arbeiten. Für mich sollte eine Größe von ungefähr 150 px gut funktionieren, aber auch hier kann Ihr Wert unterschiedlich sein. Mach dir keine Sorgen, wenn du es gleich beim ersten Mal richtig machst, denn es ist einfach, es noch einmal zu versuchen, wie ich gleich erläutere. Drücken Sie die Eingabetaste (Windows) / Eingabetaste (Mac), wenn Sie den Pinselvoreinstellungswähler geschlossen haben:
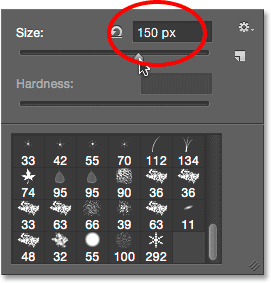
Verringern Sie die Pinselgröße durch Ziehen des Größenreglers.
Schritt 25: Streichen Sie den Pfad mit dem Pinsel
Klicken Sie unten im Bedienfeld „Pfade“ auf das Symbol „ Pfad mit Pinsel zeichnen“:
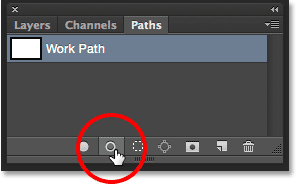
Klicken Sie auf das Symbol Strichpfad mit Pinsel.
Die ersten Schneeflocken erscheinen auf dem Weg verstreut um das Bild herum. Beachten Sie, wie sich die Werte für Größe, Winkel und Deckkraft unterscheiden, und wie bereits erwähnt, wie sie gestreut und nicht in geraden Linien angezeigt werden. Dies ist den zuvor im Pinsel-Hauptfenster festgelegten Optionen zu verdanken:

Entlang des Pfades erscheinen vereinzelte Schneeflocken mit zufälligen Größen, Winkeln und Deckkraftwerten.
Wenn Sie mit der Größe der Schneeflocken nicht zufrieden sind, weil sie entweder zu groß oder zu klein sind, drücken Sie einfach Strg + Z (Win) / Befehl + Z (Mac) auf Ihrer Tastatur, um den letzten Schritt rückgängig zu machen. Dadurch werden die soeben hinzugefügten Schneeflocken entfernt. Klicken Sie dann mit der rechten Maustaste (Win) bzw. bei gedrückter Ctrl-Taste (Mac) auf eine beliebige Stelle im Dokument, um die Pinselvoreinstellungsauswahl erneut zu öffnen und die Größe mit dem Schieberegler nach Bedarf anzupassen. Drücken Sie die Eingabetaste (Windows) / Eingabetaste (Mac), um die Pinselvoreinstellungsauswahl zu schließen, und klicken Sie dann erneut auf das Symbol „ Pfad mit Pinsel zeichnen“ im Bedienfeld „Pfade“, um es mit der neuen Pinselgröße erneut zu versuchen.
Nachdem Sie Ihre anfänglichen Schneeflocken hinzugefügt haben, möchten Sie möglicherweise mehrmals auf das Symbol „ Pfad mit Pinsel zeichnen“ im Bedienfeld „Pfade“ klicken, um dem Rand zusätzliche Schneeflocken hinzuzufügen. Wenn Sie mit den Ergebnissen zufrieden sind, klicken Sie im Bedienfeld Pfade auf eine beliebige Stelle im leeren grauen Bereich unter dem Arbeitspfad, um den Pfad aus der Ansicht im Dokument auszublenden:

Klicken Sie in den leeren grauen Bereich, um den Pfad aus der Ansicht auszublenden.
Beachten Sie jedoch, dass das Symbol „Pfad mit Pinsel streichen“ nicht mehr verfügbar ist, während der Pfad ausgeblendet ist. Wenn Sie weitere Schneeflocken hinzufügen möchten, müssen Sie den Pfad zuerst wieder sichtbar machen, indem Sie darauf klicken, um ihn auszuwählen:

Sie müssen den Arbeitspfad wieder einschalten, bevor Sie weitere Schneeflocken hinzufügen können.
Ich klicke noch dreimal auf das Symbol „Strichpfad mit Pinsel“, um weitere Schneeflocken hinzuzufügen. Und damit sind wir fertig! Hier ist mein Endergebnis:

Der endgültige Effekt.
Wohin als nächstes gehen …
Und da haben wir es! So können Sie mit Photoshop CS6 und CC (Creative Cloud) eine winterliche Szene mit einem lustigen Schneeflocken-Fotorand umgeben! Weitere Tutorials zu Photoshop-Effekten finden Sie in unserem Abschnitt zu Fotoeffekten.