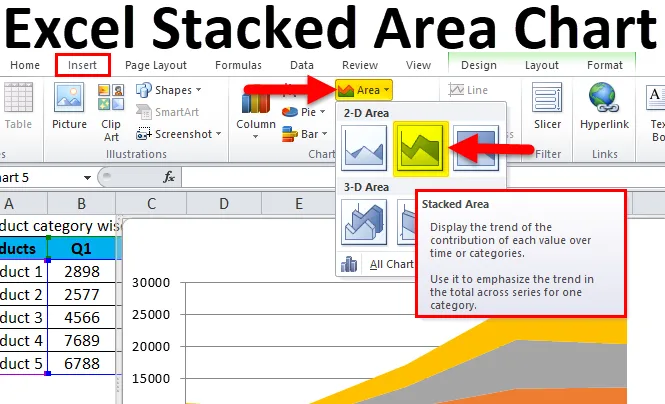
Excel Stacked Area Chart (Inhaltsverzeichnisse)
- Gestapeltes Flächendiagramm
- Wie erstelle ich ein gestapeltes Excel-Flächendiagramm?
Gestapeltes Flächendiagramm
Ein gestapeltes Balkendiagramm ist eine Variante des Balkendiagramms. Ein Standardbalkendiagramm vergleicht einzelne Datenpunkte miteinander. Wir verwenden ein gestapeltes Excel-Flächendiagramm, um Daten mit gefüllter Farbe anzuzeigen. Es ist wie ein Liniendiagramm mit einem Unterschied in einem gestapelten Diagramm - der Bereich unter der Linie wird mit Farbe gefüllt.
Ein gestapeltes Flächendiagramm ist die Erweiterung eines grundlegenden Flächendiagramms von Excel, um die Entwicklung der Daten verschiedener Gruppen in derselben Grafik anzuzeigen.
Verwenden Sie ein gestapeltes Flächendiagramm, um den Beitrag der einzelnen Daten zu einer Gesamtsumme anzuzeigen. Gestapelte Balkendiagramme in Excel ermöglichen es Benutzern, Änderungen in einer Reihe von Daten und deren Darstellung im gesamten Bereich eines Diagramms zu sehen. Beispielsweise wird der Wertzuwachs oder -abfall von Anlagen in einem Aktienportfolio im Laufe der Zeit häufig als gestapeltes Balkendiagramm dargestellt.
Eine Variation des gestapelten Balkendiagramms ist das zu 100% gestapelte Balkendiagramm. In dieser Form hat jeder Balken dieselbe Höhe oder Länge, und die Abschnitte werden als Prozentsätze des Balkens und nicht als absolute Werte angezeigt.
Es kann verwendet werden, um Folgendes darzustellen: Rangfolge, Verteilung, Vergleiche, Teil-zu-Ganzes usw.
Ein Stacked Column-Excel enthält folgende Komponenten:
- Der Titel (beschreibt die Spalte)
- X-Achse (für die die Daten aufgezeichnet werden sollen)
- Y-Achse (Intervalle niedrigster und höchster Wert)
- Balken (Summe der Werte)
- Legende (Kategorie des Datensatzes)
Daten in einem gestapelten Flächendiagramm werden auf der x-Achse und der y-Achse aufgezeichnet. Datenwerte werden mithilfe von Datenpunkten gezeichnet, die über Liniensegmente verbunden sind. Um diese Größe darzustellen, wird der Bereich zwischen den Liniensegmenten und den Achsen hervorgehoben, indem er mit Farbe gefüllt wird. Flächendiagramme werden hauptsächlich verwendet, wenn die Größe des Trends mitgeteilt werden soll (und nicht einzelne Datenwerte).
Wie erstelle ich ein gestapeltes Excel-Flächendiagramm?
Excel Stacked Area Chart ist sehr einfach und benutzerfreundlich. Lassen Sie uns nun anhand einiger Beispiele sehen, wie Excel Stacked Area Chart erstellt wird.
Sie können diese Excel-Vorlage für gestapelte Flächendiagramme hier herunterladen - Excel-Vorlage für gestapelte FlächendiagrammeBeispiel 1
Schritte zum Erstellen eines gestapelten Flächendiagramms in Excel:
- Wählen Sie den gesamten Datensatz aus.
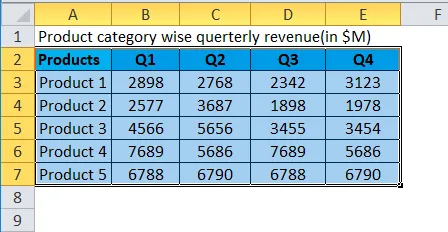
- Klicken Sie auf die Registerkarte Einfügen .
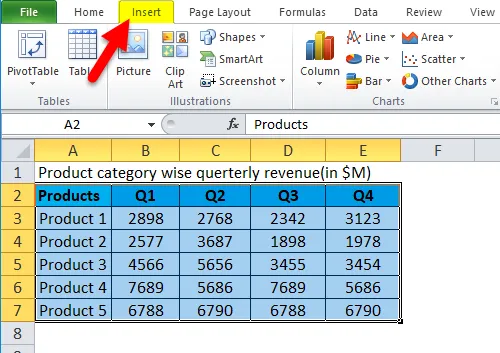
- Klicken Sie in der Gruppe Diagramm auf das Symbol Flächendiagramm. Klicken Sie unter dem Symbol 2-D Area auf Stacked Area .
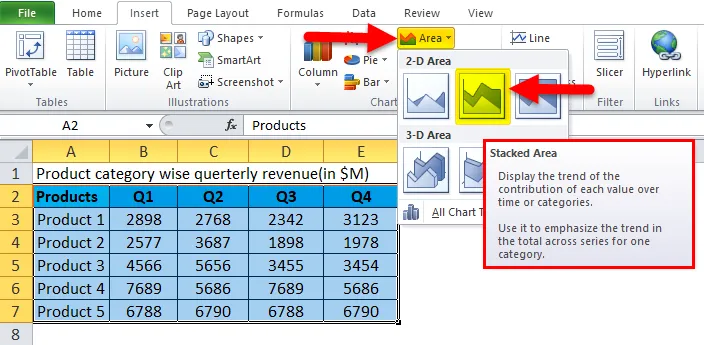
- Auf diese Weise erhalten Sie ein Flächendiagramm wie unten dargestellt.
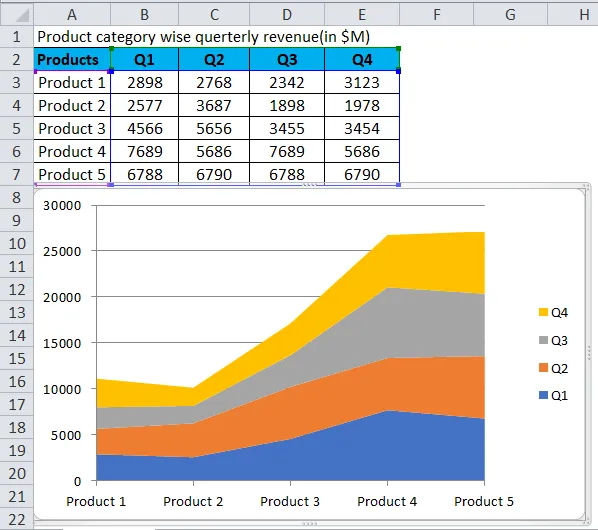
- Klicken Sie mit der rechten Maustaste auf Legende und wählen Sie Legende formatieren .
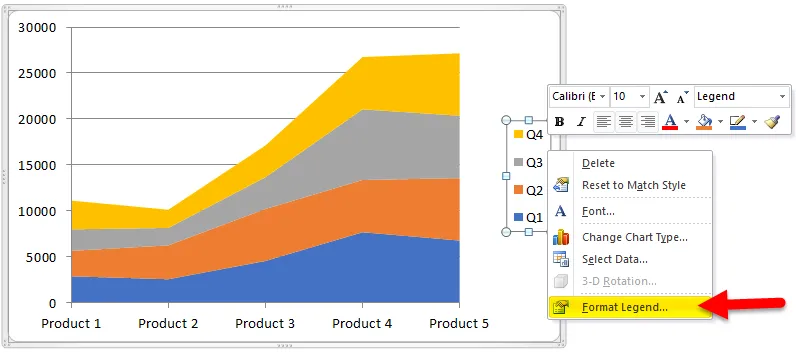
- Gehen Sie zu Legendenoptionen und wählen Sie Unten .

- Danach sieht unser Chart so aus.
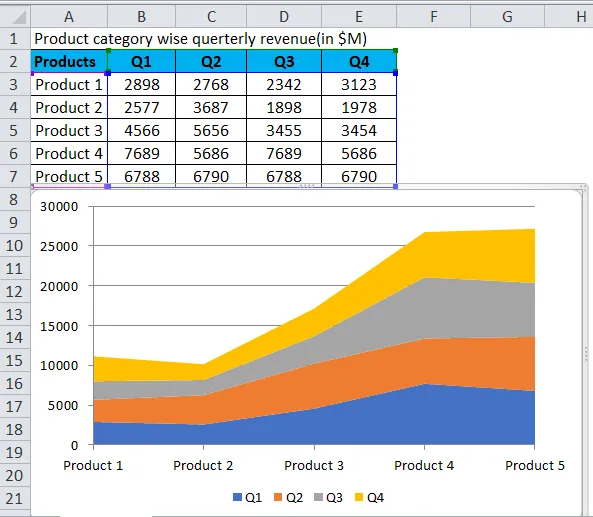
- Zum Hinzufügen eines Diagrammtitels. Wir müssen auf Layout> Diagrammtitel> Über Diagramm klicken.
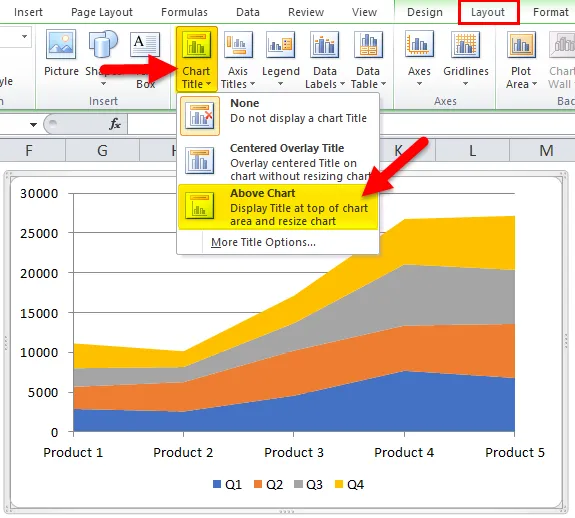
- Unser endgültiges Diagramm sieht so aus.
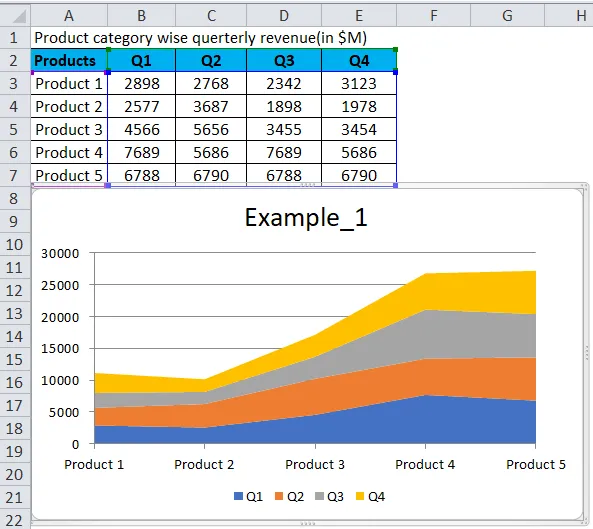
Bei einem kurzen Blick auf diese Grafik ist es einfach, Folgendes zusammenzufassen:
- Produkt 1 : Der Umsatz ist im Vergleich zum Umsatz des anderen Quartals geringer.
- Q2 : Umsatz leicht unter dem Umsatz des anderen Quartals.
- Q3 : Der Umsatz zeigt einen leichten Rückgang gegenüber dem ersten Quartal und der Umsatz im dritten Quartal zeigt einen Anstieg gegenüber dem zweiten und vierten Quartal.
- Q3 : Für Produkt 4 zeigen die Verkäufe ein deutliches Wachstum gegenüber den Verkäufen des anderen Quartals.
- Q4 : Die Verkäufe von Produkt 5 zeigen einen leichten Anstieg für ein Produkt, die Verkäufe von Q3 zeigen einen vergleichsweise höheren Anstieg.
Beispiel # 2
Schritte zum Erstellen eines gestapelten Bereichs in Excel:
- Wählen Sie den gesamten Datensatz aus.
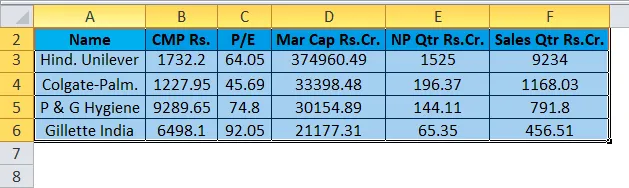
- Klicken Sie auf die Registerkarte Einfügen .
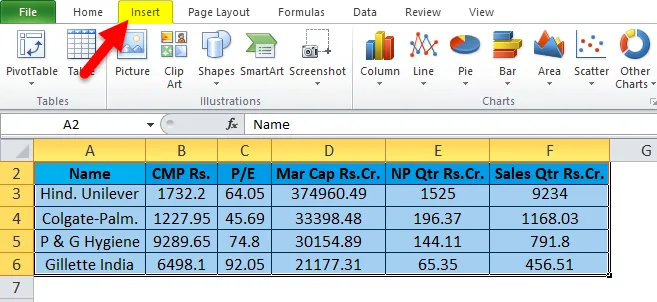
- Klicken Sie in der Gruppe Diagramm auf das Symbol Flächendiagramm. Klicken Sie auf das 3D-Bereichssymbol .
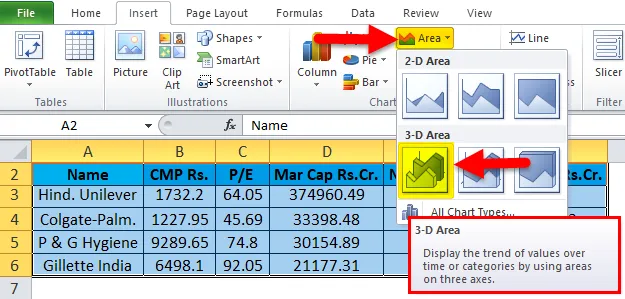
- Auf diese Weise erhalten Sie ein Flächendiagramm wie unten dargestellt.
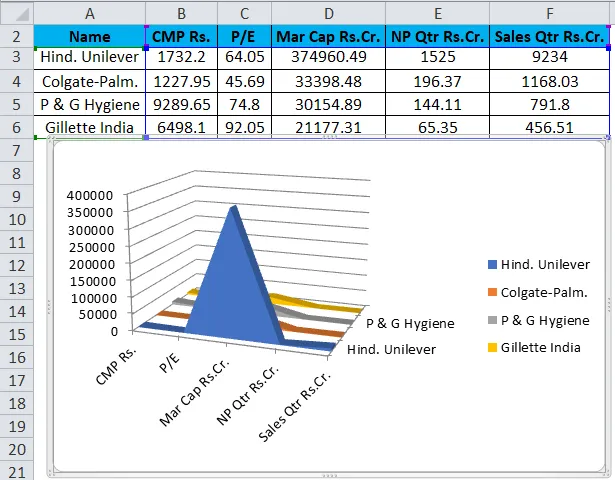
- Nach dem Hinzufügen des Diagrammtitels und der Anpassung der Legende, wie im vorherigen Beispiel erläutert, sieht das Diagramm folgendermaßen aus.
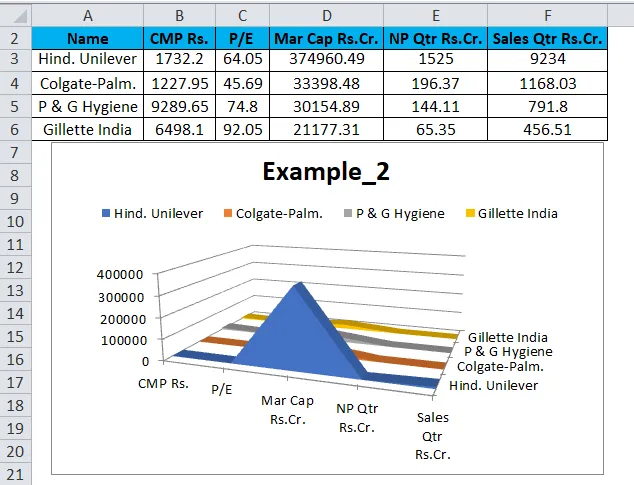
Hinweis: Wir können die Hintergrundfarbe des Diagramms im Abschnitt Design ändern.
Es besteht die Möglichkeit, ein Diagramm in 2D- und 3D-Variationen zu erstellen. Probieren Sie sie aus und wählen Sie diejenige, die Ihre Daten am einfachsten und übersichtlichsten darstellt. Damit es mit weniger Aufwand einfach wird, Daten aus der Grafik zu verstehen.
Informationen in einem Flächendiagramm werden auf der x- und der y-Achse aufgetragen. Datenwerte werden mithilfe von Datenpunkten gezeichnet, die über Liniensegmente verbunden sind. Flächendiagramme werden hauptsächlich verwendet, wenn die Größe des Trends mitgeteilt werden soll (und nicht einzelne Datenwerte). Um diese Größe darzustellen, wird der Bereich zwischen den Liniensegmenten und den Achsen hervorgehoben, indem er mit Farbe gefüllt wird.
Bevor wir über die Stärken und Grenzen eines Flächendiagramms sprechen, werden wir uns die Varianten dieses Diagramms ansehen. Dies wird nützlich sein, wenn wir die Stärken und Grenzen diskutieren.
Das Flächendiagramm kann auf zwei Arten visualisiert werden:
- Daten-Plots überlappen sich.
- Datenzeichnungen übereinander gestapelt.
Wo können wir Excel Stacked Area Chart verwenden?
- Die Re-Präsentation kann auf einen Blick gelesen werden.
- Gestapelte Flächendiagramme funktionieren am besten, wenn mehrere Datenreihen vorliegen.
- Wann müssen wir auf jede Datenreihe von der Summe hinweisen.
- Das gesamte Diagramm zeigt die Summe aller aufgezeichneten Daten.
- Kann teilweise bis vollständige Änderungen im Laufe der Zeit anzeigen.
- Gestapelte Flächendiagramme verwenden die Flächen auch, um ganze Zahlen zu übermitteln.
- Nützlich zum Vergleichen mehrerer Variablen, die sich über ein Intervall ändern.
- 100% zeigt, wie sich die Bestandteile eines Ganzen im Laufe der Zeit verändert haben.
- Jeder Farbbereich repräsentiert einen Teil des Ganzen.
- Am besten zum Vergleichen der Untersegmente der Ergebnisse.
Verjährung
- Ein gestapeltes Diagramm funktioniert nicht für negative Werte.
- Es kann zu den Auf- und Abhängen des farbigen Bereichs gezogen werden, aber dies kann irreführend sein.
- Das Hinzufügen von Datenbeschriftungen ist schwierig, da weniger Leerraum verfügbar ist.
- Flächendiagramme können mehr Daten als verfügbar implizieren.
- Die Formen der mittleren Serie - diejenigen, die nicht an einer unteren oder oberen Grundlinie befestigt sind - werden von den Werten über und unter sowie von ihren eigenen beeinflusst.
- Bei Deep Drive Analysis können wir uns nicht für das Excel entscheiden.
- Wenn es große Datenmengen für verschiedene Sätze gibt, ist es sehr komplex, das Diagramm in einem gestapelten Flächendiagramm zu verstehen.
Dinge, die Sie über Excel Stacked Area Chart wissen sollten
Dies wird im Allgemeinen in Situationen verwendet, in denen wir einige zeitliche Änderungen anzeigen müssen. Gestapelte Diagramme helfen beim Vergleich der quantitativen Werte, die jede Serie für die gesamte Kategorie liefert. Die Besonderheit eines Flächendiagramms ist die Füllung zwischen den Liniensegmenten und der x-Achse, um die Größe hervorzuheben. Wenn das Flächendiagramm mit gestapelten Datenplots gerendert wird, eignet es sich gut für eine Teil-zu-Ganz-Analyse jeder Kategorie. Bei Diagrammen mit überlappenden Datenplots ist die Anzahl der Kategorien größer, die Überlappung größer und folglich die Sichtbarkeit geringer.
Empfohlene Artikel
Dies war ein Leitfaden für die gestapelte Flächentabelle. Hier besprechen wir, wie Excel Stacked Area Chart zusammen mit Excel-Beispielen und einer herunterladbaren Excel-Vorlage erstellt wird. Sie können sich auch diese Artikelvorschläge ansehen -
- Leitfaden zu VBA-Diagrammen
- Schritte zum Erstellen eines Pivot-Diagramms in Excel
- Erstellen Sie ein effektives Gantt-Diagramm für ein Projekt
- Must Learn PERT Charts für Dummies