Erfahren Sie, wie Sie Adobe Bridge CC, einen leistungsstarken Dateibrowser und ein Begleitprogramm für Photoshop, installieren. Bridge CC ist Bestandteil Ihres Creative Cloud-Abonnements. Zur Installation von Bridge verwenden wir die Creative Cloud-Desktop-App. Dieses Tutorial richtet sich speziell an Benutzer von Photoshop CC.
In dieser Reihe von Tutorials erfahren Sie, wie Sie mit Adobe Photoshop beginnen. Zum Einstieg in Photoshop gehört auch die Installation von Adobe Bridge, einer separaten Anwendung, die im Creative Cloud-Abonnement enthalten ist. Bridge ist ein Dateibrowser, mit dem wir unsere Bilder finden, organisieren, auswählen und öffnen können. Das Betriebssystem Ihres Computers verfügt außerdem über einen integrierten Dateibrowser (Datei-Explorer in Windows oder Finder auf einem Mac). Adobe Bridge ist jedoch viel leistungsfähiger und benutzerfreundlicher. Und Bridge bietet viele großartige Funktionen, die der Dateibrowser Ihres Betriebssystems nicht bietet.
In den nächsten Tutorials dieser Reihe erfahren Sie mehr über Adobe Bridge und warum wir es verwenden möchten. Zunächst lernen wir, wie Sie mit Bridge Fotos von Ihrer Kamera auf Ihren Computer herunterladen. Dann werden wir uns die vielen Funktionen von Bridge ansehen, die das Auffinden, Organisieren, Anzeigen einer Vorschau und Auswählen von Bildern sowohl einfach als auch intuitiv machen. Wie wir in den nächsten Tutorials erfahren werden, ist Adobe Bridge auch die beste Möglichkeit, Bilder direkt in Photoshops leistungsstarkem Bildbearbeitungs-Plugin Camera Raw zu öffnen.
Bevor wir jedoch lernen können, wie man mit Adobe Bridge umgeht, müssen wir es zuerst installieren. Dieses Tutorial zur Installation von Bridge richtet sich speziell an Benutzer von Photoshop CC . Dies liegt daran, dass Adobe Bridge CC (die Version von Bridge, die im Creative Cloud-Abonnement enthalten ist) separat installiert werden muss. In diesem Tutorial erfahren Sie, wie Sie es mithilfe der Creative Cloud-Desktop-App installieren. In Photoshop CS6 und früheren Versionen wird Bridge automatisch mit Photoshop installiert, sodass Sie es nicht selbst installieren müssen. Wenn Sie Photoshop CS6 oder eine frühere Version verwenden, können Sie mit dem nächsten Lernprogramm in dieser Reihe fortfahren: So laden Sie Fotos von Ihrer Kamera mit Bridge herunter.
Dies ist Lektion 2 von 8 in Kapitel 1 - Erste Schritte mit Photoshop.
Installieren von Adobe Bridge CC
Schritt 1: Öffnen Sie die Creative Cloud Desktop-App
Zur Installation von Adobe Bridge CC verwenden wir die Creative Cloud-Desktop-App . Wenn Sie Photoshop CC bereits heruntergeladen und installiert haben, befindet sich die Creative Cloud-App auf Ihrem Computer. Es sollte im Hintergrund laufen. Wir können die App öffnen, indem wir auf das entsprechende Symbol klicken. Auf einem Windows-PC finden Sie das Creative Cloud-Symbol im Infobereich rechts in der Taskleiste am unteren Bildschirmrand:
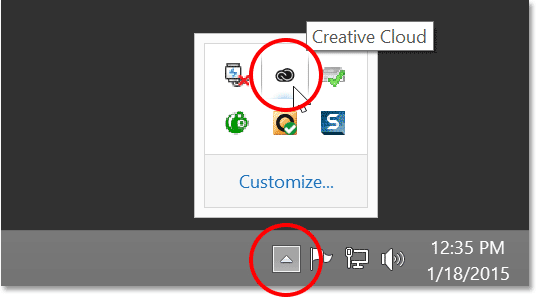
Windows-Benutzer finden das Creative Cloud-Symbol im Infobereich der Taskleiste.
Auf einem Mac befindet sich das Creative Cloud-Symbol rechts in der Menüleiste am oberen Bildschirmrand:
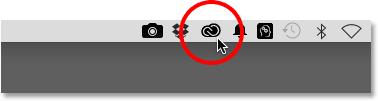
Mac-Benutzer finden das Creative Cloud-Symbol in der Menüleiste.
Schritt 2: Wechseln Sie zum Apps-Bereich
Durch Klicken auf das Symbol wird die Creative Cloud-Desktop-App geöffnet. Wählen Sie oben im Menü die Kategorie Apps aus:
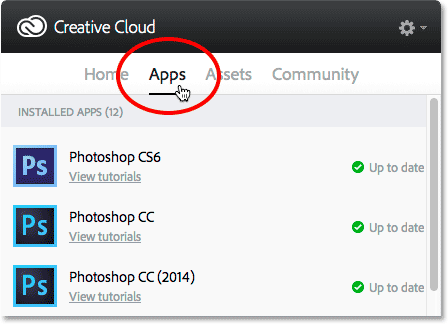
Apps aus dem Menü auswählen.
Schritt 3: Scrollen Sie nach unten zu Bridge CC und klicken Sie auf "Installieren"
Dadurch wird eine Liste der auf Ihrem Computer bereits installierten Creative Cloud-Apps sowie der Apps geöffnet, die noch nicht installiert sind, aber zum Herunterladen zur Verfügung stehen. Welche Apps in Ihrer Liste angezeigt werden, hängt von Ihrem Creative Cloud-Abonnement ab. Adobe Bridge ist jedoch in jedem Abonnement enthalten. Scrollen Sie durch die Liste, bis Sie Bridge CC finden . Klicken Sie dann auf die Schaltfläche Installieren :
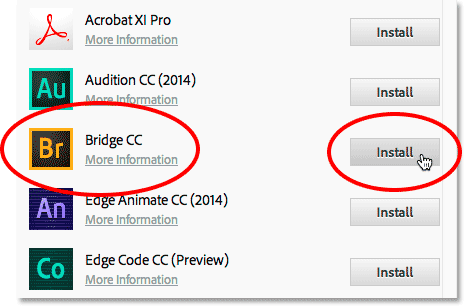
Scrollen Sie zu Bridge CC und klicken Sie auf Installieren.
Bridge CC wird sofort heruntergeladen und installiert. Ein Fortschrittsbalken zeigt an, wie es läuft:
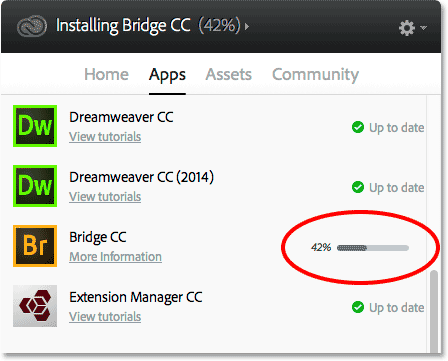
Bridge CC installieren.
Nach Abschluss der Bridge-Installation wird eine Meldung angezeigt, dass Bridge CC installiert wurde. Klicken Sie zum Schließen der Creative Cloud-App auf eine beliebige Stelle außerhalb des Bildschirms, um das Symbol wieder einzublenden:
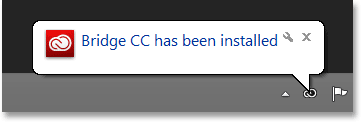
Bridge CC ist jetzt auf Ihrem Computer installiert.
Wohin als nächstes gehen …
Und da haben wir es! Wir haben Adobe Bridge CC installiert und können loslegen. In der nächsten Lektion in diesem Kapitel erfahren Sie, wie Sie mit Bridge Fotos von Ihrer Kamera auf Ihren Computer herunterladen können!
Oder schauen Sie sich eine der anderen Lektionen in diesem Kapitel an:
- 01. So halten Sie Photoshop CC auf dem neuesten Stand
- 02. Wie installiere ich Adobe Bridge CC?
- 03. So laden Sie Fotos mit Adobe Bridge von Ihrer Kamera herunter
- 04. So verwalten und organisieren Sie Ihre Bilder mit Adobe Bridge
- 05. Grundlegende Photoshop-Farbeinstellungen
- 06. Synchronisieren Sie die Farbeinstellungen von Photoshop mit allen Creative Cloud-Apps
- 07. Grundlegende Photoshop-Einstellungen für Anfänger
- 08. So setzen Sie die Photoshop-Einstellungen zurück
Weitere Kapitel und unsere neuesten Tutorials finden Sie in unserem Abschnitt Photoshop-Grundlagen!