
Aquarellpinsel-Effekte
Aquarellmalerei ist eine sehr faszinierende Kunst für Künstler, die einfach die ganze Kunst malen, und für Grafiker, die sich Werkzeugkombinationen einfallen lassen und Methoden ausdenken müssen, um diesen wunderbaren Effekt in Photoshop und anderer Design-Software zu entwerfen. Um einen echten handgemalten Aquarelleffekt in Photoshop zu sehen, müssen Filter, Pinsel, Ebenenstile und Maskierung verwendet werden.
In Photoshop können Sie auch Ihre eigenen Pinselstile erstellen, um sie später zu speichern, zu speichern und zu verwenden. Auf verschiedenen Websites stehen Ihnen auch verschiedene gebrauchsfertige Pinselvorgaben zur Verfügung, mit denen Sie ganz schön durchdrehen können. Wir werden zwei Beispiele sehr genau betrachten und versuchen, diesen Effekt zu verstehen.
Aquarelleffekt in Photoshop
Es ist sehr einfach, diesen Effekt anzuwenden. Nehmen wir eine Illustration des Taj Mahal, um einen Aquarelleffekt zu erzielen.
Schritt 1: Holen Sie sich das Taj Mahal-Bild online, in dem Sie den Effekt anwenden möchten. Wählen Sie Datei> Öffnen. Und wählen Sie das Bild von diesem Ort aus, das so bearbeitet werden soll.
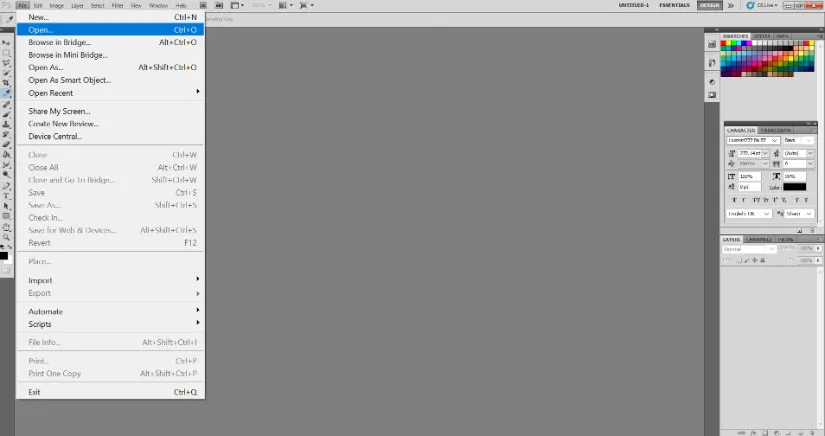
Schritt 2: Klicken Sie mit der rechten Maustaste auf die Hintergrundebene und wählen Sie die Option In intelligentes Objekt konvertieren. Dadurch wird die Ebene entsperrt, und das Bild ist jetzt für alle Arten von Photoshop-Effekten bereit.

Schritt 3: Gehen Sie für den ersten Effekt zum Menü Filter und wählen Sie Filter> Filtergalerie> Künstlerisch.
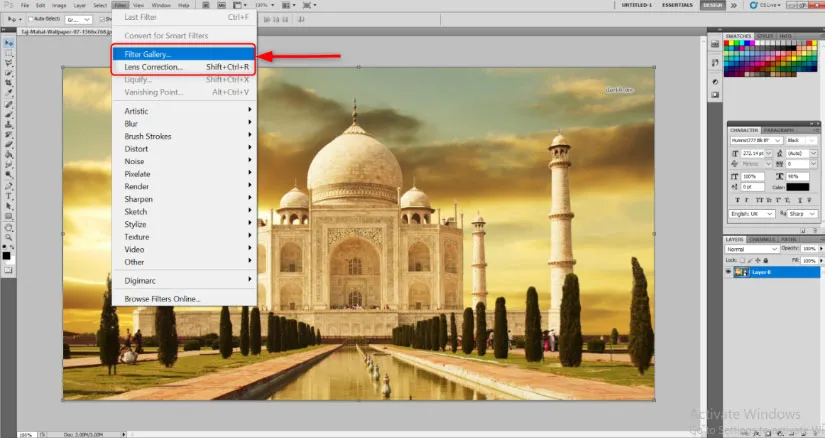
Schritt 4: Dies öffnet ein großes Fenster mit bereits einsatzbereiten Effekten, die normalerweise sofort den Ton für das gesamte Bild festlegen. Wählen Sie den Trockenpinsel-Effekt. Ändern Sie die folgenden Werte wie angegeben: Pinselgröße: 10, Pinsel Detail: 10 und Textur: 1.
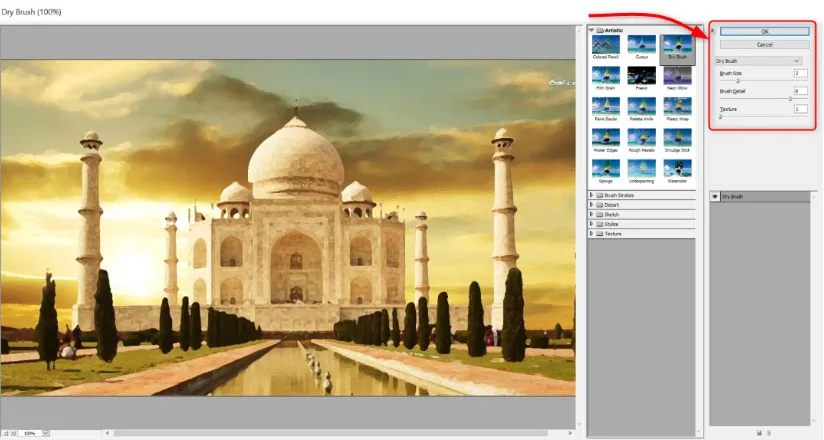
Schritt 5: Jetzt sehen Sie, dass sich das ursprüngliche Layout bereits in einen groben aquarellähnlichen Effekt geändert hat. In Photoshop stehen uns jedoch Werkzeuge wie Pinsel und Maskierung sowie Beleuchtung zur Verfügung, mit denen wir diesen Effekt noch detaillierter darstellen können. Gehen Sie anschließend zu Filter> Weichzeichnen> Intelligentes Weichzeichnen. Stellen Sie die folgenden Werte ein. Radius: 5, Schwelle: 100 und Qualität: Hoch. Sie werden sehen, dass feine Linien und scharfe Ecken ein wenig verschwimmen, während die Mitte noch unberührt aussieht.

Schritt 6: Dies ist ein entscheidender Schritt für uns zu verstehen. Im Ebenenbedienfeld wird neben dem intelligenten Weichzeichnungsfilter ein kleines Pfeilfeld angezeigt. Doppelklicken Sie darauf. Ein Dialogfeld mit der Bezeichnung Fülloptionen (Smart Blur) wird geöffnet. Ändern Sie die folgenden Werte. Modus: Bildschirm, Deckkraft: 50%. Dies mildert den Unschärfeeffekt.
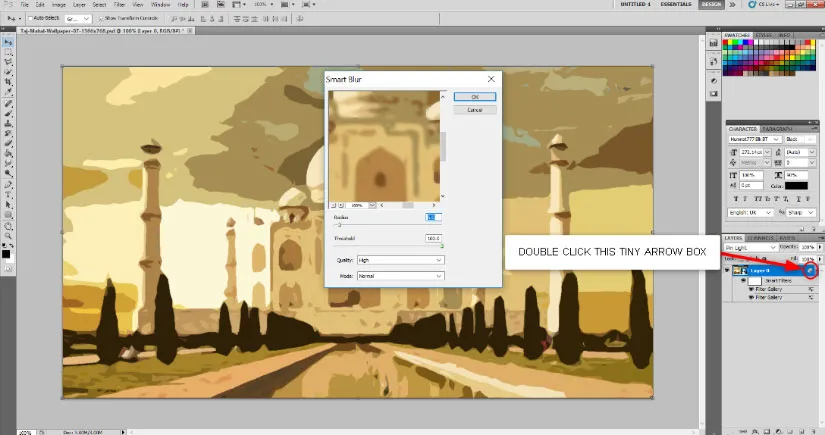
Schritt 7: Gehen Sie zu Filter> Stilisieren> Kanten suchen. Nachdem der Filter im Ebenenbedienfeld hinzugefügt wurde, doppelklicken Sie auf das kleine Feld neben den Kanten suchen und ändern Sie im Dialogfeld Überblendungsoptionen den MODUS in Multiplizieren. Sie werden sehen, dass eine skizzenhafte Form des Bildes erschienen ist. Dies ist ein entscheidender Schritt zum Verständnis. Im Ebenenbedienfeld wird neben dem intelligenten Weichzeichnungsfilter ein kleines Pfeilfeld angezeigt. Doppelklicken Sie darauf. Ein Dialogfeld mit der Bezeichnung Fülloptionen (Smart Blur) wird geöffnet. Ändern Sie die folgenden Werte. Modus: Bildschirm, Deckkraft: 50%. Dies mildert den Unschärfeeffekt.
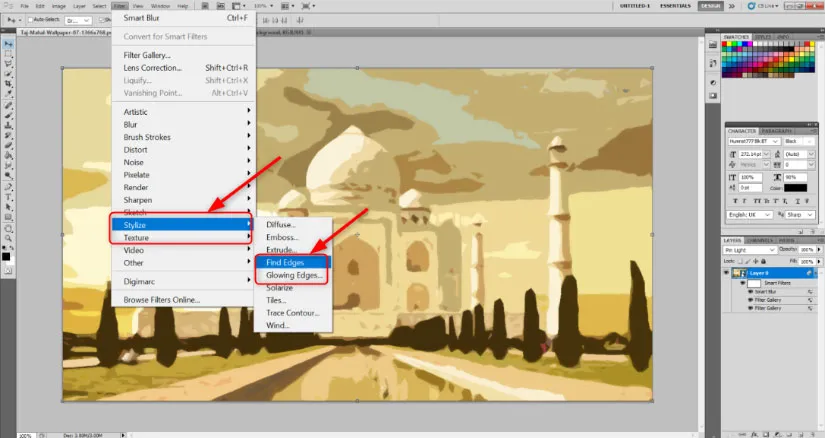
Schritt 8: Holen Sie sich einen kostenlosen Hintergrund mit Elfenbein- oder Leinwand-Papierstruktur online. Platzieren Sie es im Bild und ändern Sie die Größe entsprechend der Leinwandgröße von Taj Mahal. Drücken Sie die Eingabetaste, sobald die Größe angepasst und geändert wurde.
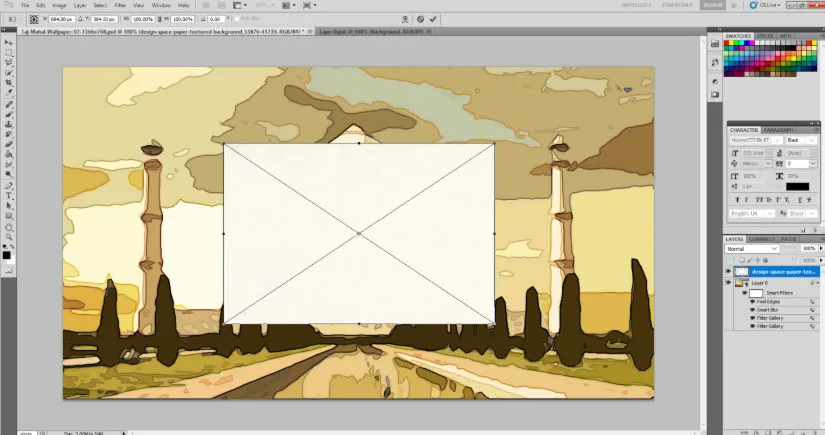
Ändern Sie beim Klicken auf die Papierstrukturebene den Mischmodus in Multiplizieren.
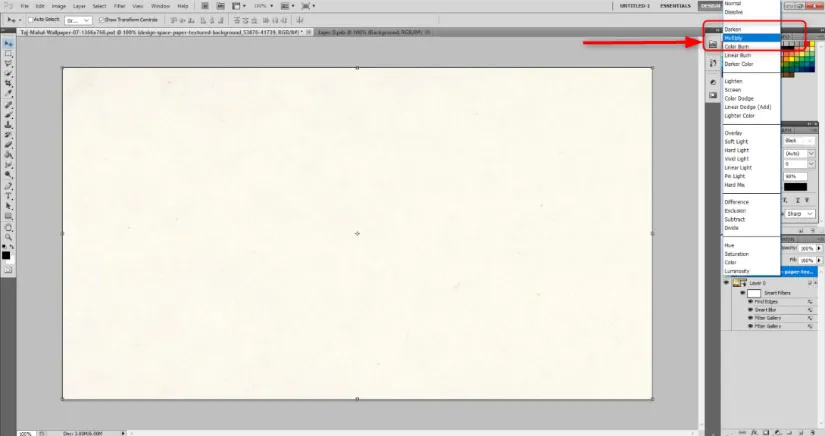
Schritt 9: Fügen Sie nun der Hintergrundebene eine Ebenenmaske hinzu. färben Sie die Ebenenmaske schwarz mit dem Farbeimer-Werkzeug. Es sieht so aus, als wäre das ganze Bild verschwunden.
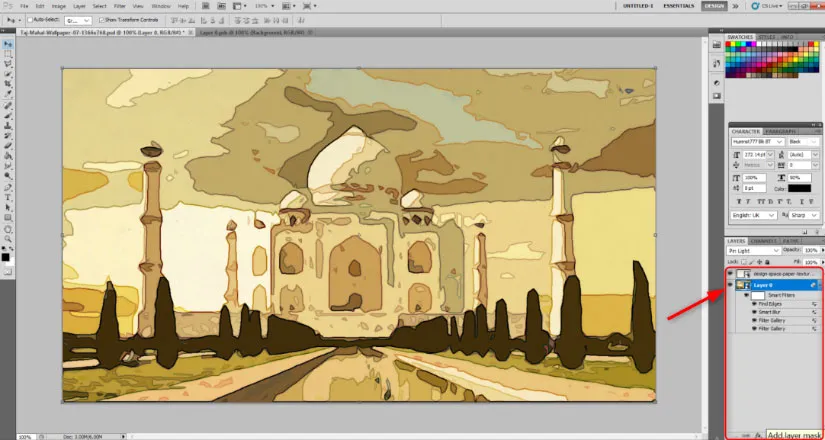
Schritt 10: Wählen Sie das Pinselwerkzeug. In der Symbolleiste gibt es eine Option für den Typ des Pinsels, der ausgewählt werden soll. Sie sehen einen kleinen Pfeil daneben. Klicken Sie auf diesen Pfeil und wählen Sie Natürliche Pinsel.
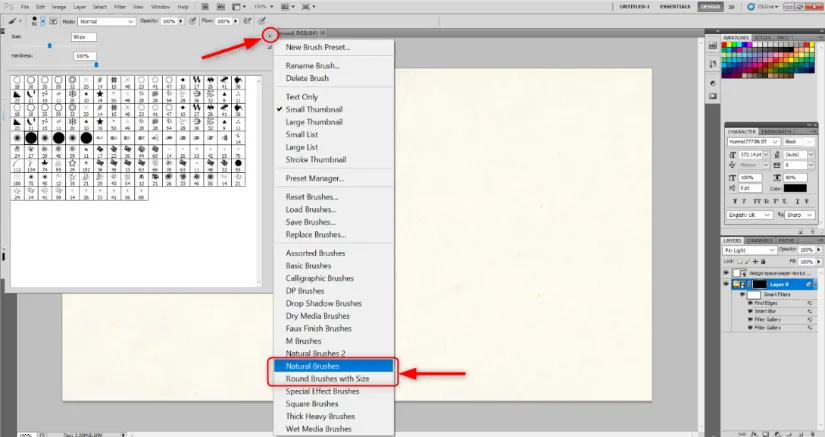
Klicken Sie im nächsten Dialogfeld auf Anhängen. Dies fügt eine Reihe von Pinselmustern hinzu, die wie natürliche Pinselstriche aussehen.
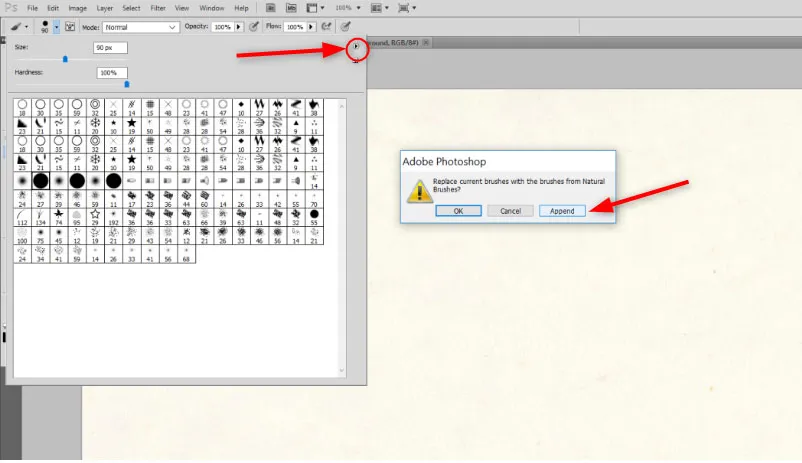
Sie können das Design Ihrer Wahl wählen. Stellen Sie die Pinselgröße auf ca. 101 ein. Die Deckkraft beträgt ca. 17% und der Farbverlauf ca. 55%. Dies sind die Werte, mit denen ich mich wohlgefühlt habe. Sie können sich nach Ihren Wünschen verjüngen.
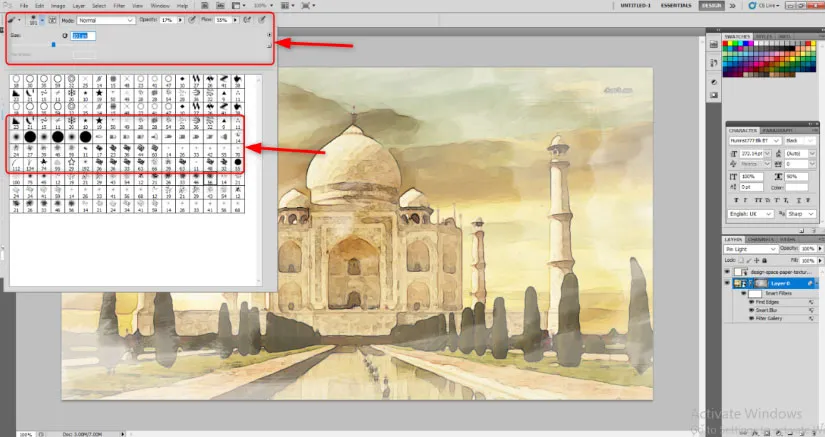
Schritt 11: Beginnen Sie langsam mit dem Ziehen der Maus und erstellen Sie Pinselabdrücke und Striche. Sie werden ein Bild sehen, das bereits aussieht, als würde ein Aquarell entstehen. Verwenden Sie den Pinseleffekt, solange Sie mit dem Aussehen zufrieden sind.
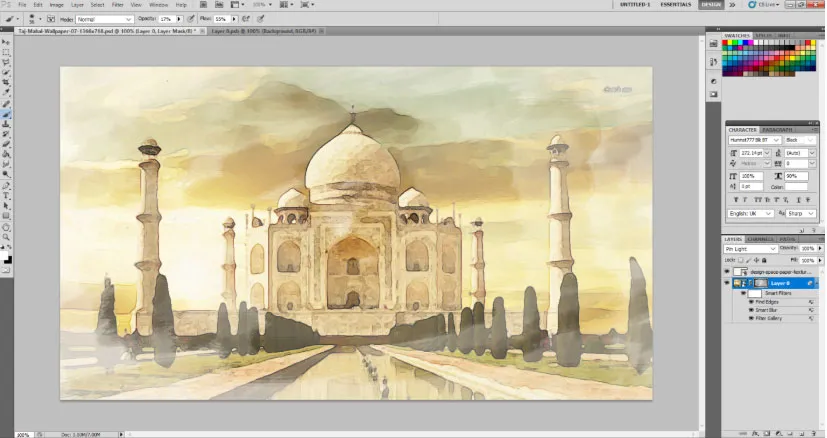
Aquarellpinseleffekte in Photoshop
Wir werden ähnliche Schritte für das folgende Bild unternehmen. Nur wenige Schritte, um zu zeigen, dass der Aquarelleffekt zu schnell möglich ist.
Schritt 1: Versuchen Sie wie im obigen Bild, ein kostenloses Online-Vektorbild für Pfauen zu finden, das einen Aquarelleffekt haben kann. Öffnen Sie es in Photoshop und konvertieren Sie es in Smart Object.
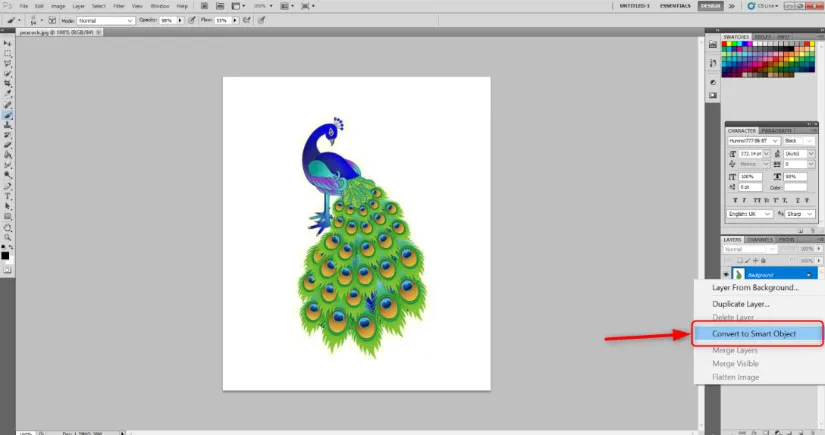
Schritt 2: Gehen Sie zu Filter> Filtergalerie> Künstlerisch.

Wählen Sie die Option Trockener Pinsel und behalten Sie die Werte Pinselgröße: 10, Pinsel Detail: 10 und Textur: 1 bei.
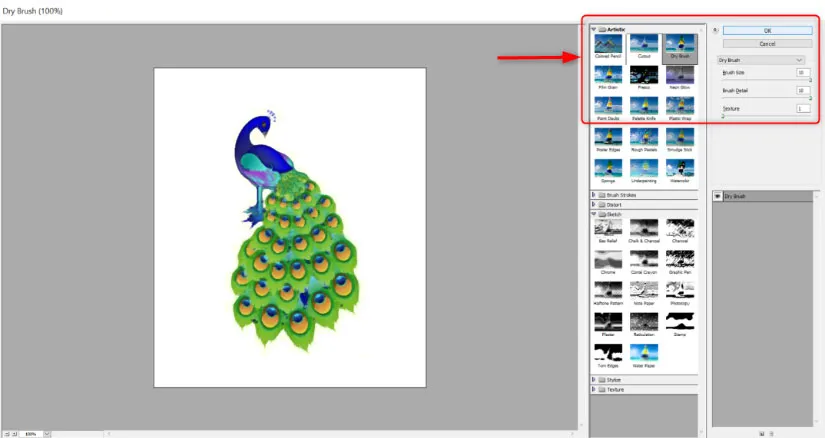
Schritt 3: Erstellen Sie eine Maske der Hintergrundebene, indem Sie das kleine Kästchen unten auswählen.
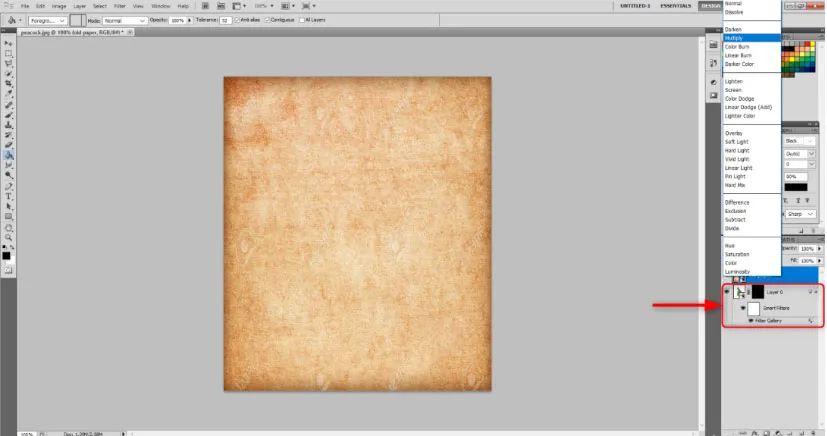
Schritt 4: Lassen Sie die Ebenenmaske ausgewählt. Malen Sie nun mit dem Farbeimer-Werkzeug die Maske in Schwarz.
Schritt 5: Wählen Sie Datei> Platzieren, um den Hintergrund der Leinwand- oder Elfenbeinpapierstruktur in das Bild einzufügen. Passen Sie die Größe des Pfauenbilds an und drücken Sie die Eingabetaste.
Schritt 6: Lassen Sie nun die Papiertexturebene ausgewählt und wählen Sie Multiplizieren in den Mischoptionen oben. Dadurch wird das Bild sofort zurückgenommen.
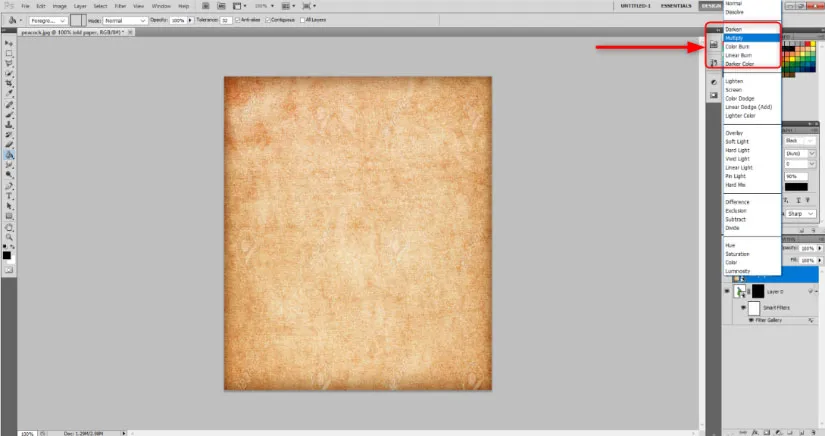
Schritt 7: Wählen Sie das Pinselwerkzeug und dann die Ebenenmaske. Wählen Sie die weiße Farbe für das Pinselwerkzeug. Wählen Sie in den Pinseldesignoptionen in der Symbolleiste einen natürlichen Pinselstil Ihrer Wahl aus. Passen Sie die Pinselgröße, Deckkraft und den Verlauf an Ihre Wahl an und beginnen Sie mit dem Malen. Sie sehen einen Pfau mit einem Aquarelleffekt.
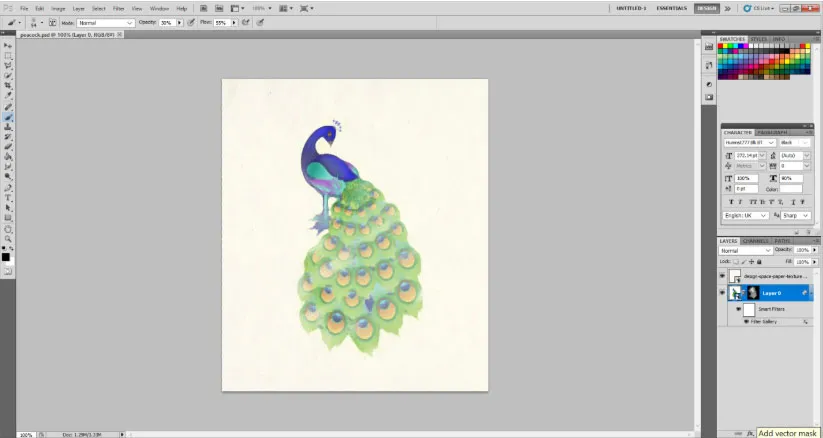
Fazit
Seit vielen Jahren ist dieser Effekt und der Charme des Aquarells nicht ausgestorben. Tatsächlich wird es jetzt mehr und mehr durch die Online-Einführung verschiedener Pinselvoreinstellungen erweitert, die dem Benutzer helfen, seinem Bild einen realistischen Effekt zu verleihen. Sie müssen lediglich die Effekte von Filter, Ebenenstilen und Maskierung richtig einstellen.
Empfohlene Artikel
Dies ist eine Anleitung zu Aquarellpinseln in Photoshop. Hier diskutieren wir die Einführung zusammen mit dem Aquarelleffekt und dem Aquarellpinseleffekt in Photoshop. Sie können sich auch die folgenden Artikel ansehen, um mehr zu erfahren -
- Wie erstelle ich einen Schneeeffekt in Photoshop?
- After Effect Vs Cinema 4D | Hauptunterschiede
- Top 3 Lasso-Werkzeuge in Photoshop
- Wie kann ich das Bild eines Vogels mit dem Puppet Tool vergrößern?