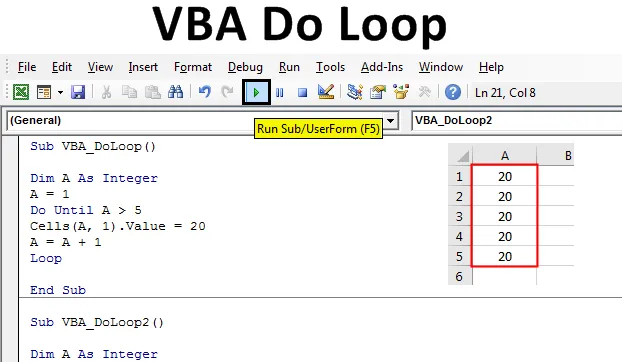
Excel VBA Do Loop
In VBA gibt es 2-3 Arten von Schleifen. Einige Schleifen funktionieren, wenn die Bedingung TRUE ist, und andere, wenn die Bedingung FALSE wird . Excel VBA Do Loop funktioniert so lange, bis die Bedingung TRUE ist und beendet wird, wenn die Bedingung FALSE wird. Die Do-Schleife besteht aus zwei Typen: der Do-Until-Schleife und der Do-While-Schleife. Do Loop funktioniert erst, wenn die Bedingung die Anforderung erfüllt. Anschließend müssen Sie die Ausgangsbedingung definieren, wenn die Schleife gestoppt wird. Wenn wir dies nicht definieren, wird die Schleife bis zur Begrenzung der definierten Datentypen ausgeführt.
Unten ist die Syntax von Do Loop:
Do While/ Until (Condition) (Statement) Exit Do
(Statement) Loop
Wie Do Loop in Excel VBA verwenden?
Wir werden lernen, wie Sie Do Loop in Excel mithilfe des VBA-Codes verwenden.
Sie können diese VBA Do Loop Excel-Vorlage hier herunterladen - VBA Do Loop Excel-VorlageVBA Do Loop - Beispiel # 1
In diesem Beispiel sehen wir, wie Do Until Loop funktioniert. Wir werden die Bedingung ausführen, in der die Do-Schleife die Zahl ausgibt, bis die Bedingung WAHR ist, und werden erregt, sobald die Bedingung FALSCH wird.
Schritt 1: Öffnen Sie nun zunächst ein Modul über die Menüregisterkarte Einfügen (siehe unten).
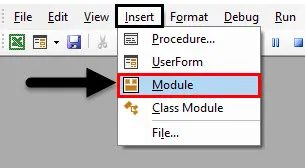
Schritt 2: Schreiben Sie die Unterprozedur von VBA Do Loop wie unten gezeigt, oder wählen Sie einen beliebigen Namen, um den Namen des Codes zu definieren.
Code:
Sub VBA_DoLoop () End Sub
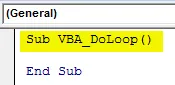
Schritt 3: Definieren Sie eine Variable als Ganzzahl. Das liegt daran, dass wir mit Do Loop Zahlen verwenden werden.
Code:
Sub VBA_DoLoop () Dim A As Integer End Sub
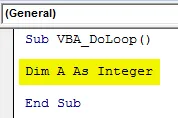
Schritt 4: Weisen Sie der Variablen A einen Wert zu. Angenommen, der Wert ist 1. Dieser Wert ist die Zellenposition, von der aus die Werte gedruckt werden. Hier werden die Werte aus Zelle A1 angezeigt. Wenn wir 2 wählen, wird der Wert aus Zelle 2 gedruckt.
Code:
Sub VBA_DoLoop () Dim A As Integer A = 1 End Sub
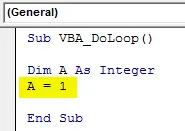
Schritt 5: Öffnen Sie nun Do Until Loop (siehe unten). Hier werden wir den Code schreiben.
Code:
Sub VBA_DoLoop () Dim A As Integer A = 1 Do Until Loop End Sub
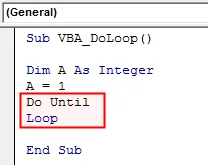
Schritt 6: Schreiben Sie nun die Bedingung für Do Until Loop. Angenommen, wir möchten die Zahlen bis Zelle 5 sehen.
Code:
Sub VBA_DoLoop () A als Ganzzahl dimmen A = 1 tun, bis A> 5 Loop End Sub
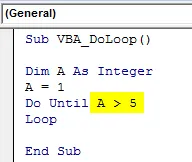
Schritt 7: Schreiben Sie die Anweisung, in der die Nummer aus der ersten Zelle von Spalte A ( Spalte 1 ) angezeigt wird . Und wählen Sie auch den Wert, den wir sehen wollen. Hier haben wir die Nummer 20 gewählt.
Code:
Sub VBA_DoLoop () A als Ganzzahl dimmen A = 1 tun, bis A> 5 Zellen (A, 1) .Value = 20 Loop End Sub
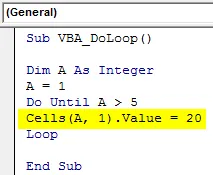
Schritt 8: Geben Sie nun endlich die exit-Anweisung ein. Hier möchten wir die Do Until-Schleife verlassen, wenn sie die +1-Zelle der Startzelle erreicht.
Code:
Sub VBA_DoLoop () A als Ganzzahl dimmen A = 1 tun, bis A> 5 Zellen (A, 1). Wert = 20 A = A + 1 Schleifenende Sub
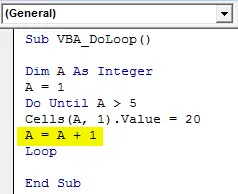
Schritt 9: Kompilieren Sie den Code und führen Sie ihn aus, indem Sie auf die Schaltfläche Wiedergabe unterhalb der Menüleiste klicken, wie unten gezeigt.

Schritt 10: Wir werden sehen, dass die Nummer von Zelle 1 bis 5 mit der Nummer 20 gedruckt wurde.

Schritt 11: Ändern Sie nun den Referenzstartpunkt in Variable A von 1 auf 2 und sehen Sie, was wir erhalten.
Code:
Sub VBA_DoLoop () A als Ganzzahl dimmen A = 2 tun, bis A> 5 Zellen (A, 1). Wert = 20 A = A + 1 Schleifenende Sub
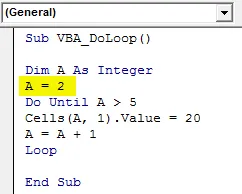
Schritt 12: Führen Sie den Code erneut aus. Wir werden sehen, jetzt werden die Werte von Zelle 2 (die die Referenzzelle ist) bis Zelle 5 (die die letzte Zelle ist) gedruckt.
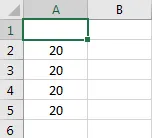
VBA Do Loop - Beispiel # 2
In diesem Beispiel wird gezeigt, wie die Do While-Schleife funktioniert. Do While funktioniert auch, wenn die Bedingung TRUE wird. Führen Sie gemäß der Syntax die definierte Bedingung aus, während die ausgewählte Anweisung TRUE ist, und beenden Sie die Schleife, wenn die Beendigungsbedingung TRUE ist. Wir werden die Do While-Schleife verwenden und eine Zahl hinzufügen, die bereits erstellt wurde, und die Ausgabe in einer anderen Spalte erhalten.
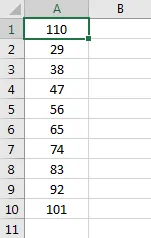
Führen Sie dazu die folgenden Schritte aus:
Schritt 1: Schreiben Sie die Unterprozedur für die Do While-Schleife wie unten gezeigt.
Code:
Sub VBA_DoLoop2 () End Sub
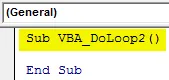
Schritt 2: Auch für dieses Beispiel benötigen wir eine Variable und einen Referenzpunkt, von wo aus wir die Zahlen sehen werden. Betrachten Sie also die ersten beiden Schritte von Beispiel-1 wie unten gezeigt.
Code:
Sub VBA_DoLoop2 () Dim A As Integer A = 1 End Sub
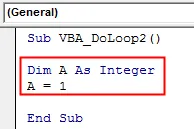
Schritt 3: Öffnen Sie nun die Do While-Schleifensyntax wie unten gezeigt.
Code:
Sub VBA_DoLoop2 () Dim A As Integer A = 1 Do While Loop End Sub
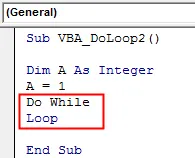
Schritt 4: Schreiben Sie nun die Bedingung, bei der Do While die Schleife ausführt, während der Zellenwert ungleich () zu Leer ist . Berücksichtigen Sie auch die Eingabe des Werts in die Zellen aus der ersten Spalte des Blatts.
Code:
Sub VBA_DoLoop2 () Dim A As Integer A = 1 Do While Cells (A, 1) .Value "" Loop End Sub
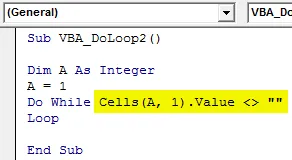
Schritt 5: Ab der zweiten Position des Blattes erhalten Sie die Ausgabe, indem Sie jeder nicht leeren Zelle eine Zahl hinzufügen. Und sagen wir, diese Zahl ist 5.
Code:
Sub VBA_DoLoop2 () Dim A As Integer A = 1 Do While Zellen (A, 1) .Value "" Zellen (A, 2) .Value = Zellen (A, 1) .Value + 5 Loop End Sub
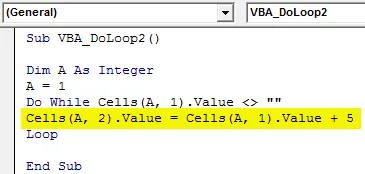
Schritt 6: Schreiben Sie in der Ausgangsbedingung die Bedingung zum Verlassen der Schleife, wenn die nächste Zelle leer ist.
Code:
Sub VBA_DoLoop2 () A als Ganzzahl dimmen A = 1 Do While-Zellen (A, 1). Wert "" Zellen (A, 2). Wert = Zellen (A, 1). Wert + 5 A = A + 1 Loop End Sub
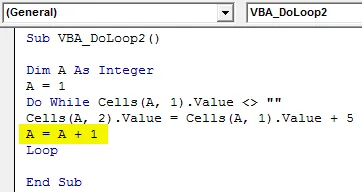
Schritt 7: Führen Sie den Code erneut aus, indem Sie die Taste F5 drücken oder auf die Wiedergabetaste klicken. Wir werden in der nächsten Spalte zu A sehen, welches B ist. Die neue Nummernliste wurde mit dem Zusatz +5 zu jeder Zelle mit Werten hinzugefügt.
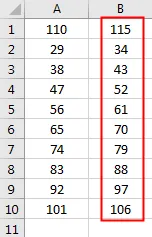
Schritt 8: Nehmen wir nun an, wir löschen einen Zellenwert zwischen den Listen.
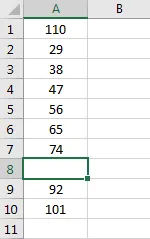
Schritt 9: Nachdem Sie den Code erneut ausgeführt haben, wird in Zelle A8 eine Unterbrechung angezeigt, sodass Do While beendet wurde. Und addiere +5 für jede Zellennummer bis A7, die die Ausgabe von B1 bis B8 hat.
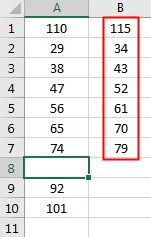
Vorteile von Excel VBA Do Loop
- Es ist so einfach zu implementieren und schnell auszuführen, dass es nicht lange dauert, bis es fertig ist.
- Wir werden als eine typische Bedingung schreiben, die wir wollen, wenn das WAHR ist.
- Wir können sowohl Do While als auch Do Until Loop in der Kombination verwenden.
Dinge, an die man sich erinnern sollte
- Die beste Möglichkeit, die Schleife zu verlassen, besteht darin, die FALSE-Bedingung näher an der TRUE-Bedingung anzugeben.
- Wir können mehr als eine Bedingung in der Do-Schleife verwenden, wenn diese Bedingungen WAHR sind.
- Es ist notwendig, Exit-Bedingung zu geben. Wenn dies nicht der Fall ist, wird die Schleife kontinuierlich ausgeführt, bis das Limit erreicht ist, oder sie wird niemals aufhören zu laufen.
- Speichern Sie die Excel-Datei im Makroaktivierungsformat, um den Code beizubehalten.
Empfohlene Artikel
Dies ist eine Anleitung zu VBA Do Loop. Hier diskutieren wir die Verwendung von Do Loop in Excel VBA zusammen mit praktischen Beispielen und einer herunterladbaren Excel-Vorlage. Sie können auch unsere anderen Artikelvorschläge durchgehen -
- VBA Collection (Beispiele)
- VBA-IF-Anweisungen | Excel-Vorlagen
- Wie verwende ich die Excel VBA-Sortierfunktion?
- VBA While-Schleife (Beispiele mit Excel-Vorlage)
- VBA Environ