
VBA-TIMER
Excel VBA TImer wird zum Erkennen und Berechnen der Zeit verwendet, die zum Abschließen einer Aktivität vergangen ist. In Excel kann die VBA-TIMER-Funktion auf viele Arten verwendet werden. Wir können die Zeit berechnen, um eine Aktivität abzuschließen, wir können die Zeit berechnen, die erforderlich ist, um von der Anfangsphase bis zum Ende einer Aktivität zu gelangen, oder wir können sogar die Zeit berechnen, die erforderlich ist, um auf eine Funktion zu klicken.
Diese Funktion kann nicht in Excel ausgeführt werden. In Excel können wir die Zeit nur sehen und zu jeder Zelle hinzufügen, aber nicht als Timer messen.
Sie können diese VBA TIMER Excel-Vorlage hier herunterladen - VBA TIMER Excel-VorlageBeispiel 1
In diesem Beispiel wird gezeigt, wie die Zeit zum Ausführen des vollständigen Codes gezählt oder gemessen wird. Gehen Sie dazu in das Menü von VBA und wählen Sie ein Modul wie unten gezeigt aus.
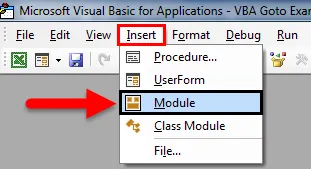
Sobald wir das tun, öffnet sich ein neues Modul wie unten gezeigt. Schreiben Sie nun in dieses Feld die Unterkategorie des aktuellen Funktionsnamens oder einen beliebigen anderen Namen nach Ihrer Wahl.
Code:
Sub Timer1 () End Sub

Definieren Sie nun zwei Dimensionen als Seconds1 und Seconds2 als SINGLE- Funktion, dh es gab zwei einzelne Zahlen (ohne Dezimalstelle).
Code:
Sub Timer1 () Dim Seconds1 As Single Dim Seconds2 As Single End Sub

Um den Timer zu starten, wählen Sie zunächst die definierte Dimension Sekunden1 und weisen Sie die Funktion TIMER zu . Und machen Sie dasselbe für andere Dimension Seconds2, wie unten gezeigt. Der Zweck besteht darin, den Beginn und das Ende der Zeit zu messen.
Code:
Sub Timer1 () Dim Seconds1 As Single Dim Seconds2 As Single Seconds1 = Timer () Seconds2 = Timer () End Sub

Dies vervollständigt den Timer-Teil des Codes. Jetzt müssen wir die Zeitspanne sehen, in der der Code ausgeführt wird. Dazu müssen wir die Ausgabe im Meldungsfeld wie unten gezeigt drucken.
Im folgenden Screenshot haben wir den Text "Time taken:" und die Differenz zwischen Seconds2 und Seconds1 in Sekunden gedruckt.
Code:
Sub Timer1 () Dim Seconds1 As Single Dim Seconds2 As Single Seconds1 = Timer () Seconds2 = Timer () MsgBox ("Time taken:" & vbNewLine & Seconds2 - Seconds1 & "seconds") End Sub

Führen Sie anschließend den vollständigen Code mit der Taste F5 aus oder klicken Sie auf die Wiedergabetaste (siehe Abbildung unten).
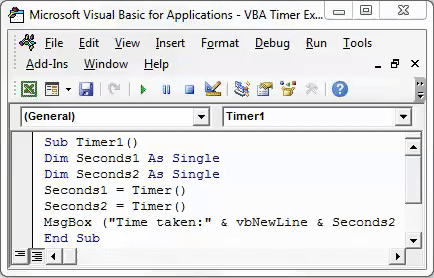
Es wird ein Meldungsfeld mit einer Zählzeit von 0 Sekunden angezeigt, da die zum Ausführen des vollständigen Codes erforderliche Zeit 0 war.
Wir können etwas mehr Unterschiede feststellen, wenn der geschriebene Code sehr groß ist.
Beispiel # 2
Es gibt eine andere Methode, bei der wir eine Zeitspanne von einem beliebigen Wert als Wartezeit auswählen und Benutzer oder Bediener warten lassen, bis der Vorgang abgeschlossen ist. Dies kann verwendet werden, wenn wir ein Tool oder Makro mit einer großen Codezeile erstellen. Auf diese Weise kann der Benutzer warten, bis der gesamte Code ausgeführt wurde, und der Vorgang ist abgeschlossen. Wenn Sie etwas tun, während der Code ausgeführt wird, kann die Datei abstürzen.
Öffnen Sie dazu ein neues Modul und schreiben Sie die Unterkategorie in den Namen der gewünschten Funktion oder in einen beliebigen Namen, wie unten gezeigt.
Code:
Sub Timer2 () End Sub
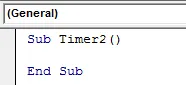
Um diesen Code nun klein und einfach zu gestalten, werden wir die eingebauten Funktionen von VBA verwenden. Und für diese Art von Anwendung folgte ein Punkt (.) Und dann aus der Liste Suche und wählen Sie Wait- Funktion wie unten gezeigt.
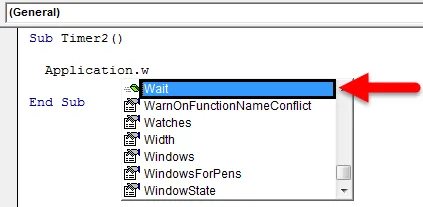
Mit dieser Wait- Funktion können wir die Wartezeit verlängern, bis der vollständige Code ausgeführt wird. Diese Wartezeit ist Boolean. Berücksichtigen Sie anschließend, dass die Zeit, in der wir laufen, 0 Sekunden beträgt. Die Wartezeit wird von TimeValue wie unten gezeigt angezeigt.
Code:
Sub Timer2 () Application.Wait Now + TimeValue ("00:00:10") End Sub

Hier betrachten wir 10 Sekunden als Wartezeit, um den Code-Lauf abzuschließen.
Um nun die Wartezeit auszudrucken, müssen wir die Nachricht im Nachrichtenfeld mit Hilfe des Befehls MsgBox wie unten gezeigt ausdrucken.
Code:
Sub Timer2 () Application.Wait Now + TimeValue ("00:00:10") MsgBox ("Wartezeit - 10 Sekunden") End Sub
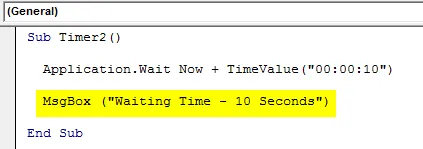
Wie wir sehen können, wird im Meldungsfeld der zu druckende Text " Wartezeit - 10 Sekunden " hinzugefügt.
Führen Sie nun den Code mit der Taste F5 oder manuell aus. Nachdem wir 10 Sekunden gewartet haben, wird ein Meldungsfeld mit der im Code verwendeten Meldung angezeigt.
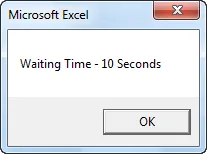
Beispiel # 3 - VBA Timer
Es gibt eine andere einfache Möglichkeit, die aktuelle Zeit in VBA anzuzeigen. Dafür werden wir direkt MsgBox und den Rest des Codes nur dort verwenden. Öffnen Sie dazu ein neues Modul in VBA und schreiben Sie Subcategory in den Namen der verwendeten Funktion oder in einen anderen Namen, wie unten gezeigt.
Code:
Sub Timer3 () End Sub
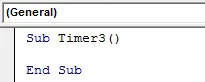
Schreiben Sie nun MsgBox, einen Befehl zum Drucken der Nachricht. In die Klammer können wir jede Nachricht schreiben, die im Nachrichtenfeld gedruckt werden soll. Hier haben wir als Text " Time is: " gewählt und dazu wird " & Now () " verwendet. Die aktuelle Uhrzeit mit Datum wird im Popup-Meldungsfeld angezeigt.
Code:
Sub Timer3 () MsgBox ("Zeit ist:" & Now ()) End Sub

In einem weiteren Meldungsfeld wird die Anzahl der Sekunden gezählt, die am gesamten Tag bis zur aktuellen Uhrzeit vergangen sind. Dazu schreiben Sie MsgBox und schreiben zwischen die Klammern den Text " Timer is: " zusammen mit " & Timer () " wie unten gezeigt.
Code:
Sub Timer3 () MsgBox ("Zeit ist:" & Now ()) MsgBox ("Zeit ist:" & Timer ()) End Sub

Führen Sie den Code anschließend mit der Taste F5 oder manuell aus. Wir erhalten zwei separate Meldungsfelder, wie unten gezeigt.
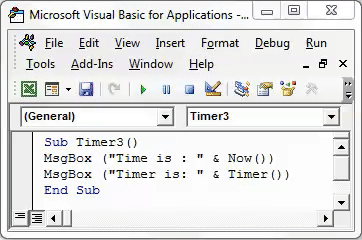
Im ersten Meldungsfeld werden das aktuelle Datum und die aktuelle Uhrzeit im Format TT / MM / JJJJ und hh: mm: ss AM / PM angezeigt. Dies ist das Standardformat von Excel. Im zweiten Meldungsfeld wird die an diesem Tag verstrichene Zeit in Sekunden angezeigt.
Das zweite Meldungsfeld zeigt, dass Timer 59953.62 Sekunden ist. Wenn wir das mit 60 Sekunden und 60 Minuten teilen, erhalten wir den genauen Timer in Stunden, die an dem Tag verstrichen sind, der 16, 65 Stunden ist .
Dinge, die Sie über den VBA-TIMER beachten sollten
- Speichern Sie die Datei immer in der Marco Enabled-Arbeitsmappe, um den Verlust des geschriebenen VBA-Codes zu vermeiden.
- Kompilieren Sie den gesamten Code immer Schritt für Schritt, um sicherzustellen, dass jeder Code falsch ist.
- In Beispiel 1 wird mit der SINGLE-Funktion die Nummer als Ganzes angezeigt. Selbst wenn wir DOUBLE verwenden, wird das Ergebnis dezimal ausgegeben.
Empfohlene Artikel
Dies war eine Anleitung für Excel VBA TIMER. Hier haben wir die Verwendung der VBA-TIMER-Funktion zusammen mit einigen praktischen Beispielen und einer herunterladbaren Excel-Vorlage besprochen. Sie können auch unsere anderen Artikelvorschläge durchgehen -
- Wie verwende ich VBA On Error Statement?
- Zahlenformat in VBA
- Wie benutze ich die VBA-Suchfunktion?
- Tutorials zur VBA TRIM-Funktion