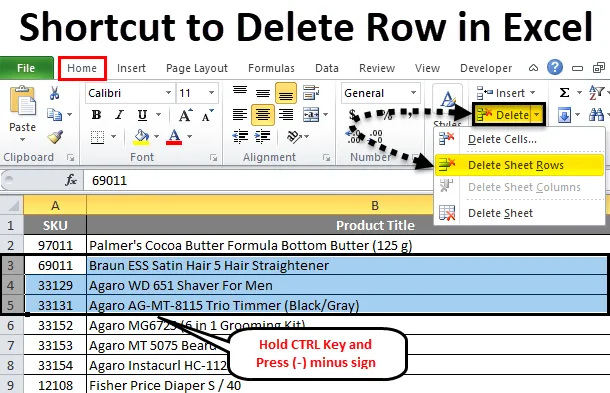
Excel Delete Row Shortcut (Inhaltsverzeichnis)
- Verknüpfung zum Löschen einer Zeile in Excel
- So löschen Sie die Excel-Zeile über das Menüband
Verknüpfung zum Löschen einer Zeile in Excel
In Microsoft Excel haben wir meistens die Zeilen und Spalten hinzugefügt und gelöscht, um weitere Dateninformationen zu bearbeiten oder hinzuzufügen. Wir können die Zeilen und Spalten in Excel mithilfe einer Verknüpfung löschen oder dies manuell tun. Diese Verknüpfungen helfen uns, die Zeilen in Excel mithilfe der Tastenkombinationen auf der Tastatur einzufügen oder zu löschen. In Excel können Zeilen entweder über eine Tastenkombination oder über das Kontextmenü gelöscht werden. Alternativ können Sie das Menü zum Löschen von Zellen verwenden, das das Standardmenü für Zellen in Microsoft Excel ist
So löschen Sie eine Zeile in Excel mit einem Rechtsklick-Menü ohne Verknüpfung
- Wählen Sie zuerst die Zeile aus, die Sie löschen möchten.
- Klicken Sie mit der rechten Maustaste auf die Zeilenzelle.
- Wir werden das Dialogfeld erhalten.
- Klicken Sie auf Löschen, damit die ausgewählte Zeile gelöscht wird.

So löschen Sie die Excel-Zeile über das Menüband
In Microsoft Excel finden Sie die Löschzellen im Startmenü, das im folgenden Screenshot dargestellt ist.
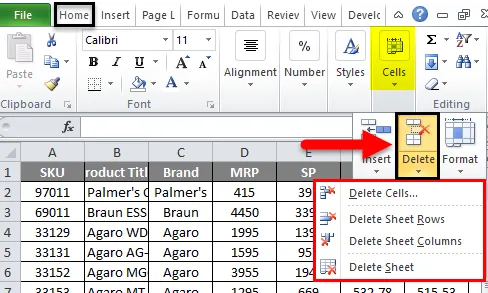
Sobald Sie auf die Zellen zum Löschen klicken, erhalten Sie die folgenden Optionen:
- Zellen löschen : Dient zum Löschen der ausgewählten Zellen.
- Blattzeilen löschen : Mit dieser Option werden die ausgewählten Zeilen gelöscht.
- Blattspalte löschen : Mit dieser Option wird die ausgewählte Spalte gelöscht.
- Blatt löschen : Mit dieser Option wird das gesamte Blatt gelöscht.
Wir werden alle diese Optionen nacheinander sehen.
Beispiel 1
Zellen löschen
Betrachten Sie das folgende Beispiel mit Verkaufsdaten. Manchmal ist es erforderlich, unerwünschte Zeilen und Spalten in den Daten zu löschen. In diesem Fall müssen Sie die Zellen löschen, die in den folgenden Schritten angezeigt werden
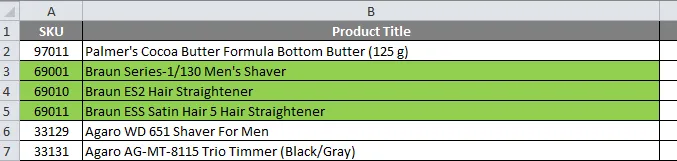
Angenommen, wir müssen die grün markierte Zeile löschen.
- Wählen Sie zunächst die Zeile aus, die Sie genau löschen möchten, wie in der folgenden Abbildung dargestellt.

- Gehen Sie zu den Löschzellen. Klicken Sie auf die Löschzellen, um die unten stehende Löschoption zu erhalten (siehe Abbildung unten). Klicken Sie auf die zweite Löschoption namens "Blattzeilen löschen".
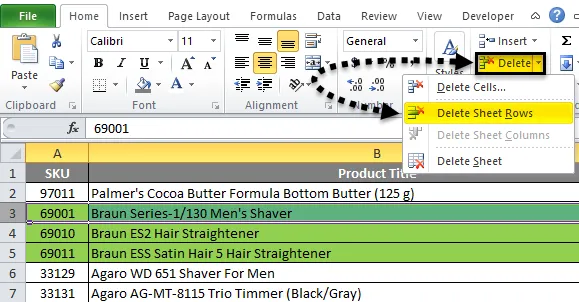
- Damit wird die ausgewählte Zeile gelöscht, wie im folgenden Screenshot gezeigt
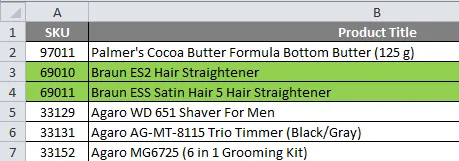
Jetzt sehen wir den Unterschied, dass die erste Spalte mit der Bezeichnung SKU 69001-Zeile gelöscht wurde und die Anzahl der grün hervorgehobenen Zeilen auf zwei Zeilen reduziert wurde, bevor die Anzahl der grün hervorgehobenen Zeilen drei betrug.
Beispiel # 2
So löschen Sie ganze markierte Zeilen

In diesem Beispiel wird gezeigt, wie die gesamte Zeile gelöscht wird, indem die folgenden Schritte ausgeführt werden.
Hier müssen wir die markierten Zeilen löschen.
- Wählen Sie zuerst die markierte Zeile aus, die Sie löschen möchten, wie im folgenden Screenshot gezeigt.
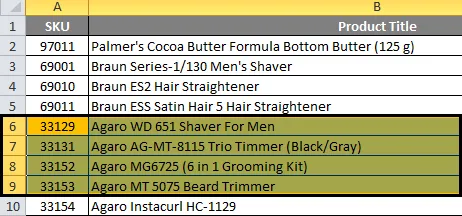
- Klicken Sie nun auf die Löschzellen. Klicken Sie auf die zweite Löschoption "Blattzeilen löschen"
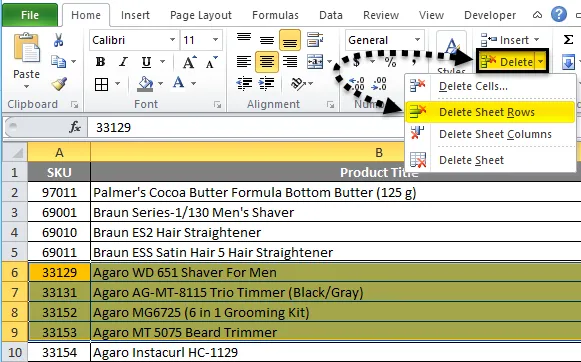
- Damit werden die ausgewählten ganzen Zeilenblätter gelöscht, was in der folgenden Ausgabe gezeigt wird.
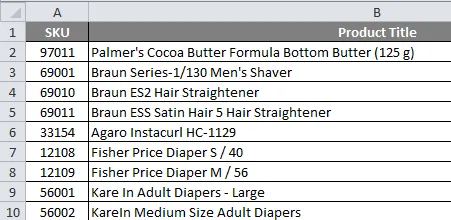
Im obigen Screenshot sehen wir, dass ausgewählte Zeilen gelöscht wurden, wobei wir den Unterschied sehen, dass die markierte Zeile gelöscht wurde.
Beispiel # 3
(a) Verwenden Sie die Tastenkombination, um die Zeile in Excel zu löschen
In Microsoft Excel haben wir mehrere Tastenkombinationen für alle Funktionen, wobei wir auch eine Tastenkombination zum Löschen der Excel-Zeile und -Spalte haben. Die Tastenkombination zum Löschen der Zeile in Excel lautet STRG + "-" (Minuszeichen), und die Tastenkombination zum Einfügen der Zeile lautet STRG + UMSCHALT + "+" (Pluszeichen). Dieselben Tastenkombinationen können zum Einfügen und Löschen von verwendet werden das Gleiche. Meistens werden wir den Nummernblock zum Einfügen von Zahlen verwenden. Wir können auch die Zifferntastenkombination verwenden, um die Zeile zu löschen. Die anzuwendende Tastenkombination ist STRG + "+" (Pluszeichen).
Schritte zum Verwenden von Tastenkombinationen zum Löschen der Zeile in Excel
Die Tastenkombination zum Löschen der Zeile in Excel lautet STRG + “-“, dh Minuszeichen, das wir verwenden müssen.
- Wählen Sie zunächst die Zelle aus, in der Sie die unten gezeigte Zeile genau löschen möchten.
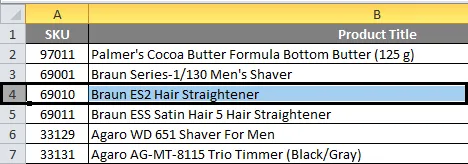
- Verwenden Sie die Tastenkombination. Halten Sie die STRG-Taste gedrückt und drücken Sie das Minuszeichen „-“ auf der Tastatur
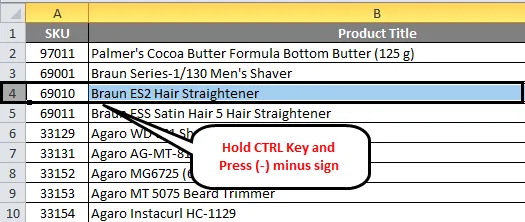
- Damit wird die gesamte Zeile gelöscht, die unten gezeigt wird.
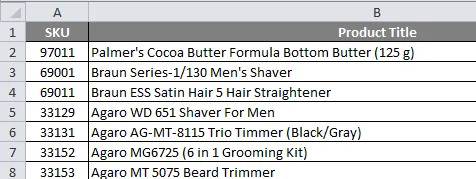
Hier sehen wir den Unterschied, dass die Produkttitelname „Braun ES2 Hair Straightener“ -Reihe gelöscht wurde, wie wir im obigen Screenshot bemerken.
(b) Löschen ganzer Zeilen in Excel mit der Tastenkombination
Betrachten Sie das folgende Beispiel, in dem wir Zeilen des Markennamens „BRAUN“ löschen müssen, der als Referenz markiert ist.
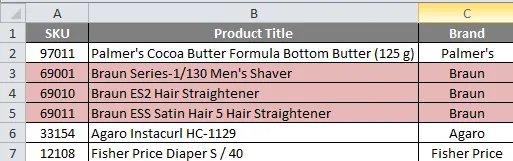
Um die Excel-Zeilen mit Hilfe der Tastenkombination zu löschen, gehen Sie wie folgt vor.
- Wählen Sie zunächst die Zeilenzellen aus, die rosa hervorgehoben wurden.
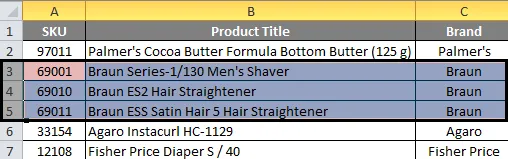
- Drücken Sie die STRG-Taste und halten Sie sie gedrückt. Halten Sie die STRG-Taste gedrückt und drücken Sie das Minuszeichen „-“

- Sobald Sie die STRG-Taste und die -Taste gleichzeitig drücken, wird die ausgewählte Zeile gelöscht. Wir werden das folgende Ergebnis erhalten, das im folgenden Screenshot gezeigt wird.
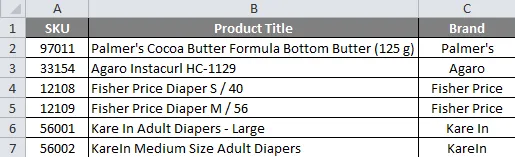
Im obigen Screenshot sehen wir, dass der Markenname "BRAUN" Zeilen vollständig gelöscht wurde.
Beispiel # 4
Löschen ausgewählter und mehrerer Zeilen in Excel
Betrachten Sie das folgende Beispiel, in dem unerwünschte leere Zeilen im Blatt angezeigt werden, die die Daten unangemessen machen. In diesem Szenario können Sie die leeren Zeilen gleichzeitig mit der Tastenkombination oder über das Menü "Zellen löschen" löschen.
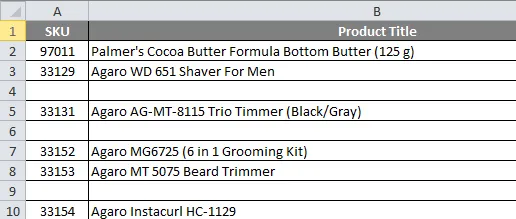
Jetzt müssen wir die leeren Zeilen in den obigen Verkaufsdaten löschen und das Blatt mit eindeutiger Eingabe erstellen.
Führen Sie die folgenden einfachen Schritte aus, um mehrere Zeilen gleichzeitig zu löschen.
- Halten Sie zunächst die STRG-Taste gedrückt.
- Wählen Sie die gesamten leeren Zeilen aus, indem Sie die STRG-Taste gedrückt halten.
- Wir können sehen, dass ausgewählte Zeilen in blauer Farbe markiert wurden.
- Gehen Sie nun zum Löschen von Zellen. Klicken Sie auf Blattzeilen löschen.
- Sobald Sie auf die Löschblattzeilen klicken, werden alle ausgewählten Zeilen innerhalb von Sekundenbruchteilen gelöscht.
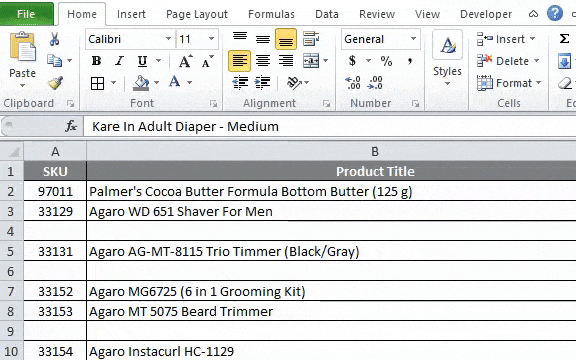
- Wir werden das folgende Ergebnis erhalten, das unten angegeben ist.
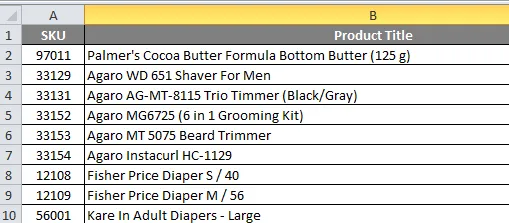
Im obigen Screenshot können wir feststellen, dass jetzt alle leeren Zeilen gelöscht werden und die Daten im Vergleich zu vorherigen Daten besser aussehen.
Wichtige Informationen zur Excel-Verknüpfung zum Löschen von Zeilen
Stellen Sie beim Löschen der Daten in Excel sicher, dass die Daten nicht erforderlich sind. Wir können die gelöschten Zeilen jedoch durch Rückgängigmachen in Excel abrufen.
Sie können diese Excel-Vorlage zum Löschen von Zeilenverknüpfungen hier herunterladen - Excel-Vorlage zum Löschen von Zeilenverknüpfungen
Empfohlene Artikel
Dies war eine Anleitung zum Löschen einer Zeile in Excel. Hier wird erläutert, wie Sie eine Zeile in Excel mithilfe einer Verknüpfung löschen. Sie können auch unsere anderen Artikelvorschläge durchgehen -
- Beispiele zum Summieren mehrerer Zeilen in Excel
- Wie schützt man eine Excel-Arbeitsmappe?
- Excel Format Painter-Tool
- Beispiele für F-Test in Excel
- So löschen Sie ein Blatt in Excel mit VBA?