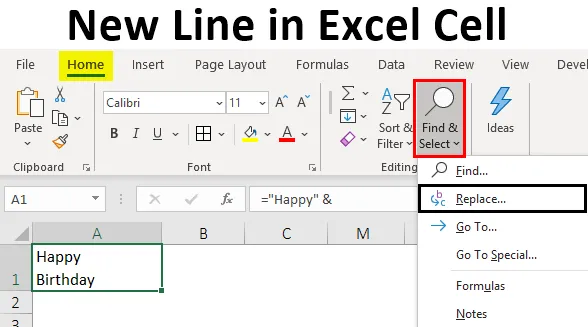
Neue Zeile in Excel-Zelle (Inhaltsverzeichnis)
- Einführung in die neue Zeile in Excel Cell
- Einfügen einer neuen Zeile in eine Excel-Zelle
Einführung in die neue Zeile in Excel Cell
Eine neue Zeile in einer Zelle wird als Zeilenumbruch bezeichnet und wird im Allgemeinen verwendet, um die aktuelle Zeile zu beenden und eine neue Zeile in derselben Zelle zu beginnen. Sehen wir uns ein einfaches Beispiel dafür an:
- Verwenden Sie die Tastenkombination Alt + Eingabetaste.
- Verwenden von Verkettung / Und-Zeichen-Operator (&) und CHAR (10) -Funktion.
- Verwenden der Funktion „Suchen & Ersetzen“.
Einfügen einer neuen Zeile in eine Excel-Zelle
Lassen Sie uns anhand einiger Beispiele verstehen, wie eine neue Zeile in eine Excel-Zelle eingefügt wird.
Sie können diese Excel-Zellenvorlage für neue Zeilen hier herunterladen - Excel-Zellenvorlage für neue ZeilenBeispiel 1 - Verwenden der Tastenkombination Alt + Eingabetaste
Am einfachsten fügen Sie eine neue Zeile in eine Excel-Zelle ein, indem Sie die Tastenkombination Alt + Eingabetaste verwenden . Angenommen, wir möchten den Text "Alles Gute zum Geburtstag" in zwei Zeilen in derselben Zelle eingeben ("Alles Gute zum Geburtstag" in einer Zeile und "Geburtstag" in der anderen Zeile). Dazu kann der folgende Prozess verwendet werden:
- Positionieren Sie den Cursor an einer Stelle in der Zelle, an der die neue Zeile eingefügt werden soll.

- Drücken Sie nun bei gedrückter Alt-Taste die Eingabetaste und geben Sie den restlichen Text ein.
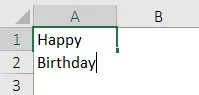
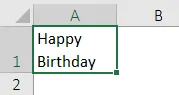
Beim Einfügen einer neuen Zeile in eine Zelle sollte „Text umbrechen“ aktiviert sein, damit der gewünschte Text in einer neuen Zeile angezeigt wird. Befindet sich die Zelle nicht im Modus „Text umbrechen“, wird der gesamte Text in einer einzelnen Zeile angezeigt, auch wenn ein Zeilenumbruch angewendet wird. Wir haben die Option "Text umbrechen" auf der Registerkarte "Startseite" des Menübands.

So können wir im obigen Screenshot sehen, dass, wenn die Option „Text umbrechen“ aktiviert ist (rot hervorgehoben), der gewünschte Text in einer neuen Zeile angezeigt wird. Wenn dies nicht aktiviert ist, können wir auch nach dem Einfügen des Zeilenumbruchs in einer neuen Zeile nicht "Geburtstag" sehen.

Beispiel # 2 - Verwenden von Verkettungs- / Et-Operator (&) und CHAR (10) -Funktion
Angenommen, wir möchten im obigen Beispiel dasselbe Ergebnis mit der Funktion Verkettung / Und-Zeichen (&) und CHAR (10) erzielen. Dann können folgende Schritte ausgeführt werden:
Um einen Zeilenumbruch mit Hilfe einer Formel einzufügen, die den Verkettungs- / Et-Operator (&) und die CHAR (10) -Funktion verwendet, wird folgende Syntax für die Formel verwendet:
= "Text" & CHAR (10) & "Text" & CHAR (10) & "Text" und so weiter
wo,
- text: Dies sind Teile von Texten, die in derselben Zelle in verschiedenen Zeilen verkettet werden müssen
- CHAR (10) zwischen diesen Textteilen verwendet einen ASCII-Code, um einen Zeilenvorschub in Windows zurückzugeben. Dies würde die Formel zwingen, eine neue Zeile einzufügen.
Lassen Sie uns nun sehen, wie das funktioniert:
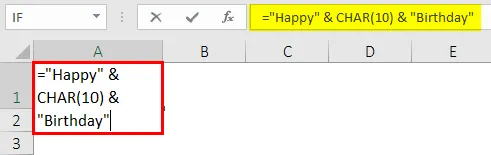
Sobald die Char-Funktion verwendet wird, wird die Ausgabe unten gezeigt.
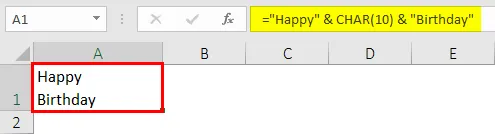
So können wir im obigen Screenshot sehen, dass wir bei aktiviertem Befehl „Text umbrechen“ mit dem kaufmännischen Und-Zeichen-Operator und der Funktion CHAR (10) das gleiche Ergebnis beim Einfügen eines Zeilenumbruchs erzielen wie mit der Tastenkombination. Dies liegt daran, dass die Formel funktioniert, indem alle Textteile mit dem kaufmännischen Und-Zeichen oder dem Verkettungsoperator mit der CHAR-Funktion zwischen den einzelnen Teilen mit dem Zeichencode 10 kombiniert werden. Dieser Zeichencode in Windows wird für einen Zeilenumbruch in Excel verwendet.
Beispiel # 3 - Verwenden des Verkettungsoperators und der CHAR-Funktion
Jetzt werden wir den Verkettungsoperator und die CHAR-Funktion verwenden, wenn "Text umbrechen" aktiviert ist. Nehmen wir an, wir möchten jede Zeile einer Adresse in einer neuen Zeile derselben Zelle haben. Daher können die folgenden Schritte verwendet werden, um Verkettungs- / Et-Operator (&) und CHAR (10) -Funktion zu verwenden:
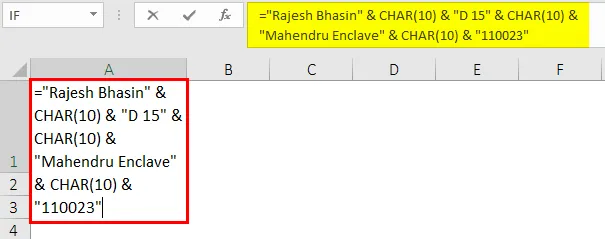
Sobald die Funktion CHAR und kaufmännisches Und verwendet wird, wird die Ausgabe unten angezeigt.

So können wir im obigen Screenshot sehen, dass sich jeder Abschnitt der Adresse in der neuen Zeile derselben Excel-Zelle befindet. Dies wurde auch mit dem Verkettungsoperator und der CHAR (10) -Funktion erreicht, wenn „Wrap Text“ aktiviert war.
Beispiel # 4 - Verwenden der Find & Replace Funktion
Nehmen wir nun an, wir haben folgende Adresse von einigen Leuten:
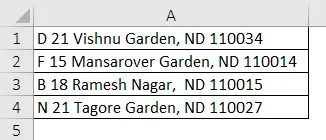
Nun, wenn wir eine neue Zeile einfügen möchten, in der die Adresse ein Komma enthält. Dies ist, was wir in eine Zelle mit jeder Zeile einer Adresse in jeder neuen Zeile derselben Zelle einfügen möchten. Dies kann also mit den Funktionen FIND und REPLACE erfolgen. Die folgenden Schritte können dazu verwendet werden.
- Wählen Sie alle Zellen aus, in denen das Komma durch eine neue Zeile ersetzt werden soll.

- Klicken Sie nun auf die Registerkarte 'Home' und klicken Sie auf 'Suchen & Auswählen' -> 'Ersetzen' (oder drücken Sie Strg + H). Dadurch wird das Dialogfeld "Suchen & Ersetzen" geöffnet.
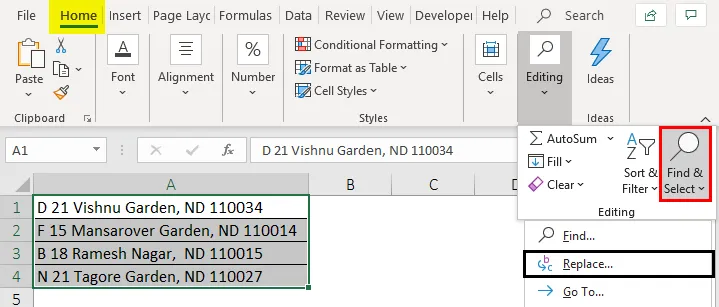
- Geben Sie nun im angezeigten Dialogfeld ', ' in das Feld 'Suchen nach' ein. Stellen Sie dann den Cursor in das Feld 'Ersetzen' und drücken Sie 'Strg + J', um eine neue Zeile einzufügen. Nach dem Drücken von Strg + J sehen wir einen blinkenden Punkt im Feld Ersetzen. Klicken Sie dann auf "Alle ersetzen".

- Dadurch werden die obigen Adressen wie folgt geändert.
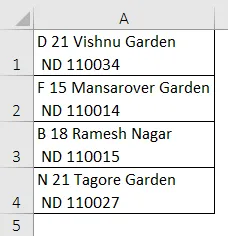
So können wir im obigen Screenshot sehen, dass dort, wo die Adresse ein Komma enthielt, eine neue Zeile eingefügt wird. Diese Änderungen werden nur wieder angezeigt, wenn "Wrap Text" aktiviert oder aktiviert ist. Wenn nicht, werden Änderungen nicht angezeigt.
Dinge, die Sie über eine neue Zeile in einer Excel-Zelle wissen sollten
- Eine neue Zeile soll in eine Zelle eingefügt werden, wenn zwischen Zeilen oder Absätzen ein Abstand eingefügt werden soll.
- Mit der Tastenkombination können komplizierte Formeln einfach gelesen werden.
- Beim Einfügen einer neuen Zeile in eine Zelle sollte „Text umbrechen“ aktiviert oder aktiviert sein, damit der gewünschte Text in einer neuen Zeile angezeigt wird.
- Bei Verwendung der CHAR (10) -Funktion und der Verkettungsoperatormethode zum Einfügen eines Zeilenumbruchs oder einer neuen Zeile kann anstelle der CHAR (10) -Funktion auch die Erstellung eines benannten Bereichs (unter Verwendung der Option "Name definieren") verwendet werden.
Empfohlene Artikel
Dies ist eine Anleitung zur neuen Zeile in Excel Cell. Hier besprechen wir das Einfügen einer neuen Zeile in eine Excel-Zelle zusammen mit praktischen Beispielen und einer herunterladbaren Excel-Vorlage. Sie können auch unsere anderen Artikelvorschläge durchgehen -
- Einbetten eines Objekts in Excel
- Einfache Möglichkeiten zum Hinzufügen von Spaltenüberschriften in Excel
- Was ist die INDEX-Funktion in Excel?
- Alternative Zeilen in Excel-Arbeitsblatt schattieren