In diesem Tutorial werden wir lernen, wie Photoshop Ihr Standard - Programm zum Anzeigen und Bearbeiten von Fotos auf einem Windows - PC zu machen.
Obwohl Photoshop ein großartiges Dateiverwaltungs- und Organisationsprogramm namens Adobe Bridge enthält, verwenden viele Benutzer Windows selbst, um ihre Bilder zu suchen und zu öffnen. Das Problem ist, dass Windows unsere Bilder standardmäßig nicht in Photoshop öffnet.
Stattdessen zieht es sich in Windows Photo Viewer zu öffnen. Oder es kann sie in einem anderen Programm eröffnen Sie installiert haben. Da Photoshop offensichtlich unser bevorzugter Bildeditor ist, lernen wir, wie Sie Windows einfach konfigurieren, damit unsere Fotos jedes Mal automatisch in Photoshop geöffnet werden.
Zuerst wählen Sie die gewünschten Ordner auf Ihrem Computer-Festplatte, die eine oder mehr Ihre Fotos enthalten. Hier habe ich einen Ordner geöffnet, der sich auf meinem Desktop befindet. Innerhalb des Ordners sind drei Fotos, die als Standard - JPEG.webp - Dateien gespeichert wurden. Woher weiß ich, dass es sich um JPEG.webp-Dateien handelt? Ich weiß wegen der ".jpg.webp" -Erweiterung am Ende ihrer Dateinamen:
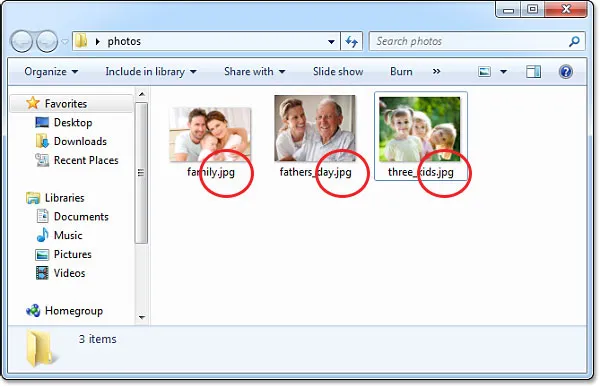
Öffnen Sie einen Ordner in Windows, der einige Bilder enthält.
Bevor wir fortfahren, sollten wir hier einen Moment innehalten und sicherstellen, dass die Dateierweiterungen tatsächlich angezeigt werden, da sie von Windows möglicherweise nicht angezeigt werden. Wenn Sie nur die Namen Ihrer Fotos ohne Dateierweiterungen nach den Namen sehen, drücken Sie die Alt- Taste auf Ihrer Tastatur. Daraufhin wird oben im Dokumentfenster eine kurze Menüleiste angezeigt. Gehen Sie zum Menü Extras und wählen Sie Ordneroptionen :
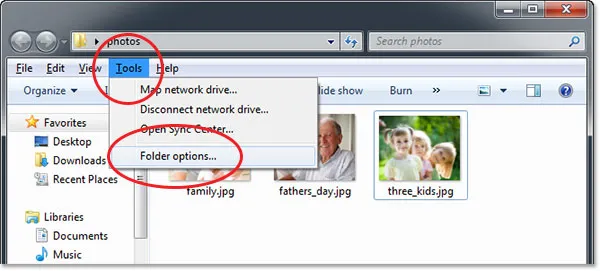
Drücken Sie "Alt", um die Menüleiste anzuzeigen, und gehen Sie dann zu Extras> Ordneroptionen.
Dies öffnet das Dialogfeld Ordneroptionen. Am oberen Rand sind drei Registerkarten - Allgemein, Ansicht und Suche. Klicken Sie auf die Registerkarte Ansicht, um zu den Ansichtsoptionen zu wechseln. Suchen Sie dann in den erweiterten Einstellungen nach der Option Erweiterungen für bekannte Dateitypen ausblenden und deaktivieren Sie sie, damit sie deaktiviert sind :
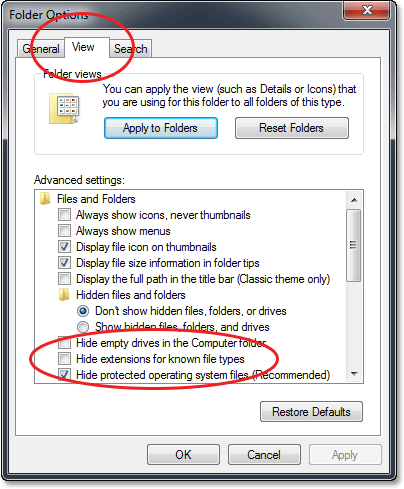
Deaktivieren Sie die Option "Erweiterungen für bekannte Dateitypen ausblenden", wenn sie ausgewählt ist.
Klicken Sie auf OK, um das Dialogfeld Ordneroptionen zu schließen. Sie sollen nun die Dateierweiterungen aufgelistet am Ende Ihrer Dateinamen innerhalb des Dokumentfensters sehen.
Versuchen wir, eines der Fotos zu öffnen, um zu sehen, was passiert. Ich werde auf dem „three_kids.jpg.webp“ Foto in meinem Ordner doppelklicken, es zu öffnen:
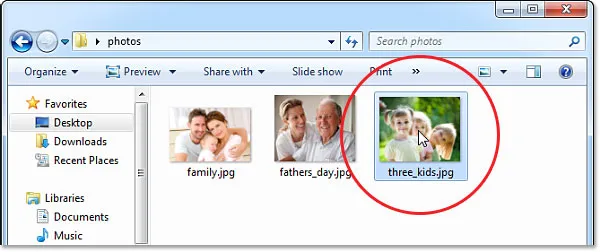
Öffnen Sie ein Foto in den Ordner mit einem Doppelklick auf die entsprechende Miniaturansicht.
Obwohl ich die neueste Version von Photoshop - dem leistungsstärksten Bildbearbeitungsprogramm der Welt - auf meinem Computer installiert habe, ignoriert Windows diese vollständig und öffnet mein Foto stattdessen in dem weniger nützlichen Windows Photo Viewer:
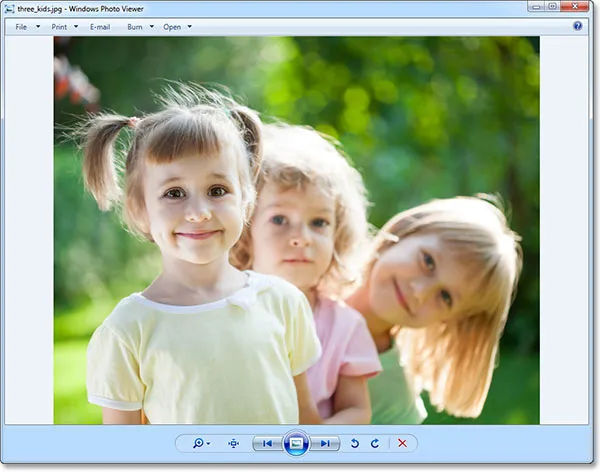
Windows Photo Viewer - ideal zum Anzeigen von Fotos, aber sonst nicht viel.
Das ist offensichtlich nicht das, was ich wollte, also schließe ich den Windows Photo Viewer, indem ich auf das Schließen- Symbol in der oberen rechten Ecke des Viewers klicke:
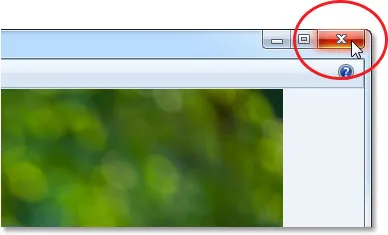
Schließen von Windows Photo Viewer.
So, wie Sie sagen, dass wir von Windows automatisch zu öffnen, nicht nur dieses eine Foto aber alle unsere Fotos in Photoshop? Es ist eigentlich sehr einfach. Zuerst mit dem rechten Maustaste auf die Miniaturansicht des Fotos im Ordner:
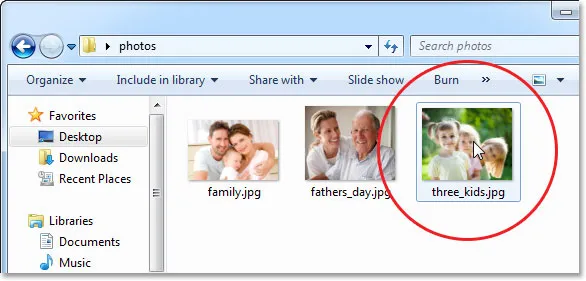
Klicken Sie mit der rechten Maustaste auf die Miniaturansicht des Fotos.
Dies öffnet ein Menü mit verschiedenen Optionen. Wählen Sie Öffnen mit und dann Standardprogramm auswählen:
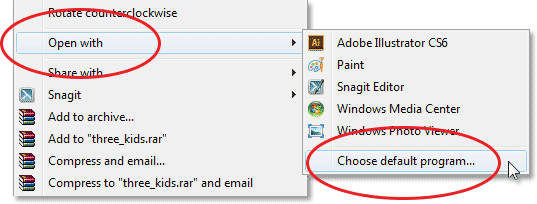
Gehe zu Öffnen mit> Standardprogramm auswählen.
Dies öffnet das Dialogfeld Öffnen mit, in dem Sie ein neues Standardprogramm zum Öffnen Ihrer JPEG.webp-Dateien auswählen können. Oben sind die empfohlenen Programme aufgeführt, die nach Ansicht von Windows die beste Wahl sind, je nachdem, was gerade auf Ihrem Computer installiert ist. Photoshop wird möglicherweise nicht in der Liste angezeigt. Wenn dies der Fall ist, klicken Sie darauf, um es auszuwählen und hervorzuheben (schließen Sie das Dialogfeld jedoch noch nicht). In meinem Fall ist Photoshop nicht aufgeführt. Wenn Sie es auch nicht sehen, klicken Sie auf den kleinen Pfeil, um den Abschnitt " Andere Programme " mit weiteren Optionen zu öffnen:
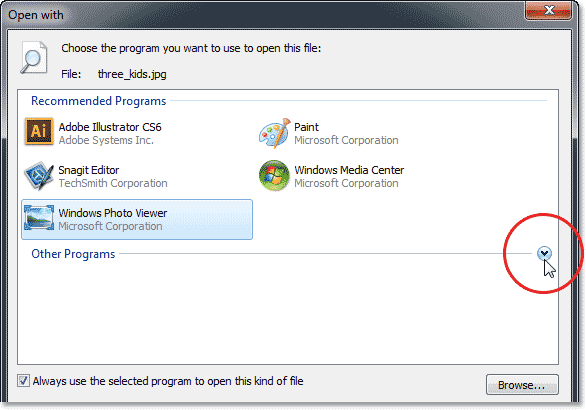
Wenn Photoshop nicht im Abschnitt "Empfohlene Programme" aufgeführt ist, klicken Sie auf den Pfeil, um weitere Optionen anzuzeigen.
Dieses Mal nimmt Windows im Abschnitt "Andere Programme" Photoshop in die Liste auf, sodass ich darauf klicken werde, um es auszuwählen und hervorzuheben. Wenn Sie mehr als eine Version von Photoshop installiert haben, werden möglicherweise mehr als eine Version von Photoshop in der Liste angezeigt. Wählen Sie in diesem Fall die neueste Version aus:
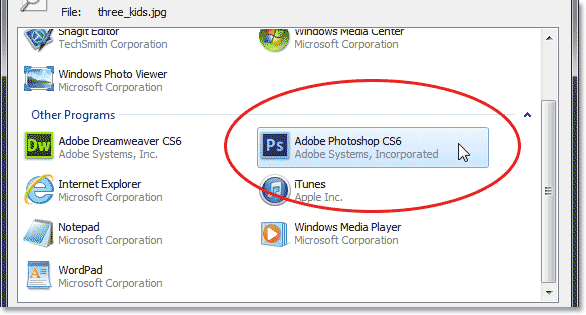
Auswählen von Photoshop in der Liste "Andere Programme".
Wenn Photoshop aus irgendeinem Grund weder in den Listen "Empfohlene Programme" noch "Andere Programme" aufgeführt ist, müssen Sie auf die Schaltfläche " Durchsuchen" klicken und manuell zu der Stelle navigieren, an der Photoshop auf Ihrer Festplatte installiert ist:
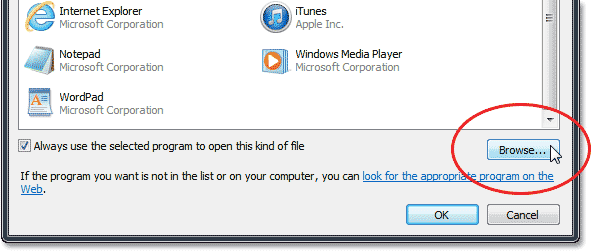
Klicken Sie auf die Schaltfläche Durchsuchen, um Photoshop manuell zu suchen, wenn es in keiner der Listen aufgeführt ist.
Sobald Sie Photoshop ausgewählt haben, müssen das letzte, was wir Photoshop tun, um unsere Standard - Bildbetrachter zu machen und Editor stellen Sie sicher, das immer mit dem ausgewählten Programm dieser Art von Datei - Option öffnen am unteren Rand des Dialogfelds überprüft wird:
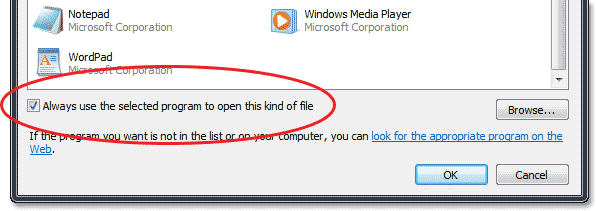
Wählen Sie die Option "Verwenden Sie immer das ausgewählte Programm, um diese Art von Datei zu öffnen".
Und das ist alles was dazu gehört! Klicken Sie auf OK, um zu schließen aus dem Dialogfeld Öffnen mit und Sie nun Abschied von Windows-Fotoanzeige sagen können. Dieses bestimmte Bild wird nicht nur sofort in Photoshop geöffnet, sondern von nun an wird jede JPEG.webp-Datei, die Sie direkt in Windows öffnen, automatisch für Sie in Photoshop geöffnet:

Ihre JPEG.webp-Dateien werden jetzt automatisch in Photoshop geöffnet.
Wohin als nächstes gehen …
Und da haben wir es! So wird Photoshop zu Ihrem Standardprogramm zum Anzeigen und Bearbeiten von Fotos auf einem Windows-PC! Besuchen Sie unsere Photoshop-Grundlagen, um mehr über Photoshop zu erfahren!