
Was ist 3D Max Models?
3D Max ist eine professionelle 3D-Computerentwicklungssoftware, die zur Erstellung von 3D-Animationen, Spielen, Modellen, Bildern usw. verwendet wird. 3D Max Die Modellierung in 3D Max ist ein interessanter und grundlegender Bestandteil dieser Software. Auf diese Weise erhalten wir Kenntnisse über den dreidimensionalen Visualisierungseffekt eines Objekts. Nach Kenntnis der 3D-Modellierung werden wir in der Lage sein, verschiedene Arten von Modellen zu erstellen, wie z. B. die Innenausstattung der Küche, die Bodengestaltung usw.
Wie stelle ich die Einheiten in 3D Max ein?
Zunächst werden wir die Einheiten gemäß unseren Anforderungen einstellen. Befolgen Sie zum Einstellen der Einheiten die folgenden Schritte:
Schritt 1: Gehen Sie zur Schaltfläche Anpassen in der oberen Ecke.

Schritt 2: Klicken Sie auf die Option Einheiten einrichten.

Schritt 3: Ein Dialogfeld wird geöffnet. Sie finden zwei Optionen zum Einstellen der Einheit.

Schritt 4: Metrik zum Einstellen der Einheit in Metern, Zentimetern usw.

Schritt 5: Eine weitere Option ist der US-Standard zum Einstellen von Einheiten in Fuß und Zoll.
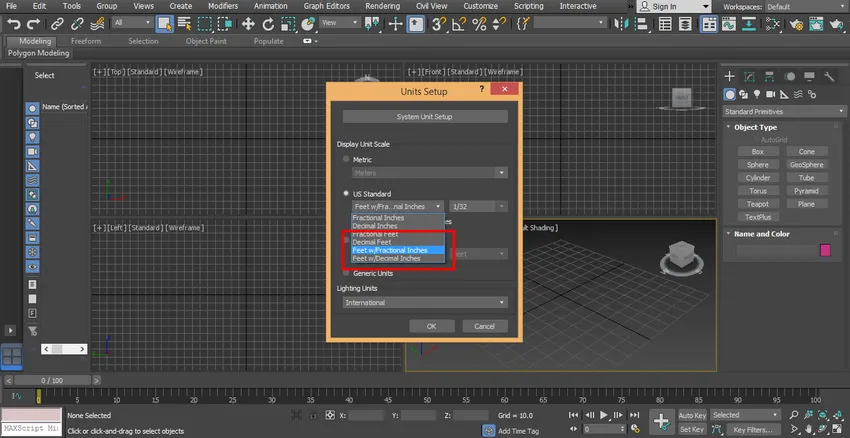
Schritt 6: Wir haben hier eine Systemeinheit-Schrittoption und nehmen die Einheit im Allgemeinen in Zoll an, da beim Importieren eines anderen Modells in oder Projekts keine Änderungen an der Einheit des importierten Modells vorgenommen werden. Drücken Sie nun OK, um die Einheit einzustellen.
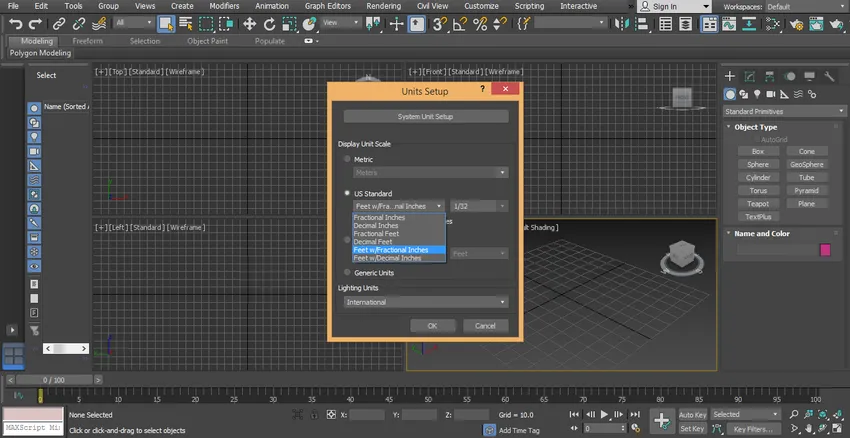
Schritte zum Erstellen eines 3D-Max-Modells
Hier erkläre ich Ihnen ein paar einfache Schritte, mit denen Sie sich leicht mit 3D-Max-Modellen vertraut machen können. Beginnen wir mit dem schrittweisen Erlernen von 3D-Max-Modellen.
Wir haben hier das Common Panel in unserem Arbeitsbereich in der rechten Ecke.
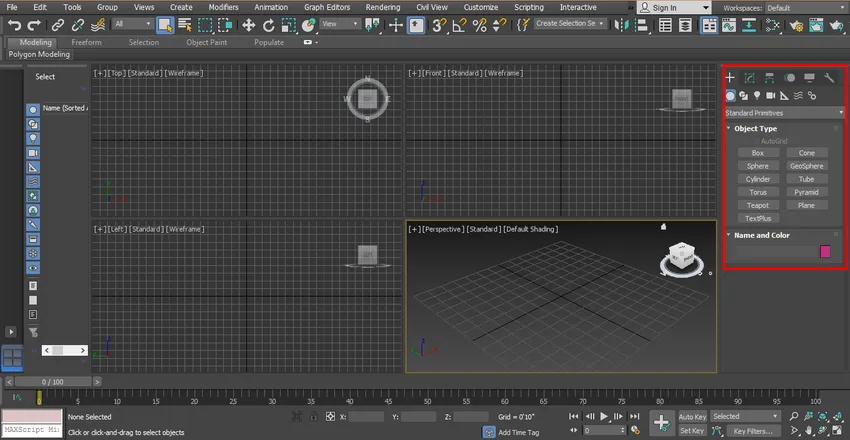
Wir haben viele Optionen im allgemeinen Bedienfeld, wie z. B. Erstellen, Ändern usw.
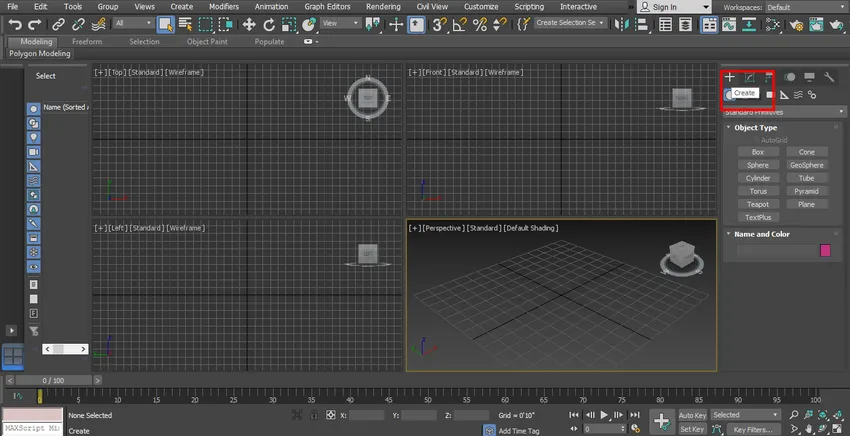

Wir werden die Option "Erstellen" zum Erstellen der 3D-Modelle verwenden.
Methoden zur Verwendung der Option "Erstellen" in 3D-Modellen
Nachfolgend werden die Methoden zur Verwendung der Option "Erstellen" erläutert:
Methode 1
Schritt 1: Klicken Sie auf die Registerkarte "Erstellen".
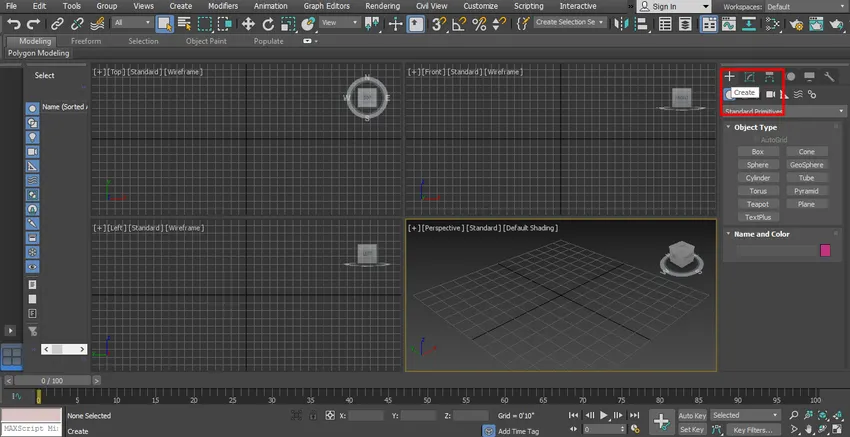
Schritt 2: Klicken Sie auf die Option „Geometrie“.

Schritt 3: Hier haben wir verschiedene Optionen für 3D-Modellierungsobjekte. Wir werden von 'Standard-Primitiven' lernen. Wählen Sie die Option "Standard-Primitive".
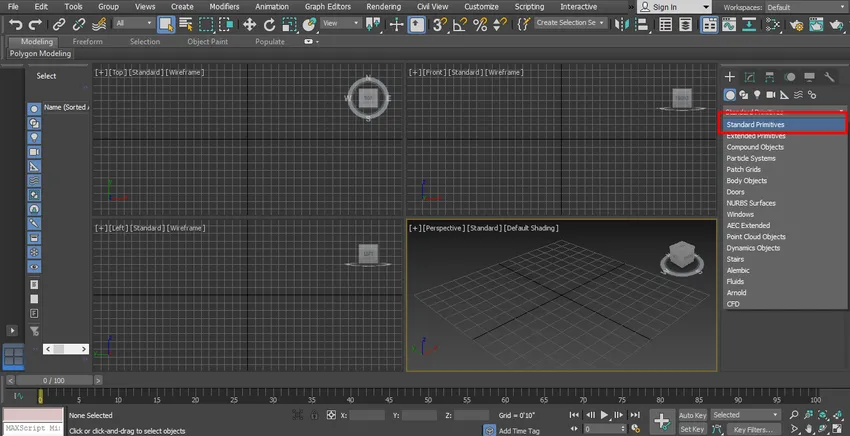
Schritt 4: Wir haben hier viele Formen wie Box, Sphere, Cone, etc.
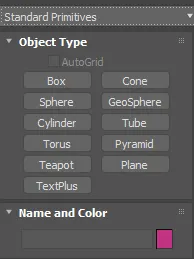
Fast alle Formen haben einige Schritte zum Zeichnen und ihre Parametereinstellungen sind auch gleich.
Methode # 2
Wir können diese Formen auch über die Option "Erstellen" erstellen, die im oberen Menüband vorhanden ist. Aktivieren Sie die Option Standardprimitive und wählen Sie hier die Form aus.
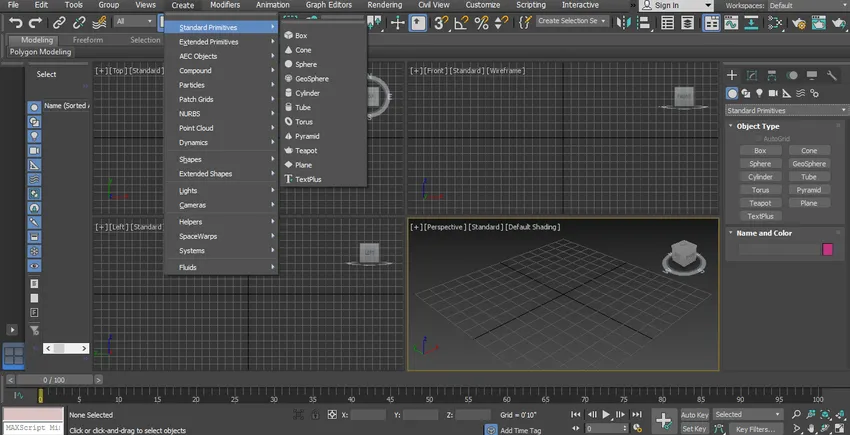
3D-Modellierung am Beispiel einer Box
Schritt 1: Klicken Sie auf die Boxform unter Standardprimitive.
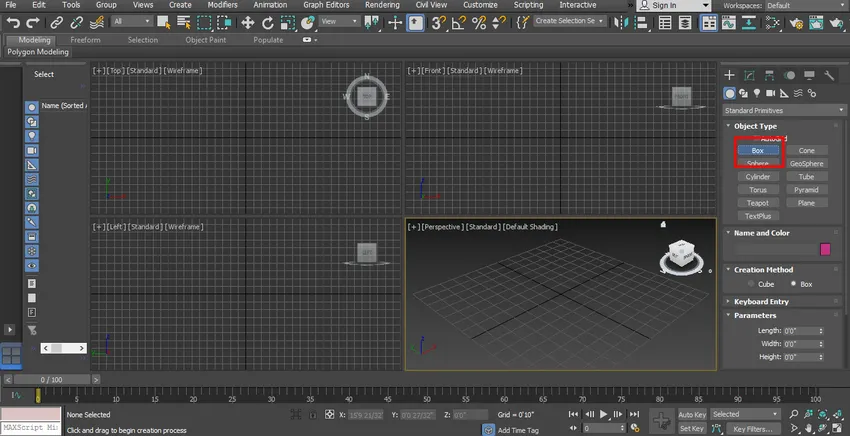
Schritt 2: Bewegen Sie den Cursor auf ein beliebiges Ansichtsfenster, z. B. Draufsicht, Vorderansicht, Linke Ansicht und Perspektivansicht. Ich nehme meinen Cursor in die Perspektivansicht. Klicken Sie auf eine beliebige Stelle im Gitterbereich oder außerhalb des Gitterbereichs. Ziehen Sie nun den Mauszeiger mit gedrückter Maustaste, um die Länge und Breite des Kästchens anzugeben, und klicken Sie.
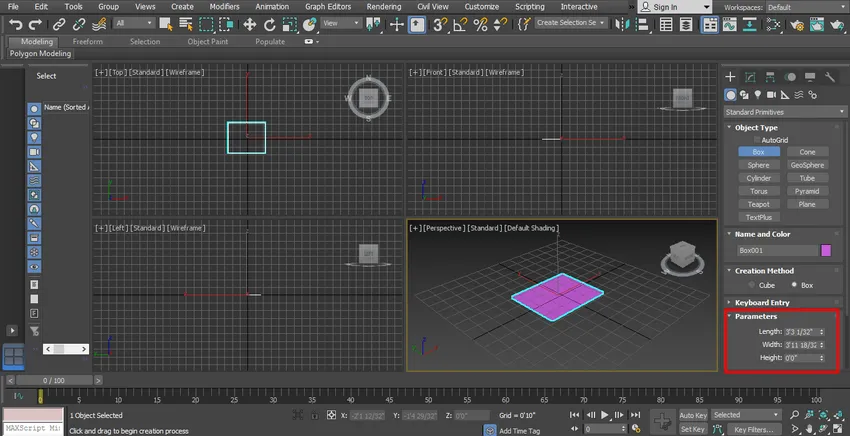
Schritt 3: Ziehen Sie den Cursor erneut nach oben, um die Höhe des Felds anzugeben.
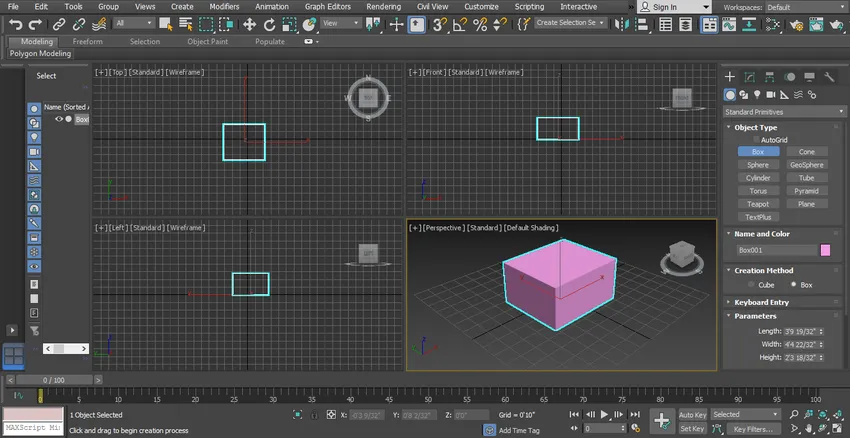
Schritt 4: Oder Richtung nach unten, um Tiefe zu geben, und klicken, um zu verlassen.
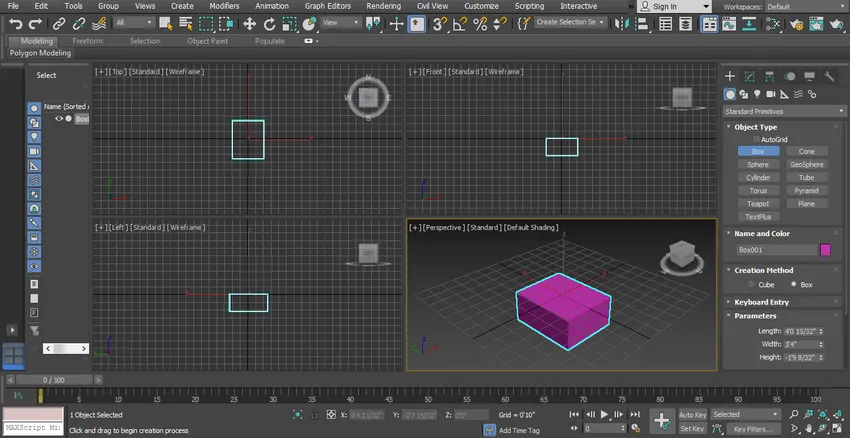
Schritt 5: Drücken Sie die rechte Taste, um den Boxbefehl zu beenden. Klicken Sie mit der Maus auf die Schaltfläche.
Schritt 6: Wir können die Box jederzeit von jedem Standpunkt aus sehen.
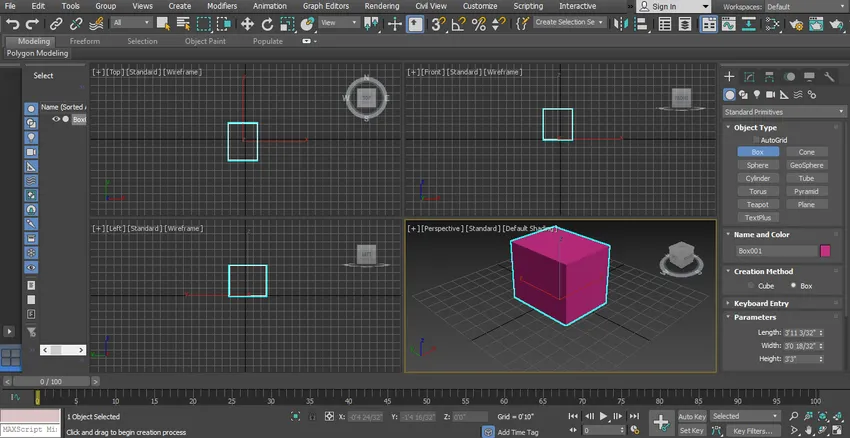
Schritt 7: Um ein Objekt zu löschen, wählen Sie es aus, indem Sie darauf klicken, und drücken Sie die Löschtaste auf der Tastatur.
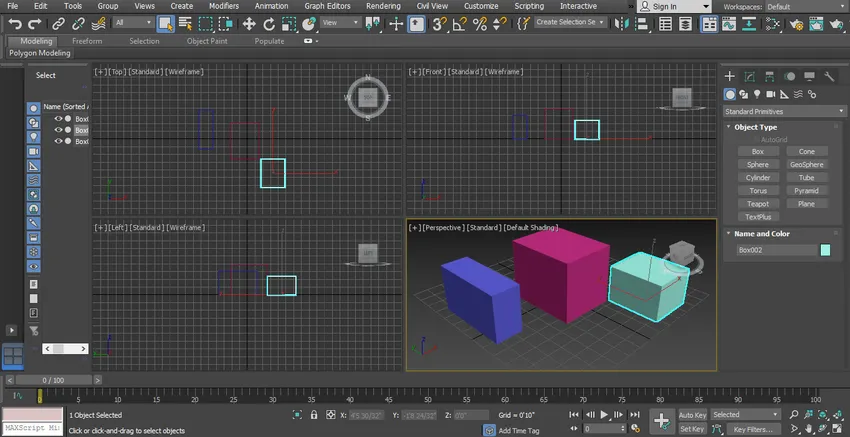
Schritt 8: Sie können jedes Ansichtsfenster im Vollbildmodus anzeigen, indem Sie auf der Tastatur Alt + W drücken.
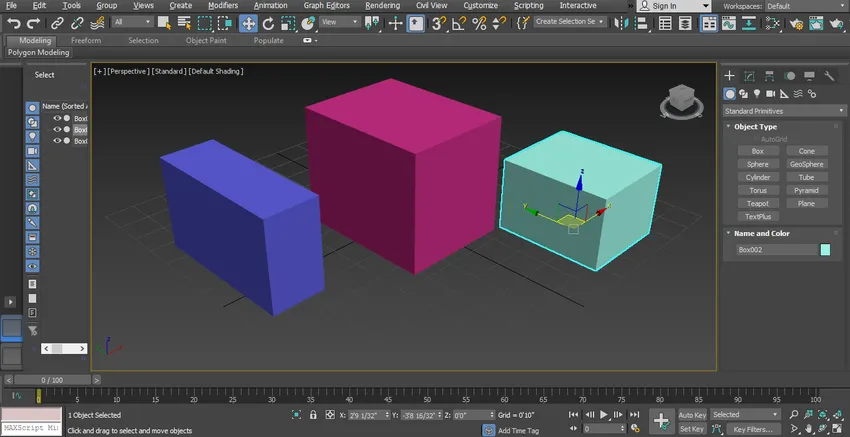
Schritt 9: Jetzt zeige ich Ihnen, wie Sie alle diese Schritte in einem der anderen Ansichtsfenster ausführen. Ich werde meinen Mauszeiger auf das obere Ansichtsfenster bewegen und irgendwo im Gitterbereich oder außerhalb des Gürtelfelds klicken. Ziehen Sie den Mauszeiger, um die Länge und Breite der Box festzulegen.
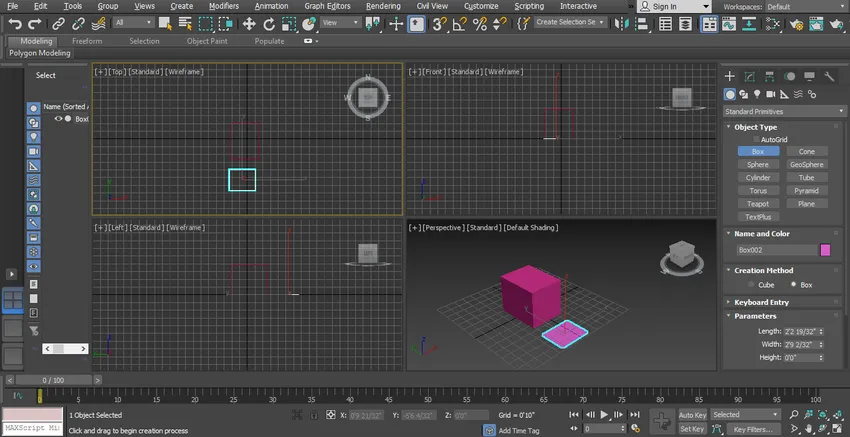
Schritt 10: Ziehen Sie erneut für Höhe.
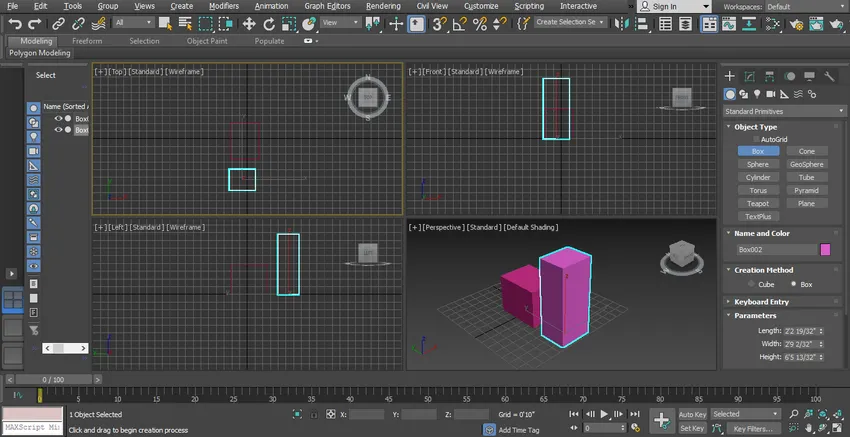
Einstellungsparameter der Formen
Schritt 1: Wir können den Parameter der gezeichneten Form jederzeit während oder nach dem Zeichnen der 3D-Modelle der Form einstellen. Befolgen Sie zum Festlegen von Parametern während des Zeichnens der Form dieselben Schritte wie zuvor zum Zeichnen eines Objekts und beenden Sie den Befehl jetzt nicht. Gehen Sie zur Parameteroption dieser Form. Hier können Sie die Länge, Breite und Höhe des Kästchens nach Typ Datum über die Tastatur einstellen.

Schritt 2: Verwenden Sie die Pfeiltasten Nach oben und Nach unten, die im Parameterfeldbereich angezeigt werden.

Schritt 3: Wir können diese Daten über die Tastatureingabeoption einstellen und auf Tastatureingabe klicken, um die Daten einzustellen. Drücken Sie die Esc-Taste, um den Befehl zu beenden.

Schritt 4: Löschen Sie das vorherige Objekt, indem Sie es auswählen und die Entf-Taste drücken.

Schritt 5: Wir können den Parameter nach dem Zeichnen des Objekts jederzeit in unserem Projekt einstellen. Um das Objekt auszuwählen, klicken Sie auf das Kästchen und gehen Sie zum Parameter für die Einstellung der Daten.

Schritt 6: Hier haben wir eine Erstellungsmethode in der Box-Form-Option.
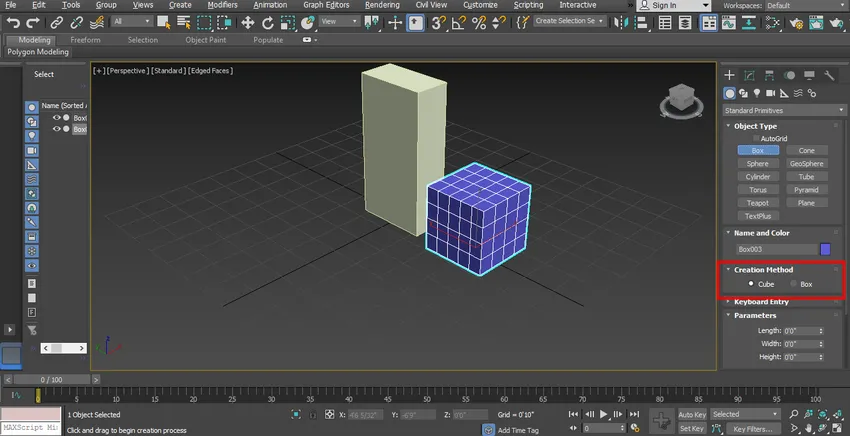
Schritt 7: Bei der Erstellungsmethode können wir die Option "Würfel" oder "Box" auswählen, um unsere Box in Würfel- oder Quaderform zu zeichnen.

Schritt 8: Die nächste Einstellung im Parameter ist die Option für das Längensegment.
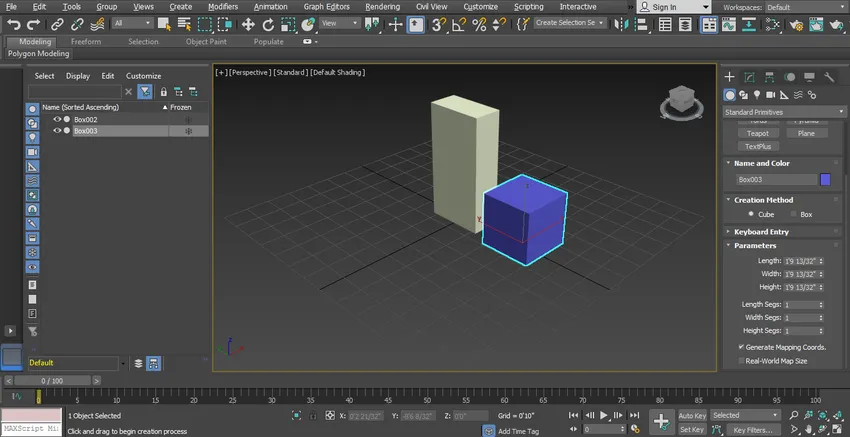
Schritt 9: Durch Einstellen dieses Parameters können wir unsere Form in Segmente unterteilen. Wir können unser Objekt nach Belieben oder unseren Anforderungen in viele Segmente unterteilen. Siehe die Auswirkung der Liniensegmentoption. Um zum Vollbild zu gelangen, drücken Sie die Tastenkombination Alt + W, klicken Sie auf die Standardschattierung und wählen Sie hier die Kanten aus.
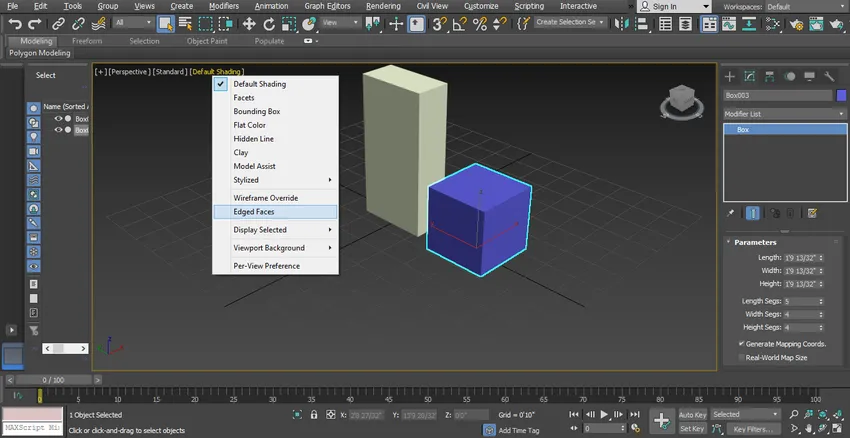
Schritt 1o: Hier sehen Sie das Segment auf der Box.
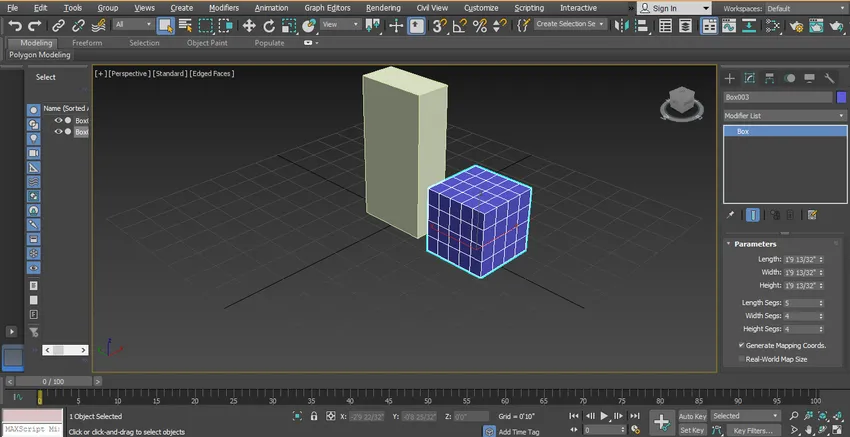
Schritt 11: Jetzt können wir die Länge, Breite und Höhe des Segments mithilfe der Parameteroption des Felds vergrößern oder verkleinern.
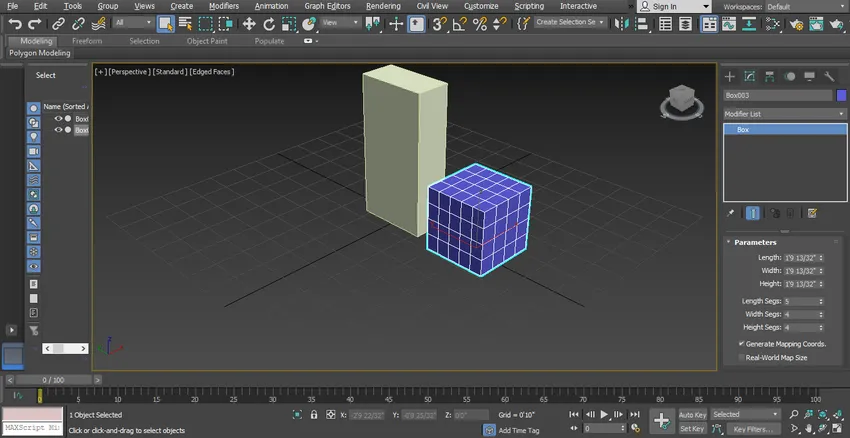
Wir können die verschiedenen Formen herstellen, indem wir die gleichen Schritte ausführen, die ich Ihnen für die Erstellung der 3D-Modellierung der Schachtel beigebracht habe. Es wird wenige Unterschiede in den Parametern der verschiedenen Objekte geben, je nach ihrer Form und Größe. Sie können alle Parameter der unterschiedlichen Form einfach einstellen, wenn Sie diese Form kennen. Probieren Sie alle Formen aus, um Ihr Know-how bei der Erstellung von 3D-Modellen in 3D max-Software zu erweitern
Fazit
Schauen Sie sich an, Sie haben Grundkenntnisse in 3D-Max-Modellierung und Ihre Basis ist jetzt klar. Sie können leicht jede Art von Modell herstellen, nachdem Sie wenig Übung damit haben. Befolgen Sie dazu unsere Lernschritte. Jetzt wird das Erlernen von Fachwissen zu diesem Thema zu einer einfachen Aufgabe für Sie.
Empfohlener Artikel
Dies ist eine Anleitung zu 3D Max-Modellen. Hier werden die Schritte zum Erstellen einer 3D-Max-Modellierung, zum Erstellen von Optionen und zum Festlegen von Parametern für verschiedene Formen erläutert. Sie können auch unsere Artikel durchgehen, um mehr zu erfahren -
- Grundlegendes zu den Werkzeugen in 3Ds Max
- Was ist 3Ds Max und wofür wird es verwendet?
- Installation von 3Ds max
- Tutorials zur Top 3D-Modellierungssoftware
- Einführung in 3D Max Shortcuts
- 3ds Max-Alternativen