
Verknüpfungen in Excel auflösen (Inhaltsverzeichnis)
- Einführung in das Aufheben von Verknüpfungen in Excel
- Wie brechen Sie Links in Excel?
Einführung in das Aufheben von Verknüpfungen in Excel
Möglicherweise verwenden Sie Daten aus einer Arbeitsmappe in eine andere. Es gibt viele Situationen, in denen Verknüpfungen zwischen Arbeitsmappen angezeigt werden. Dies nennt man externe Links. Diese unsichtbaren Links sind größtenteils unbemerkt und können Sie bei Ihren Berechnungen stören. Excel besteht aus Optionen zum Entfernen dieser externen Links. Höchstwahrscheinlich verwenden wir, um diese Links zu unterbrechen, während wir mit Berechnungen fortfahren. Bei verschiedenen Berechnungen verweisen Sie Zellen von einem Arbeitsblatt auf ein anderes. In diesem Fall existieren Links von einem zum anderen. Wenn wir eine Arbeitsmappe löschen, die mit einer anderen Arbeitsmappe für eine beliebige Art von Berechnung verknüpft ist, führt dies zu einem Fehler bei Ihren Berechnungen. In ähnlicher Weise ändern sich Ihre Berechnungen, wenn Sie Änderungen an der betreffenden Arbeitsmappe vornehmen.
Möglicherweise müssen Sie die Verknüpfungen aufheben, die mit Folgendem verbunden sind:
- Normale Arbeitsmappenformeln
- Links von Diagrammen
- Links von Pivot-Tabelle usw.
Wie brechen Sie Links in Excel?
- Wir haben zwei Arbeitsmappen mit den Namen Beispiel 1 und Beispiel 2. In Arbeitsmappe Beispiel 2 haben wir Daten verwendet, die zur Arbeitsmappe Beispiel 1 gehören. Arbeitsmappe Beispiel 1 besteht aus einer Liste der Produkte, der verkauften Menge und dem Preis einzelner Produkte.
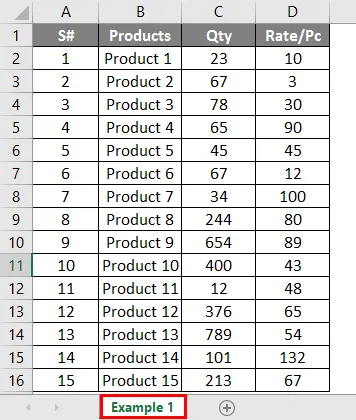
- Wir müssen die Summe der Verkäufe für einzelne Produkte in Arbeitsmappe Beispiel 2 berechnen, um einige andere Daten wie die Verkaufsrate und die Bewegung einzelner Produkte für einen bestimmten Zeitraum zu ermitteln oder um ein Verkaufsdiagramm usw. zu erstellen.
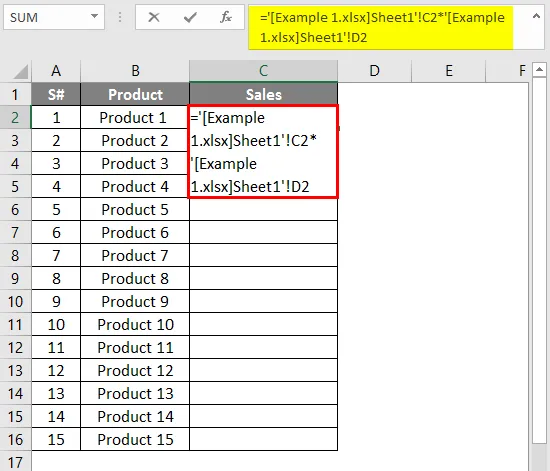
- Nach der Verwendung der Formel die unten gezeigte Ausgabe.
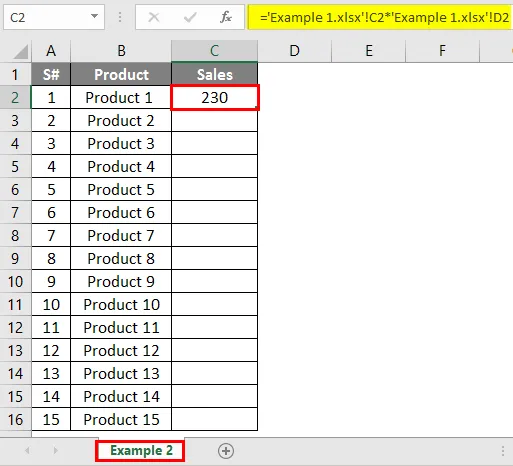
- Um die Daten für die Verkaufsspalte zu erhalten, haben wir die Formel "= '(Beispiel 1.xlsx) Blatt1'! $ C $ 2 * '(Beispiel 1.xlsx) Blatt1'! $ D $ 2" in Spalte C2 der Arbeitsmappe von Beispiel 2 angewendet Verweisende Spalten stammen aus Beispiel1.
- Sobald die gesamte Spalte mit der gleichen Formel angewendet wurde, um Verkäufe für alle aufgelisteten Produkte zu finden, erhalten Sie das unten stehende Ergebnis.
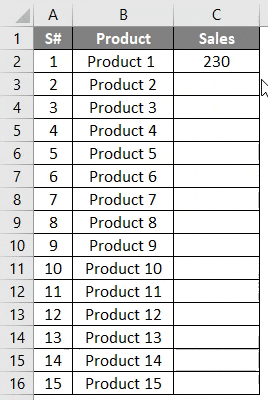
- Daraus wird deutlich, dass die Summe der Verkäufe für jedes Produkt in Arbeitsmappe Beispiel2 vollständig von den Werten abhängt, die in Arbeitsmappe Beispiel1 angegeben sind. Das Beispiel2 besteht also aus einer Referenz aus der Arbeitsmappe Beispiel1.
- In der Bearbeitungsleiste sehen Sie die verwendete Quelldatei und die Referenzlinks.
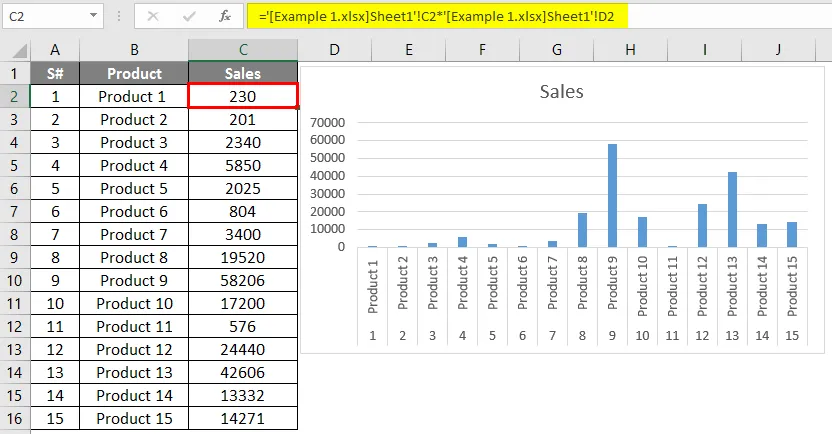
- Wenn Sie Änderungen an der angewendeten Formel vornehmen möchten, müssen Sie die Arbeitsmappe Example1 nicht erneut ausführen.
- Sie können die referenzierten Links mithilfe von Bearbeitungslinks ändern. Um diese externen Links zu bearbeiten, wählen Sie im Menüband "Daten".
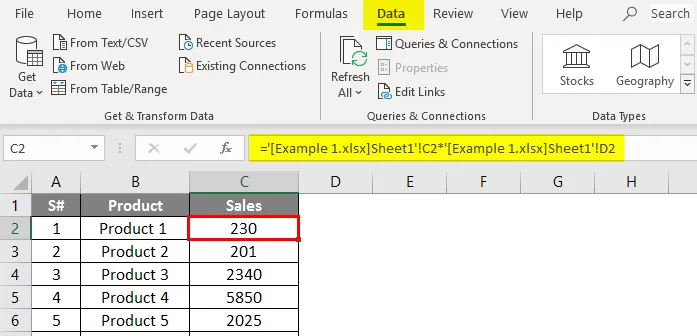
- In der Verbindungsoption finden Sie neben "Alle aktualisieren" unter "Verbindungen" die Option "Links bearbeiten". Wählen Sie die Option Link bearbeiten. Im Popup wird die Verbindung zu einer anderen Arbeitsmappe angezeigt, in der Sie die externen Links aktualisieren oder entfernen können.

- Sie erhalten die Möglichkeit, den entsprechenden externen Link zu bearbeiten.
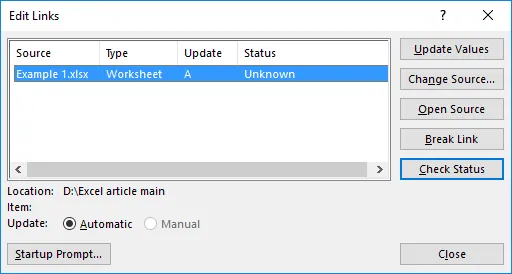
- Sie haben verschiedene Möglichkeiten, Änderungen an der Referenz vorzunehmen. Mal sehen, wie das "Open Source" funktioniert. Klicken Sie auf die Schaltfläche "Open Source".
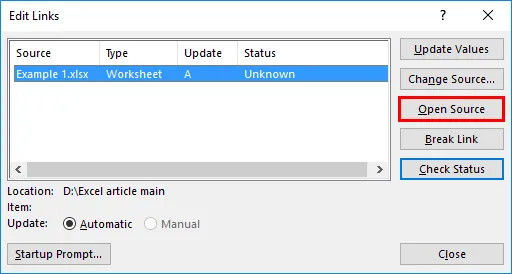
- Sie erhalten die Quellarbeitsmappe geöffnet und können Änderungen daran vornehmen. Hier wird Beispiel 1 geöffnet. Wenn Sie Änderungen vorgenommen haben, werden Sie gefragt, ob Sie die vorgenommenen Änderungen speichern möchten oder nicht. Sobald Sie auf Speichern klicken, werden die vorgenommenen Änderungen gespeichert und dies wird in der Referenzarbeitsmappe berücksichtigt.
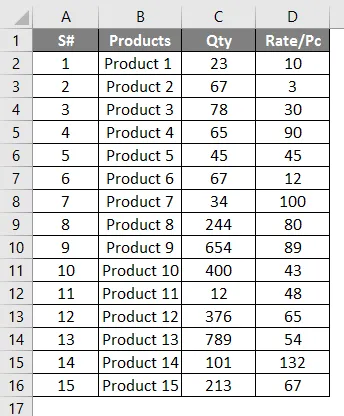
Ändern Sie die Quellarbeitsmappe der verwendeten externen Referenzen
Sie können Änderungen an den externen Arbeitsmappen vornehmen, die in einer Excel-Arbeitsmappe verwendet werden. Wenn Sie die referenzierten Daten in einer beliebigen Situation von einer Arbeitsmappe in eine andere ändern, können Sie die Referenz ändern, in der dieselben Arbeitsmappen referenziert werden.
- Wählen Sie die Zelle, gehen Sie zu Daten -> Links bearbeiten.
- Klicken Sie auf die Schaltfläche "Quelle ändern".
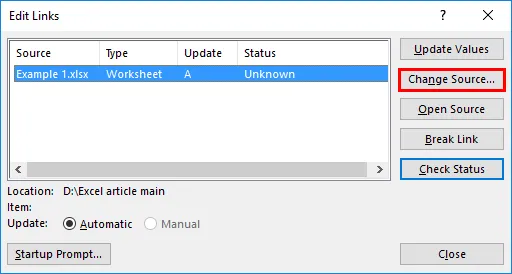
- Sie erhalten Zugriff auf die Systemdateien, um eine andere Quellarbeitsmappe auszuwählen.
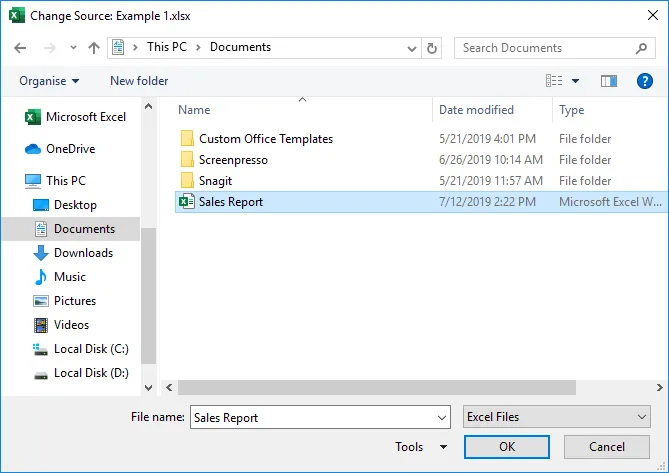
- Hier wähle ich eine andere Arbeitsmappe „Verkaufsbericht“ aus und klicke dann auf die Schaltfläche „OK“.

- Da dieselben Daten in der Arbeitsmappe "Verkaufsbericht" enthalten sind, erhalten Sie dasselbe Ergebnis wie zuvor, aber die Quelle ändert sich, wie in der Bearbeitungsleiste angezeigt.
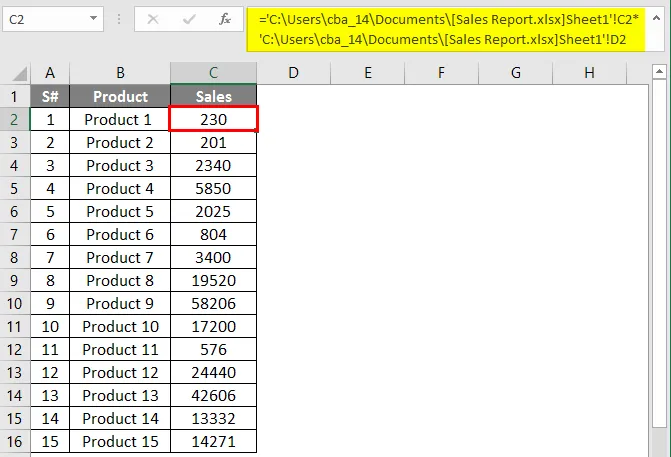
Unterbrechen Sie die externen Links in Excel
Bei einer umfangreichen Berechnung können Sie wiederholt verschiedene Quellbücher als Referenz verwenden. In jeder Situation besteht die Möglichkeit, dass die externe Arbeitsmappe verloren geht oder gelöscht wird. Es besteht die Möglichkeit, dass sich dies auf die aktuellen Arbeitsmappendaten oder -berechnungen auswirkt. Wenn Sie Änderungen in der Quellarbeitsmappe vornehmen, ändern sich die Berechnungen ständig. In diesen Situationen können Sie die Option "Verknüpfung trennen" unter Verknüpfung bearbeiten verwenden.
- Mithilfe der Arbeitsmappe von Beispiel 2 erstellen wir eine Diagrammdarstellung, um die für jedes Produkt getätigten Verkäufe leicht zu verstehen.
- Durch Auswahl der gesamten Daten gehen Sie zum Menü Einfügen und wählen Sie Balkendiagramm einfügen.

- Aus dem Diagramm ist ersichtlich, dass für jedes Produkt Verkäufe getätigt werden. Jetzt nehmen wir Änderungen an den Daten in der Arbeitsmappe Beispiel 1 vor, die als Referenz für Beispiel 2 dient. In der Tabelle für Produkt 9 sehen Sie, dass der Umsatz nahe bei 6000 liegt.
- Jetzt habe ich die Menge als "0" für Produkt 9 geändert. Sie können sehen, dass sich die Daten und die Tabelle ständig ändern.
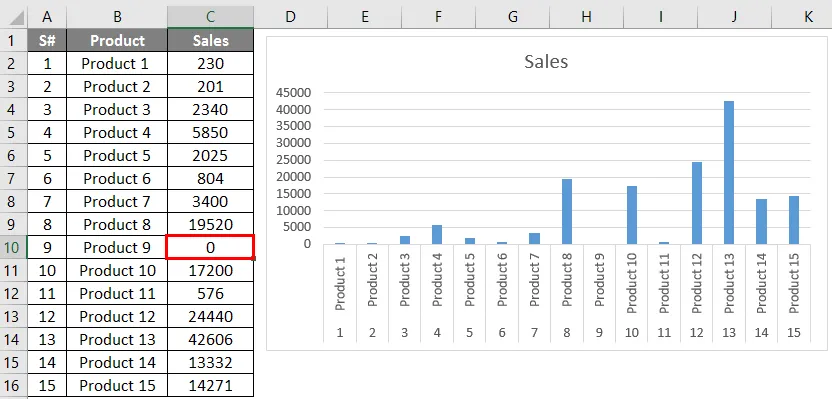
- Jetzt habe ich die Mengenangaben aus Beispiel 1 gelöscht. Wenn Sie nun Beispiel 2 öffnen, wird der folgende Fehler angezeigt.
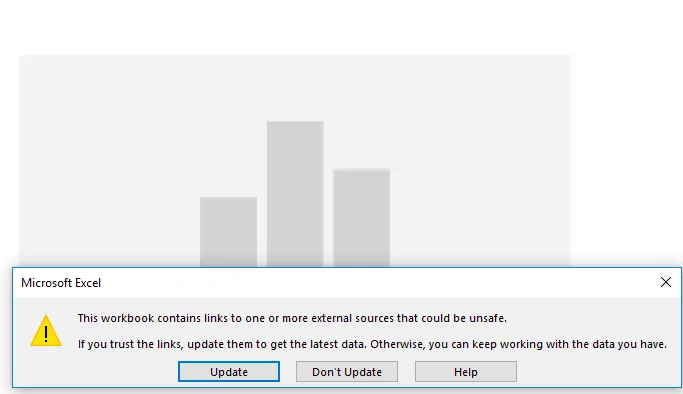
- Um diese Art von Fehlern zu vermeiden, ist es besser, die externen Links nach den Berechnungen zu unterbrechen. Wählen Sie dazu den Link Bearbeiten aus den Daten.
- Klicken Sie auf die Schaltfläche Verknüpfung trennen.
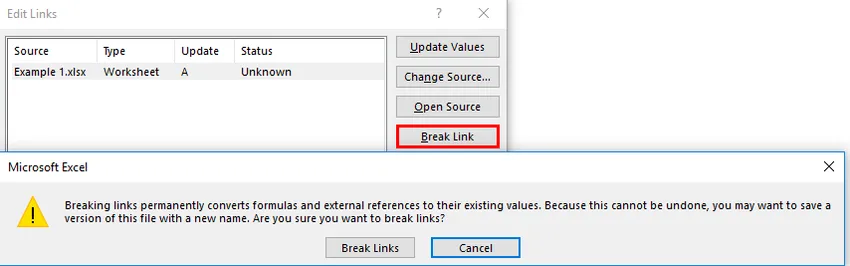
- Sie erhalten eine Bestätigung, wenn Sie die externen Links unterbrechen möchten. Wählen Sie auf der Schaltfläche "Break Links". Sie erhalten das vorherige Fenster ohne externen Link.
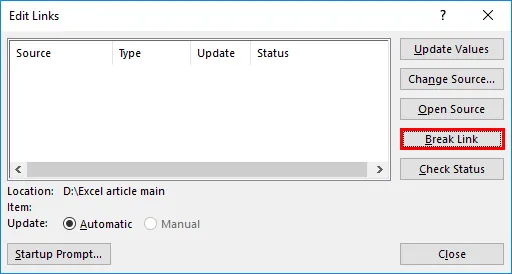
- Unabhängig von den Änderungen, die Sie in Arbeitsmappe Beispiel 1 vorgenommen haben, wird Beispiel 2 nicht beeinflusst.
Dinge, die Sie beim Aufheben von Verknüpfungen in Excel beachten sollten
- Break Links sind die einfache Möglichkeit, die Quelle oder Referenzen zu bearbeiten.
- Um Datenverluste jeglicher Art zu vermeiden oder Fehler bei der Berechnung zu minimieren, werden Break-Links bevorzugt.
- Es ist möglich, die Quelle über Bearbeitungslinks zu ändern oder zu aktualisieren.
- Sobald ein Diagramm oder eine grafische Darstellung mit den berechneten Daten angewendet wurde, ist „Verknüpfungen aufheben“ die beste Option, um Änderungen an den Diagrammen zu vermeiden, die den Änderungen an den Daten entsprechen.
Empfohlene Artikel
Dies ist eine Anleitung zum Aufheben von Verknüpfungen in Excel. Hier diskutieren wir, wie man Links in Excel unterbricht, zusammen mit praktischen Beispielen und einer herunterladbaren Excel-Vorlage. Sie können auch unsere anderen Artikelvorschläge durchgehen -
- Kartendiagramm in Excel
- Barwertformel in Excel
- Excel-Schnellanalyse
- Beispiele für Excel-Tabellen