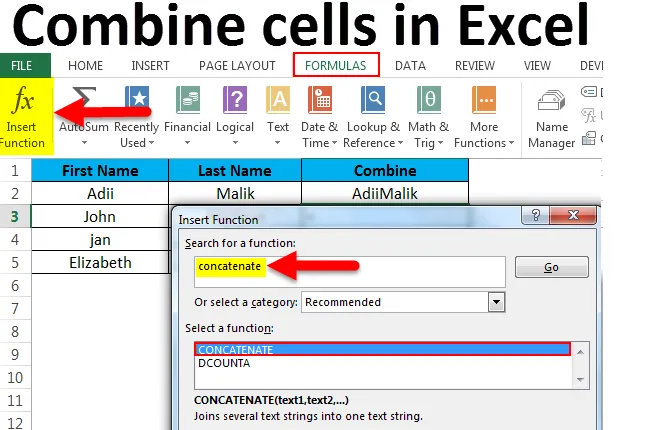
Zellen in Excel kombinieren (Inhaltsverzeichnis)
- Zellen in Excel kombinieren
- Beispiele für das Kombinieren von Zellen in Excel
- Wie verwende ich Zellen in Excel kombinieren?
Zellen in Excel kombinieren
Haben Sie sich jemals gefragt, wie wir den Inhalt von zwei oder mehr Zellen in einer Zelle kombinieren können? Dies passiert oft, wenn wir einen Datensatz haben, der nicht unseren Anforderungen entspricht, und wir den Inhalt einer oder mehrerer Zellen in einer Zelle kombinieren müssen, um die gewünschten Informationen anzuzeigen.
Angenommen, wir haben Daten, in denen wir in einer Zelle den Vornamen und in einer anderen Zelle den Nachnamen haben. In diesem Fall müssen wir den vollständigen Namen aus irgendeinem Grund in einer einzelnen Zelle kombinieren Zellen und hier soll die Funktion der Verkettung genutzt werden.
Verketten ist die integrierte Funktion von Excel, für deren Ausführung keine harte Codierung oder VBA-Hilfe erforderlich ist. Diese Funktion hilft, den Inhalt von mehr als einer Zelle in einer einzelnen Zelle zu kombinieren und die Daten auch in der ursprünglichen Form beizubehalten.
Diese Funktion wird hauptsächlich zum Kombinieren von Werten aus mehr als einer Zelle verwendet, um Daten in einer nützlicheren Form anzuzeigen, wie im folgenden Beispiel.
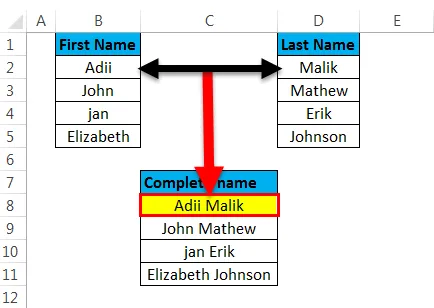
Die Verkettungsfunktion unterscheidet sich von der Verwendung der Funktion der zusammengeführten Zelle, da die Funktion der zusammengeführten Zelle nur Zellen und nicht die Daten der Zellen kombiniert. Wenn wir Zellen zusammenführen, werden nur die Zellen und nicht die Daten physisch zusammengeführt, wie im folgenden Fall, in dem nur die Zellen und nicht die Daten zusammengeführt werden.
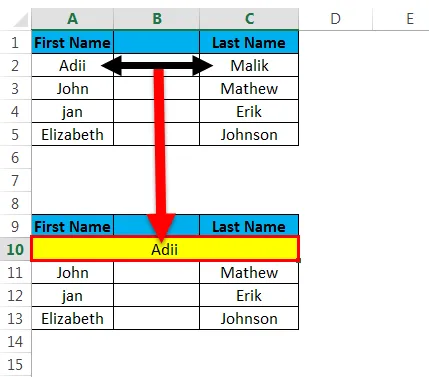
Beispiele für das Kombinieren von Zellen in Excel
Beispiel 1
Sie können diese Excel-Vorlage zum Kombinieren von Zellen hier herunterladen - Excel-Vorlage zum Kombinieren von Zellen- Kombinieren Sie Zellen in Excel ohne Leerzeichen
Wenn wir Zellen ohne Leerzeichen kombinieren möchten, können wir einfach „&“ verwenden, um die Zellen wie folgt zu kombinieren.
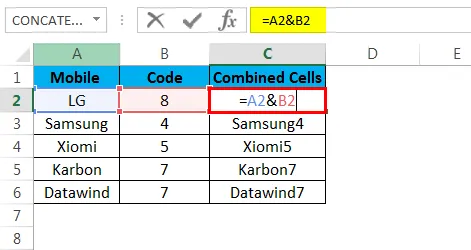
Dies ist das Ergebnis der Kombination von Zellen ohne Leerzeichen, wie unten gezeigt.
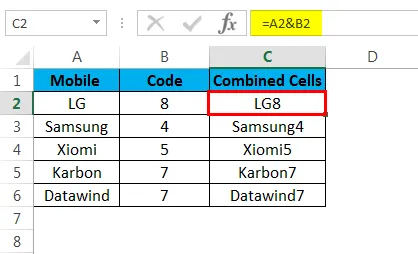
- Kombinieren Sie Zellen in Excel mit Platz
Sie können nach dem Inhalt der ersten Zelle ein Leerzeichen einfügen, indem Sie das Leerzeichen in doppelten Anführungszeichen einfügen.
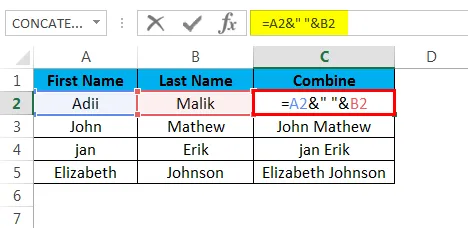
Dies ist das Ergebnis des Kombinierens von Zellen mit dem unten gezeigten Raum
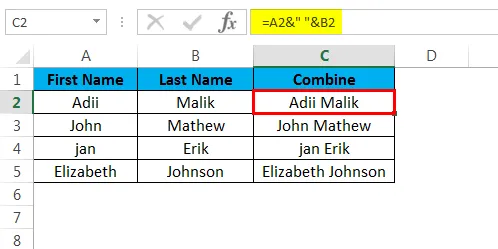
- Kombinieren Sie Zellen in Excel mit einem Zeilenumbruch
Ein Zeilenumbruch kann hinzugefügt werden, indem der Zeichenwert eines Zeilenumbruchs 10 ist.
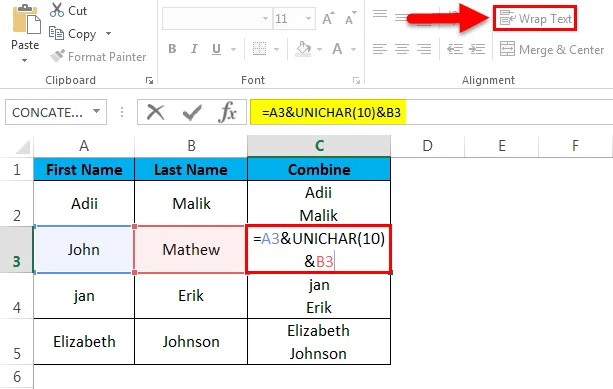
Dies ist das Ergebnis von Zellen mit Zeilenumbruch kombinieren, die unten gezeigt werden

- Kombinieren Sie Zellen in Excel mit einem statischen Text.
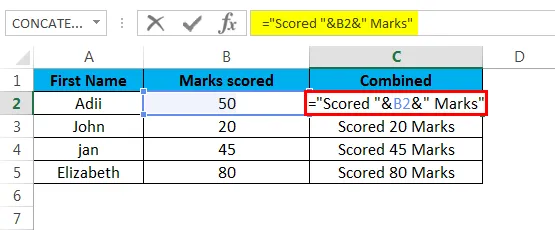
Dies ist das Ergebnis der Kombination von Zellen mit statischem Text (siehe unten)
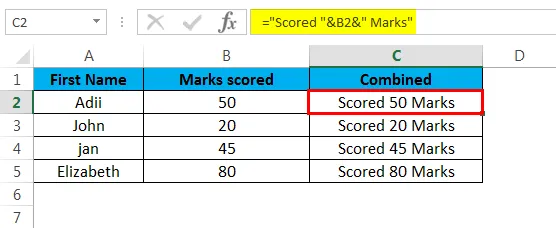
- Datum und Text kombinieren
Ein Datum kann nicht mit einem Text in einer Zelle kombiniert werden. Dies kann nur mithilfe der Textfunktion von Excel erfolgen.
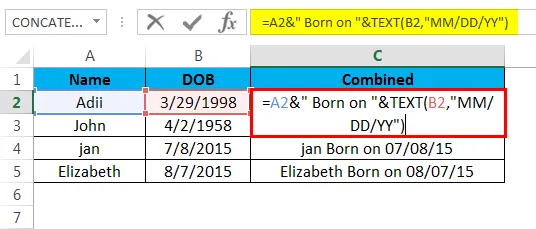
Dies ist das Ergebnis der Kombination von Datum und Text, die unten gezeigt wird
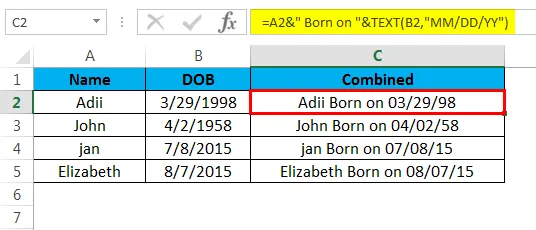
- Daten mit einem Komma kombinieren.
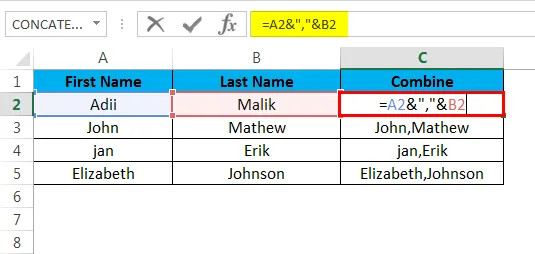
Dies ist das Ergebnis der Kombination von Daten mit einem Komma, das unten gezeigt wird

Erläuterung
Wenn es um das Kombinieren der Zellen geht, ist die Verkettungsfunktion der einfachste Weg, die Daten in einer Zelle zu kombinieren. Diese Funktion kann die Arbeit über Nacht verhindern, indem die Daten aus den Zellen schnell kombiniert werden.
Die Verkettungsfunktion kann über die Formel oder einfach über das Zeichen "&" verwendet werden. Die Daten, die aus den Zellen kombiniert werden können, können in beliebiger Form vorliegen
- Text
- Datum
- Spezielle Charaktere
- Symbole
Durch die Verwendung der Verkettungsfunktion können die Daten einfach zu einer Zelle kombiniert werden, wie in den obigen Beispielen gezeigt. Der einzige Unterschied besteht darin, dass die Verkettungsfunktion auf 255 Zeichen beschränkt ist. Es gibt jedoch keine solche Einschränkung, wenn das Symbol "&" zum Kämmen der Daten verwendet wird.
Verwendung von Zellen in Excel kombinieren
Das Kombinieren von Zellen kann auf beliebige Weise erfolgen. Dies kann über die Verkettungsformel oder durch Verwendung des Symbols "&" erfolgen.
Methode 1 unter Verwendung der Funktion der Verkettung.
- Schritt 1 st
Wählen Sie zunächst die Zelle aus, in der die kombinierten Daten angezeigt werden sollen.
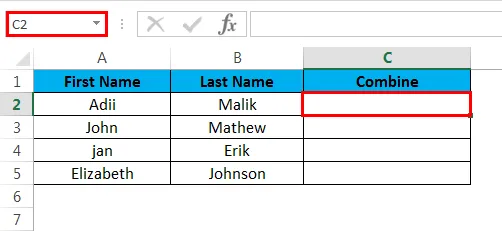
- Schritt 2 nd
Gehen Sie zum Menüband und wählen Sie die Option für Formeln und dann die Option für die Einfügefunktion.
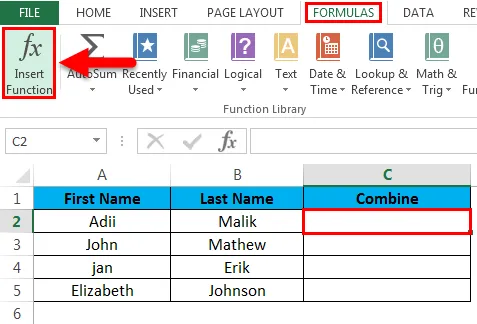
- Schritt 3 rd
Geben Sie einfach den Formelnamen ein und klicken Sie auf OK, um die Verkettungsformel einzufügen.
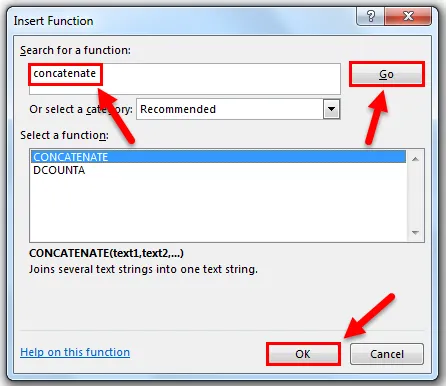
- Schritt 4
Geben Sie die Referenz der Zellen an, aus denen die Daten kombiniert werden sollen, und klicken Sie auf OK.
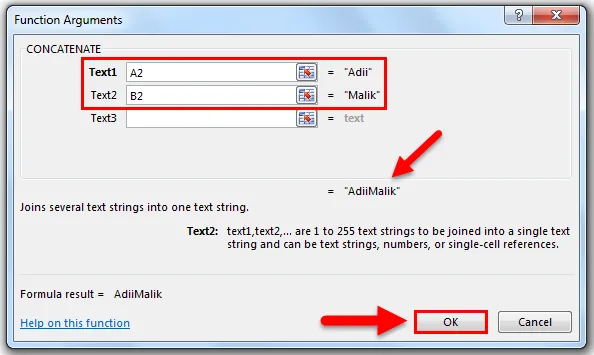
- Schritt 5
Hier wird gezeigt, wie die Verkettungsfunktion in der Zelle verwendet wird, in der die kombinierten Daten gespeichert werden sollen.
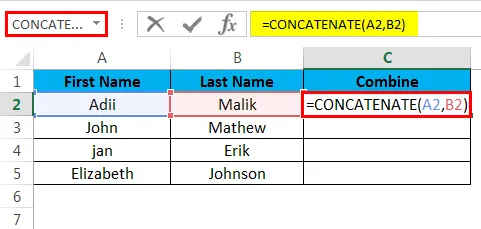
Unten sehen Sie das Ergebnis der Funktion und der kombinierten Daten.
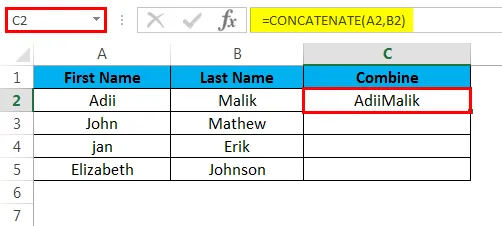
Methode 2 nd mit dem "&".
"&" Kann einfach zum Kombinieren der Daten verwendet werden, wenn die Verkettungsfunktion nicht verwendet wird.
- Schritt 1 st
Beginnen Sie mit der Eingabe mit dem Zeichen „=“ und wählen Sie dann den ersten Teil des Texts aus. Fügen Sie nun "&" ein, wählen Sie den nächsten Teil des Textes aus und klicken Sie auf "Enter".
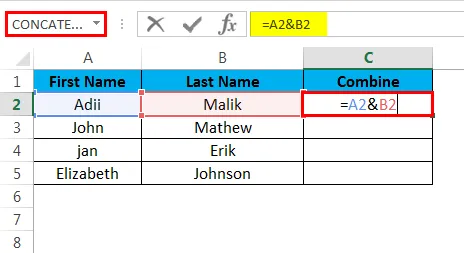
- Schritt 2 nd
Unten wird die Ausgabe angezeigt, nachdem die Eingabetaste gedrückt wurde.
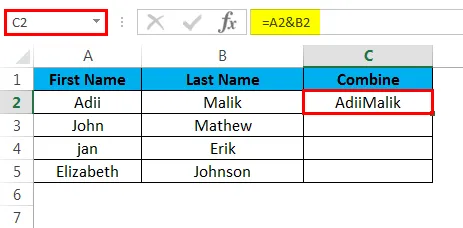
Dinge, die Sie beim Kombinieren der Zellen beachten sollten
- Wenn Sie die Verkettungsfunktion von Excel verwenden, muss mindestens ein Textargument für die Funktion vorhanden sein.
- Hierbei ist zu beachten, dass Excel über eigene Grenzen verfügt. Dies bedeutet, dass maximal 255 Zeichenfolgen mithilfe der Verkettungsfunktion kombiniert werden können oder dass sie nicht länger als 8.192 Zeichen sein dürfen.
- Selbst wenn wir die Zellen kämmen, die Zahlen, Datum oder ein beliebiges Format haben. Das Ergebnis ist immer Text.
- Das Kombinieren von Zellen über die Verkettung funktioniert nicht, wenn das Array auf die Verkettungsformel verweist. Dies bedeutet, dass die Zellreferenzen einzeln eingegeben werden sollten, anstatt der Funktion ein Array zu geben.
Dies bedeutet, dass wir die Formeln schreiben müssen, um die Zellen von A1 bis A5 zu kombinieren
= verketten (a1, a2, a3, a4, a5) und nicht als = verketten (A1: A5)
- Wenn eine der Zellen, die kombiniert werden sollen, einen Fehler aufweist, ist das Ergebnis ein Fehler. Wenn beispielsweise die Zelle A1 einen Fehler aufweist und wir in einer der verketteten Formeln einen Verweis auf diese Zelle angegeben haben, ist das Ergebnis ein Fehler. Dies ist daher wichtig zu beachten, dass keine Zelle, die kombiniert werden soll, den Fehler aufweist.
- Wenn eine Zelle ein Datum hat und wir diese Zelle mit einer anderen Zelle als in diesem Fall kombinieren möchten, müssen wir die "Text" -Funktion von Excel verwenden. Eine Zelle mit dem Datum kann nicht einfach mithilfe der Verkettung kombiniert werden. Dies liegt daran, dass das Endergebnis der Verkettung ein Text ist.
- Durch das Kombinieren der Zellen über Optionen für zusammengeführte Zellen werden nur die Zellen und nicht die in den Zellen enthaltenen Daten kombiniert. Dies liegt daran, dass die Option "Zusammengeführte Zellen" die Zellen nur physisch kombiniert und nicht die Daten der Zellen kombinieren soll.
- Ein statischer Text, der beim Kämmen der Daten verwendet werden soll, sollte in Anführungszeichen gesetzt werden, da sonst die Formel fehlerhaft ist. Zum Beispiel müssen wir "= verketten (" Text ", A1)" schreiben, anstatt "= verketten (Text, A1).
Empfohlene Artikel
Dies war eine Anleitung zum Kombinieren von Zellen in Excel. Hier werden die Zellen in Excel kombinieren und die Verwendung der Zellen in Excel zusammen mit praktischen Beispielen und einer herunterladbaren Excel-Vorlage erläutert. Sie können auch unsere anderen Artikelvorschläge durchgehen -
- Excel MIN Funktion: Anleitung
- Excel CODE Funktion: Beispiele
- Anleitung zur AGGREGATE-Funktion in Excel
- Beispiele für die Bildlaufleiste in Excel