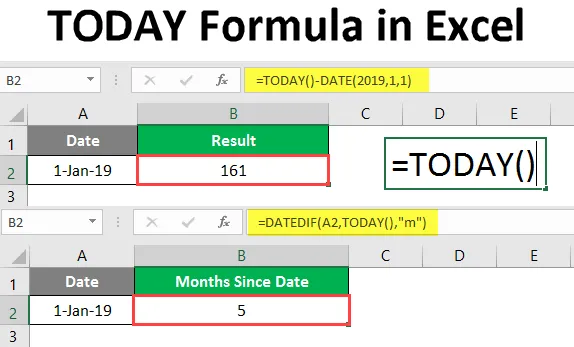
HEUTE Formel in Excel (Inhaltsverzeichnis)
- HEUTE Formel in Excel
- Wie man HEUTE Formel in Excel benutzt?
Einführung in die HEUTE Formel in Excel
HEUTE Formel in Excel gibt das heutige Datum an. Die Formel aktualisiert das Datum automatisch, wenn ein neues Blatt geöffnet oder geändert wird. Die Formel wird verwendet, um das heutige Datum zu erhalten. Diese Formel ist unter 'Datums- und Zeitfunktionen' kategorisiert. Es ist eine integrierte Funktion von MS Excel. Diese Formel kann als Arbeitsblattformel verwendet werden. Dies bedeutet, dass es als Teil einer Formel in einer Zelle oder einem Blatt verwendet werden kann. Diese Formel ist in allen Versionen von MS Excel vorhanden, sie wurde ursprünglich in MS Excel 2007 gefunden.
Die HEUTE-Formel wird verwendet, um das heutige Datum in Berichten anzuzeigen und Zeitintervalle zwischen Datumsangaben zu berechnen. Diese Formel ist auch hilfreich bei der Berechnung des Alters der Mitarbeiter bis zum aktuellen Datum.
Syntax
Die Syntax der HEUTE-Formel ist sehr einfach, da sie kein Argument enthält.
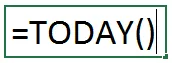
Wie benutze ich Excel TODAY Formula in Excel?
HEUTE Formel in Excel ist sehr einfach und leicht. Lassen Sie uns anhand einiger Beispiele verstehen, wie die HEUTE-Formel in Excel verwendet wird. Abgesehen vom heutigen Datum kann diese Formel zur Berechnung von Zeitintervallen und anderen Berechnungen auf der Grundlage des aktuellen Datums verwendet werden.
Sie können diese HEUTE Formel-Excel-Vorlage hier herunterladen - HEUTE Formel-Excel-VorlageBeispiel 1
Um HEUTE das Datum zu erhalten, müssen Sie einfach die folgende Formel schreiben.
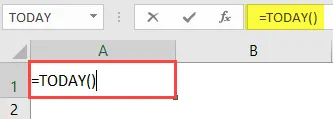
Drücken Sie die Eingabetaste.
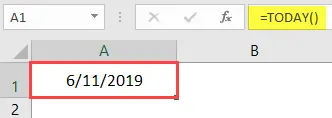
Sie sehen das aktuelle Datum.
Abkürzung, um das HEUTE Datum zu erhalten.
Sie können auch die Tastenkombination verwenden, um das HEUTE-Datum abzurufen.
- HEUTE Datum: STRG +;
Mit dieser Verknüpfung können Sie das heutige Datum abrufen.
Um die aktuelle Uhrzeit zu erhalten, können wir die folgende Verknüpfung verwenden.
- STRG + UMSCHALT +;
Dies wird uns die aktuelle Zeit anzeigen.
Beispiel # 2
Hinzufügen bestimmter Tage zum / vom aktuellen Datum. Wenn wir das Datum für 5 Tage ab dem heutigen Datum wissen wollen
 \
\
Drücken Sie die Eingabetaste, um das gewünschte Datum abzurufen.
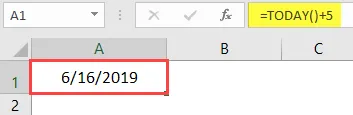
Beispiel # 3
Sie können das Datum auch ermitteln, indem Sie die angegebene Anzahl von Tagen vom HEUTE-Datum abziehen. Als ob wir das Datum für 7 Tage vor dem aktuellen Datum wissen wollen.
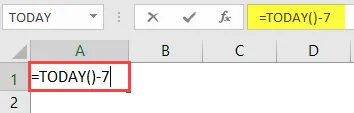
Drücken Sie die Eingabetaste.
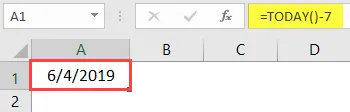
Um die Anzahl der Arbeitstage ab dem heutigen Datum zu berechnen, können wir die Formel Arbeitstag mit HEUTE verwenden.
Beispiel # 4
Um die Anzahl der Arbeitstage zu ermitteln, fügen Sie 4 Tage ab dem aktuellen Datum hinzu. Wir werden die Formel wie folgt schreiben

Drücken Sie die Eingabetaste.
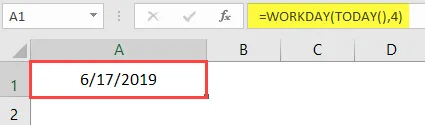
Ebenso können wir das Datum (außer an Wochenenden) erhalten, indem wir eine bestimmte Anzahl von Tagen vom HEUTE-Datum abziehen.
Wir möchten 7 Tage vom aktuellen Datum abziehen.
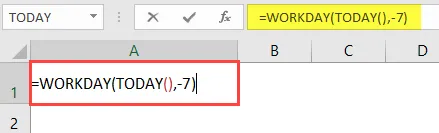
Drücken Sie die Eingabetaste.
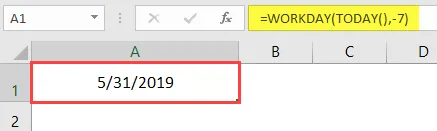
Um das Datum in einem geeigneten Format abzurufen, setzen Sie die Zellenformate auf Datum. Wenn Sie die HEUTE-Formel als Teil der Formel verwenden, können Sie auch die Anzahl der Tage ermitteln, die vor / nach einem bestimmten Datum verstrichen sind.
= Datum-HEUTE ()
Beispiel # 5
Angenommen, wir möchten wissen, wie viele Tage seit dem 1. Januar 2019 vergangen sind.
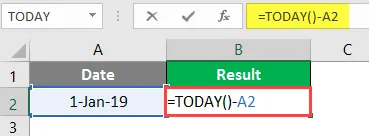
Drücken Sie die Eingabetaste.
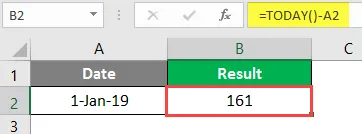
Sie erhalten die Anzahl der Tage bis HEUTE vom 1. Januar 2019.
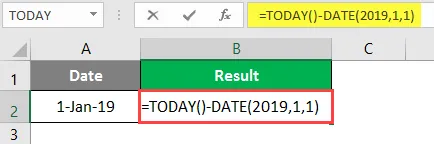
Drücken Sie die Eingabetaste.
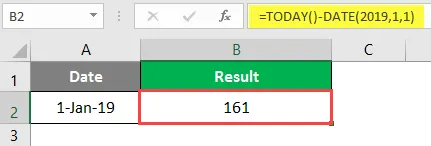
Sie können diese Formel auch verwenden, um das gleiche Ergebnis zu erhalten.
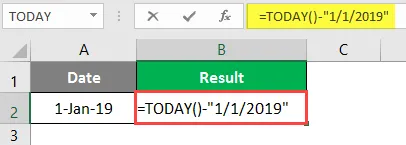
Drücken Sie die Eingabetaste.
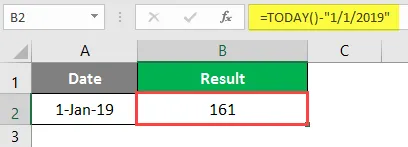
Bitte beachten Sie, dass Sie das allgemeine Format auf die Zelle anwenden müssen, um das richtige Ergebnis zu erhalten. Um die Anzahl der Monate vor oder nach einem bestimmten Datum von HEUTE zu berechnen.
Dazu verwenden wir die HEUTE-Formel als Teil der DATEDIF-Formel, wie unten gezeigt:
- = DATEDIF (start_date, end_date, unit)
- = DATEDIF (letztes Datum, HEUTE (), "m")
Hier wird M monatelang verwendet.
Beispiel # 6
Wenn das vergangene Datum 1-1-2019 ist, schreiben wir die folgende Formel, um die Anzahl der Monate zwischen HEUTE und dem vergangenen Datum zu ermitteln.
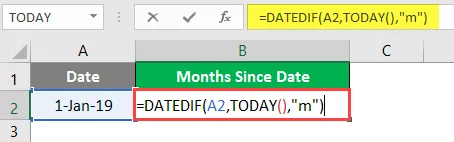
Drücken Sie die Eingabetaste.
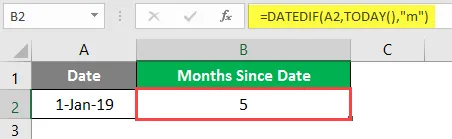
Wir erhalten die Anzahl der Monate von 1-1-2019 bis HEUTE (5). Um die Anzahl der Monate zwischen HEUTE und einem zukünftigen Datum zu berechnen, können wir auch die HEUTE-Formel verwenden.
Beispiel # 7
Angenommen, wir möchten die Anzahl der Monate von HEUTE bis zum 21-11-2019 berechnen. Dazu verwenden wir die HEUTE-Formel mit der unten gezeigten DATEDIF-Formel.
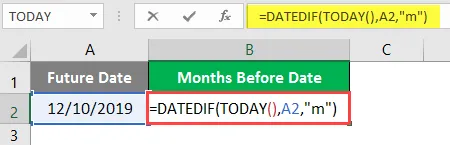
Drücken Sie die Eingabetaste.

Auf diese Weise erhalten wir die Anzahl der zukünftigen Monate von HEUTE. In ähnlicher Weise können wir auch die Anzahl der vergangenen Jahre / zukünftigen Jahre von HEUTE herausfinden.
Beispiel # 8
Um die Anzahl der für HEUTE verstrichenen Jahre zu berechnen, haben wir dieses Beispiel. Hier möchten wir die Anzahl der Jahre vom 1.1.2014 bis HEUTE herausfinden.
Wir werden die Formel wie folgt schreiben
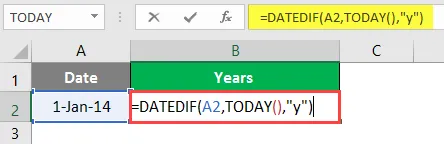
Drücken Sie die Eingabetaste.
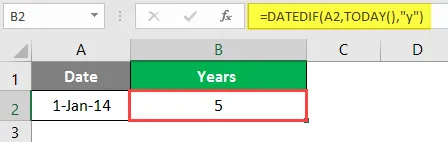
Wir erhalten die Anzahl der Jahre von 1-1-2014 bis HEUTE als 5.
Beispiel # 9
Wir können auch die Anzahl der zukünftigen Jahre von HEUTE bis zu einem bestimmten zukünftigen Datum berechnen. Angenommen, wir möchten die Anzahl der Jahre von HEUTE bis zum 08.12.2023 ermitteln.
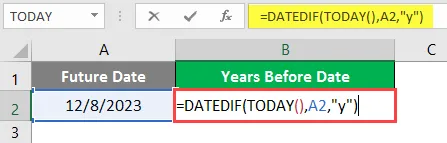
Drücken Sie die Eingabetaste, um die Anzahl der zukünftigen Jahre abzurufen.
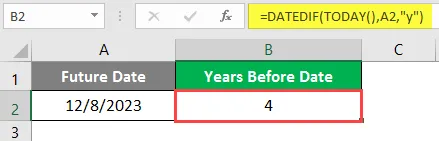
Es gibt 4 Jahre von HEUTE bis 12-8-2019.
Beispiel # 10
Wir können auch das Alter in Jahren bis HEUTE unter Verwendung der HEUTE-Formel berechnen. Angenommen, ich wurde 1987 geboren, um mein Alter in Jahren zu berechnen. Hier ist die Formel.
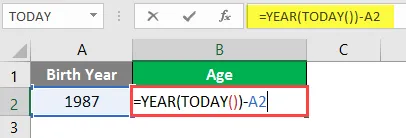
Drücken Sie die Eingabetaste.
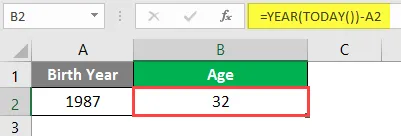
Mein Alter wäre ab HEUTE 32 Jahre.
Fazit
Wenn Sie alle obigen Beispiele durchgehen, werden Sie in der Lage sein, die HEUTE-Formel und ihre Verwendung in Berechnungen in Abhängigkeit von den Szenarien zu verstehen. TODAY Formula ist eine sehr häufig verwendete Excel-Formel.
Dinge, die Sie über die HEUTE Formel in Excel wissen sollten
- Die HEUTE-Formel ist eine äußerst flüchtige Formel, die bei jedem Öffnen oder Ändern einer Arbeitsmappe automatisch aktualisiert oder neu berechnet wird.
- Wenn Sie ein festes Datum wünschen, geben Sie das Datum manuell ein, anstatt die HEUTE-Formel zu verwenden. Da die HEUTE Formel das Datum automatisch aktualisiert.
- HEUTE Formel ist von Natur aus flüchtig, daher aktualisiert sie sich automatisch, was wiederum die Verarbeitungszeit verlängert.
- Wenn Sie das aktuelle Datum und die aktuelle Uhrzeit anzeigen möchten, verwenden Sie die Funktion NOW () anstelle der Funktion TODAY ().
- Um die automatische Aktualisierung der HEUTE-Funktion zu aktivieren, gehen Sie zu:
Registerkarte Formeln> Berechnungsoptionen und wählen Sie Automatisch.
Empfohlene Artikel
Dies ist eine Anleitung zur HEUTE Formel in Excel. Hier besprechen wir die Verwendung von TODAY Formula in Excel mit praktischen Beispielen und einer herunterladbaren Excel-Vorlage. Sie können auch unsere anderen Artikelvorschläge durchgehen -
- RECHTE Formel in Excel
- HYPERLINK-Formel in Excel
- Nachschlagetabelle in Excel
- Datumsformel in Excel