In diesem Tutorial erfahren Sie, wie Sie Verläufe mit Ebenenmasken in Photoshop kombinieren, um auf einfache Weise zwei oder mehr Fotos zu einem nahtlosen zusammengesetzten Bild zusammenzufügen.
Auf dem Weg dorthin werden wir uns den wichtigen Unterschied zwischen den beiden Farbverläufen ansehen, den Sie bei Ebenenmasken am häufigsten verwenden - den Farbverläufen von Vordergrund zu Hintergrund und von Vordergrund zu Transparent - und den Grund, warum Sie sich für einen Farbverlauf entscheiden.
Wie immer werde ich Schritt für Schritt auf alles eingehen, aber um dieses Tutorial wirklich optimal nutzen zu können, sollten Sie zumindest ein allgemeines Verständnis für die Funktionsweise von Ebenenmasken haben und vertraut sein zum Zeichnen von Verläufen mit dem Verlaufswerkzeug von Photoshop. Alles, was Sie über das Zeichnen von Verläufen wissen müssen, finden Sie in unserem Lernprogramm zum Zeichnen von Verläufen mit dem Verlaufswerkzeug. In unserem Lernprogramm zum Verstehen von Ebenenmasken in Photoshop erfahren Sie alles über Ebenenmasken.
Ich werde Photoshop CC verwenden, aber alles, was wir behandeln, ist vollständig mit Photoshop CS6 kompatibel.
Schauen wir uns zunächst die drei Fotos an, die ich verwenden werde. Sie können alle Fotos verwenden, die Sie mögen, da unser Ziel hier nicht darin besteht, etwas Bestimmtes zu erstellen, sondern die Schritte und Techniken zu erlernen, mit denen Sie dann Ihre eigenen interessanten Kompositionen erstellen können. Hier ist mein erstes Bild (Mädchen mit Löwenzahnfoto von Shutterstock):

Das erste Foto.
Hier ist mein zweites Bild, das ich mit dem ersten verschmelzen werde (Löwenzahnsamen-Foto von Shutterstock):
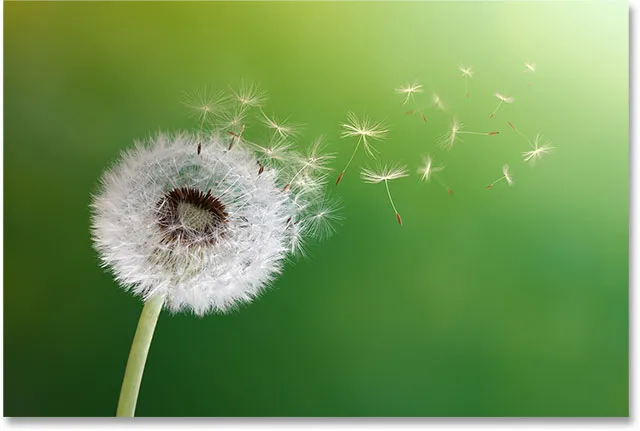
Das zweite Foto.
Und hier ist das dritte Bild, mit dem ich alles zusammenbinden werde (Frühlings-Hintergrundfoto von Shutterstock):

Das dritte Foto.
So sieht meine endgültige Komposition aus, wenn alle drei Bilder mit nur einfachen Verläufen und Ebenenmasken gemischt wurden:

Alle drei Bilder verschmolzen.
Lass uns anfangen!
Um Zeit zu sparen, beginne ich mit allen drei Bildern, die bereits in mein Photoshop-Dokument importiert wurden. Wenn wir in mein Ebenenbedienfeld schauen, sehen wir, dass jedes Foto auf einer eigenen Ebene liegt, was sehr wichtig ist, da jedes Bild auf einer eigenen Ebene sein muss, wenn wir sie miteinander mischen möchten. In unserem Tutorial zum Öffnen mehrerer Bilder als Ebenen erfahren Sie, wie Photoshop mehrere Bilder schnell öffnen und auf separate Ebenen laden kann:
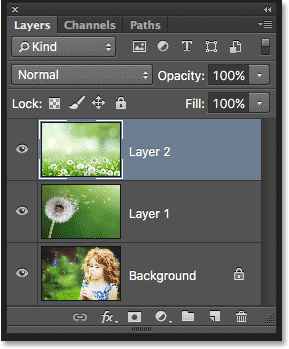
Das Ebenenbedienfeld zeigt jedes Bild auf einer eigenen Ebene an.
Wie wir in den Miniaturansichten der Ebenenvorschau sehen können, befindet sich das Foto des Mädchens auf der untersten Ebene (der Hintergrundebene), das Bild des Löwenzahns befindet sich auf der Ebene direkt darüber (Ebene 1) und das Foto des Feldes von Löwenzahn ist auf der obersten Schicht (Schicht 2). Konzentrieren wir uns zunächst nur auf die beiden unteren Bilder. Wir werden die oberste für später speichern.
Da wir das obere Bild noch nicht sehen müssen, schalte ich es aus, indem ich auf das Sichtbarkeitssymbol klicke :
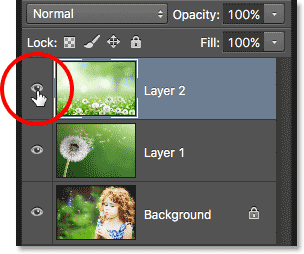
Klicken Sie auf das Sichtbarkeitssymbol der obersten Ebene.
Wenn die oberste Ebene deaktiviert ist, wird das Bild auf Ebene 1 direkt darunter im Dokument sichtbar:
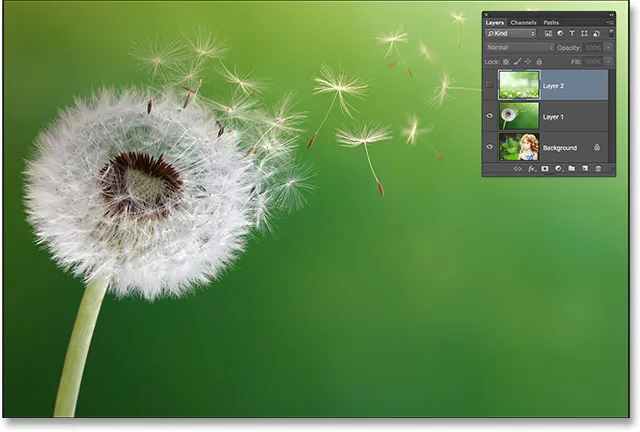
Das Bild auf Ebene 1.
Wenn ich auf das Sichtbarkeitssymbol für Layer 1 klicke, um es vorübergehend zu deaktivieren:
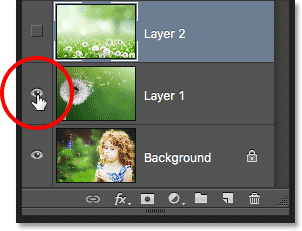
Klicken Sie auf das Sichtbarkeitssymbol für Ebene 1.
Wir sehen das Foto des Mädchens auf der Hintergrundebene:

Das Bild auf der Hintergrundebene.
Nachdem wir gesehen haben, welche Fotos sich auf welchen Ebenen befinden, schalte ich Ebene 1 wieder ein, indem ich erneut auf das Sichtbarkeitssymbol klicke:
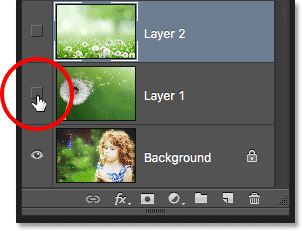
Aktivieren Sie Layer 1 im Dokument wieder.
Und jetzt sehen wir wieder den Löwenzahn:
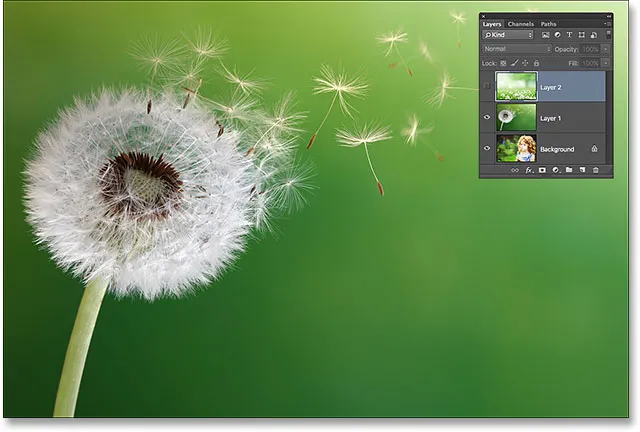
Das Foto auf Ebene 1 ist im Dokument wieder sichtbar.
So mischen Sie Fotos in Photoshop
Hinzufügen einer Ebenenmaske
Ich möchte das Foto auf Ebene 1 mit dem Bild auf der Hintergrundebene mischen. Insbesondere möchte ich die linke Seite des Löwenzahnfotos (den Teil, der tatsächlich den Löwenzahn enthält) und die rechte Seite des Fotos darunter (wo das Mädchen steht) so belassen, als ob beide Seiten miteinander verschmelzen, als wären sie Teil von das gleiche Bild.
Dazu verwende ich eine Ebenenmaske . Ich muss die Maske auf die jeweils höhere der beiden Ebenen im Ebenenstapel platzieren, in diesem Fall auf Ebene 1. Klicken Sie daher im Ebenenbedienfeld auf Ebene 1, um sie auszuwählen und zu aktivieren:
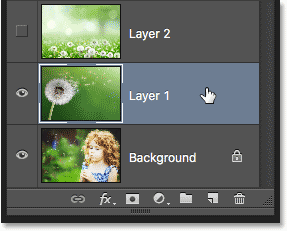
Ebene 1 auswählen.
Wenn Sie Ebene 1 ausgewählt haben, fügen Sie eine Ebenenmaske hinzu, indem Sie unten im Ebenenbedienfeld auf das Symbol Ebenenmaske hinzufügen klicken:
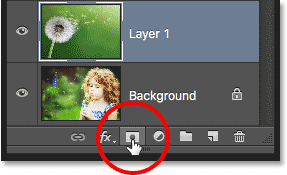
Klicken Sie auf das Symbol Ebenenmaske hinzufügen.
Mit dem Bild ist anscheinend nichts passiert, aber auf Ebene 1 wird eine Ebenenmaskenminiatur angezeigt, die uns darüber informiert, dass die Maske hinzugefügt wurde:

Die Miniatur der neuen Ebenenmaske.
Beachten Sie, dass die Miniaturansicht mit Weiß gefüllt ist. In Photoshop funktioniert eine Ebenenmaske so, dass mit Weiß gefüllte Bereiche die Teile der Ebene darstellen, die im Dokument zu 100% sichtbar sind . Mit Schwarz auf der Maske gefüllte Bereiche stellen die Teile der Ebene dar, die im Dokument zu 100% transparent sind . Partielle Transparenz auf der Ebene wird durch verschiedene Graustufen auf der Maske dargestellt. Je dunkler der Farbton, desto transparenter der Bereich, sodass mehr von der darunter liegenden Schicht durchscheint.
Da meine Ebenenmaske derzeit mit Weiß gefüllt ist, bedeutet dies, dass das Bild auf Ebene 1 vollständig sichtbar ist und das Bild darunter vollständig blockiert:
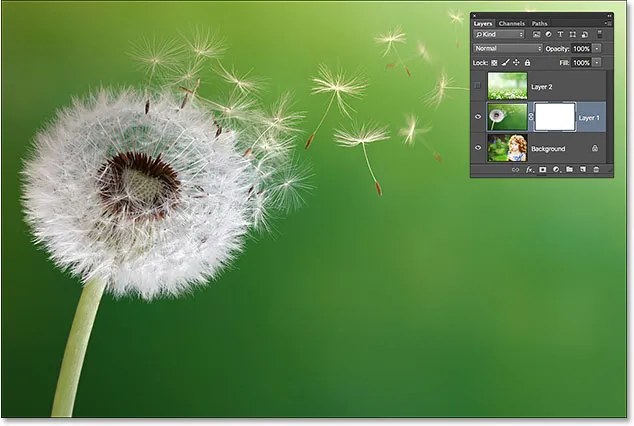
Eine weiß gefüllte Ebenenmaske bedeutet, dass das gesamte Bild auf der Ebene sichtbar ist.
Auswahl des Verlaufswerkzeugs
Lassen Sie uns sehen, wie wir das Foto auf Ebene 1 mit dem Foto auf der Hintergrundebene mischen können, indem Sie einfach einen Farbverlauf auf der Ebenenmaske zeichnen. Zuerst benötigen wir das Verlaufswerkzeug . Ich wähle es im Werkzeugbedienfeld aus :
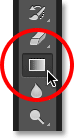
Auswahl des Verlaufswerkzeugs.
Auswählen des Verlaufs zwischen Vordergrund und Hintergrund
Mit dem Verlaufswerkzeug in der Hand möchte ich als Nächstes sicherstellen, dass der Verlauf von Vordergrund zu Hintergrund ausgewählt ist. Dabei werden meine aktuellen Vordergrund- und Hintergrundfarben als Farben des Verlaufs verwendet. Dazu öffne ich Photoshops Verlaufsauswahl, indem ich in der Optionsleiste oben auf dem Bildschirm auf den kleinen Pfeil rechts neben der Verlaufsvorschau klicke :

Klicken Sie auf den Pfeil neben der Verlaufsvorschau.
Wenn die Verlaufsauswahl angezeigt wird, wähle ich den Verlauf zwischen Vordergrund und Hintergrund durch Doppelklicken auf die Miniaturansicht (erste links, obere Reihe). Durch Doppelklicken (im Gegensatz zum einfachen Klicken) auf die Miniatur wird sowohl der Verlauf ausgewählt als auch die Verlaufsauswahl geschlossen:
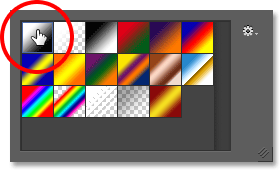
Doppelklicken Sie auf die Miniaturansicht des Verlaufs von Vordergrund zu Hintergrund.
Auswählen des linearen Verlaufsstils
Rechts neben der Verlaufsvorschau sehen Sie eine Reihe von fünf Symbolen, die die fünf Verlaufsstile darstellen, aus denen wir auswählen können. Ausgehend von links haben wir den linearen Stil, Radial, Winkel, Reflektiert und Diamant . Um die beiden Seiten meiner Bilder miteinander zu verschmelzen, möchte ich sicherstellen, dass der standardmäßige lineare Stil ausgewählt ist, mit dem ein einfacher Farbverlauf gezeichnet wird, der in einer geraden Linie von links nach rechts (oder von oben nach unten oder in die von mir gezeichnete Richtung) übergeht es):
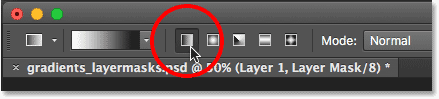
Auswählen des linearen Verlaufsstils.
Auswahl der Ebenenmaske
Bevor ich meinen Verlauf zeichne, muss ich als Letztes sicherstellen, dass im Ebenenbedienfeld die Ebenenmaske und nicht die Ebene selbst ausgewählt ist. Anhand des weißen Markierungsrahmens können wir leicht erkennen, welcher ausgewählt ist. Wenn Sie den Markierungsrand um die Ebenenmasken-Miniaturansicht sehen, bedeutet dies, dass die Maske ausgewählt ist. Wenn Sie es um das Vorschaubild der Ebene sehen, bedeutet dies, dass die Ebene selbst ausgewählt ist. Wenn Sie möchten, klicken Sie auf das Miniaturbild der Maske, um es auszuwählen und zu aktivieren:
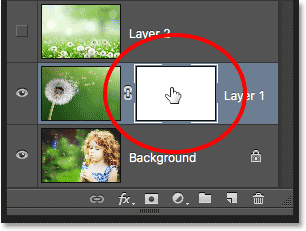
Der Rahmen um die Miniaturansicht bedeutet, dass die Ebenenmaske ausgewählt ist.
Die Vordergrund- und Hintergrundfarben
Beachten Sie, dass in den Farbfeldern „Vordergrund“ und „Hintergrund “ am unteren Rand des Bedienfelds „Werkzeuge“ derzeit für die Vordergrundfarbe Weiß und für die Hintergrundfarbe Schwarz festgelegt ist . Dies sind die Standardfarben von Photoshop, wenn eine Ebenenmaske ausgewählt ist. Sie können sie bei Bedarf auf die Standardeinstellungen zurücksetzen, indem Sie den Buchstaben D auf Ihrer Tastatur drücken. Da ich in der Verlaufsauswahl den Verlauf zwischen Vordergrund und Hintergrund ausgewählt habe, bedeutet dies, dass ich auf der Maske einen Verlauf zwischen Weiß und Schwarz zeichne:

Die aktuellen Farben für Vordergrund (oben links) und Hintergrund (unten rechts).
Den Farbverlauf zeichnen
Um den Farbverlauf zu zeichnen, klicke ich in das Dokument an der Stelle, an der der Übergang von Weiß zu Schwarz beginnen soll. In diesem Fall klicke ich einfach in den weißen Teil des Löwenzahns. Dann ziehe ich mit gedrückter Maustaste nach rechts an die Stelle, an der der Übergang enden soll. Außerdem drücke und halte ich beim Ziehen die Umschalttaste, wodurch der Winkel, in dem ich ziehen kann, begrenzt wird und das horizontale Geradeausziehen erleichtert wird:
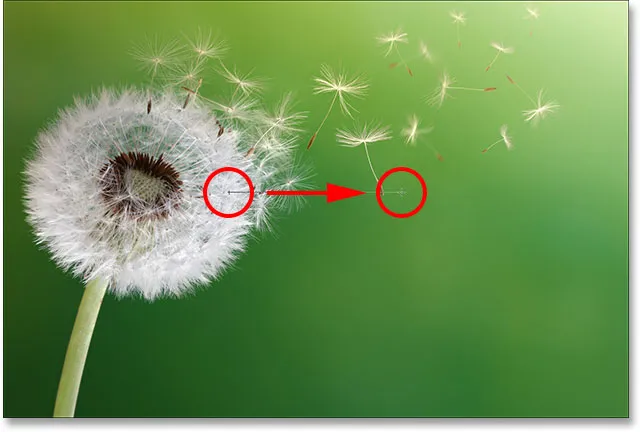
Klicken Sie auf, um den Startpunkt des Verlaufs festzulegen, und ziehen Sie dann zum Endpunkt.
Wenn ich die Maustaste loslasse, zeichnet Photoshop den Weiß-Schwarz-Verlauf. Da der Verlauf auf der Ebenenmaske und nicht auf der Ebene selbst gezeichnet wurde, wird der Verlauf im gesamten Bild nicht angezeigt. Stattdessen sehen wir jetzt die linke Seite meines Fotos auf Ebene 1 und die rechte Seite meines Fotos auf der Hintergrundebene:

Die beiden Seiten der Fotos wurden zusammengefügt.
Wenn Sie den Übergang nicht ganz richtig verstanden haben, machen Sie sich keine Sorgen. Zeichnen Sie einfach einen anderen Farbverlauf, um es erneut zu versuchen. Jedes Mal, wenn Sie einen Verlauf von Vordergrund zu Hintergrund auf der Ebenenmaske zeichnen, wird in Photoshop der neue über den alten Verlauf gezogen, sodass Sie so oft probieren können, bis alles genau richtig aussieht.
Anzeigen der Ebenenmaske
Um die tatsächliche Ebenenmaske im Dokument anzuzeigen und zu sehen, wie Ihr Verlauf aussieht, halten Sie die Alt- (Win) / Wahltaste (Mac) auf Ihrer Tastatur gedrückt und klicken Sie im Ebenenbedienfeld auf die Ebenenmasken-Miniaturansicht :

Klicken Sie auf die Masken-Miniaturansicht, während Sie die Alt- (Win) / Wahltaste (Mac) gedrückt halten.
Dadurch wird die Ansicht vom Bild auf die Ebenenmaske selbst umgeschaltet. Hier sehen wir den Bereich mit dem durchgehenden Weiß auf der linken Seite, in dem mein Löwenzahnfoto im Dokument vollständig sichtbar ist. Der Bereich mit dem festen Schwarz auf der rechten Seite ist der Stelle, an der das Löwenzahnfoto vollständig verborgen ist, damit das Foto des Mädchens darunter durchscheinen kann. Beim Übergang von Weiß zu Schwarz in der Mitte der Maske werden die beiden Fotos von einem zum anderen überblendet:
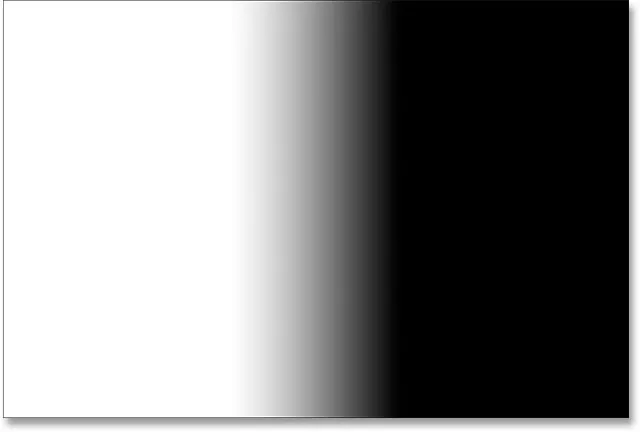
Ebenenmaske im Dokument anzeigen.
Um die Ebenenmaske auszublenden und zu Ihrem Bild zurückzukehren, drücken und halten Sie erneut die Alt (Win) / Wahltaste (Mac) und klicken Sie auf die Ebenenmasken-Miniaturansicht :

Klicken Sie erneut auf die Masken-Miniaturansicht, während Sie Alt (Win) / Option (Mac) drücken.
Und jetzt sehen wir wieder das zusammengesetzte Bild:

Zurück zur normalen Ansicht.
Vertauschen der Vordergrund- und Hintergrundfarben
Zuvor haben wir gesehen, dass die Standardfarben für Vordergrund und Hintergrund bei der Arbeit an einer Ebenenmaske Weiß für den Vordergrund und Schwarz für den Hintergrund sind, weshalb ich einen Weiß-Schwarz-Verlauf zeichnen konnte. Aber was ist, wenn Sie anstelle eines Weiß-Schwarz-Verlaufs das Gegenteil benötigen - einen Schwarz-Weiß-Verlauf? Alles was Sie tun müssen, ist den Buchstaben X auf Ihrer Tastatur zu drücken. Dadurch werden die Vordergrund- und Hintergrundfarben vertauscht, sodass die Vordergrundfarbe schwarz und die Hintergrundfarbe weiß wird . Durch erneutes Drücken von X werden sie zurückgetauscht:
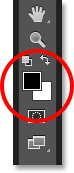
Drücken Sie X auf Ihrer Tastatur, um die Vorder- und Hintergrundfarben zu tauschen.
Mit vertauschten Farben zeichne ich einen weiteren Farbverlauf von links nach rechts an ungefähr derselben Stelle wie zuvor:
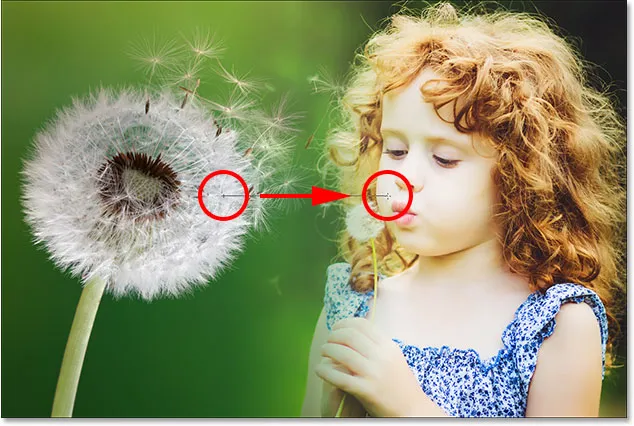
Zeichnen eines Schwarz-Weiß-Verlaufs auf der Ebenenmaske.
Wenn ich diesmal die Maustaste loslasse, erhalte ich genau das Gegenteil. Die linke Seite des Fotos auf der Hintergrundebene fügt sich nun in die rechte Seite des Löwenzahnfotos auf Ebene 1 ein. Mit anderen Worten, es ist mir gelungen, die falschen Seiten der Bilder zu mischen:
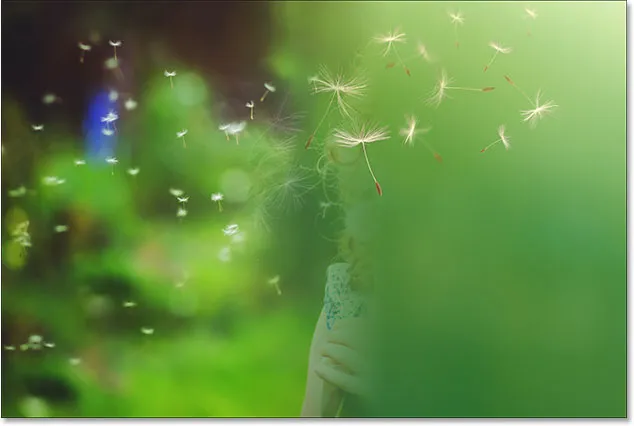
Das Ergebnis des Zeichnens eines Schwarz-Weiß-Verlaufs in die gleiche Richtung wie zuvor.
Wenn Sie die Ebenenmaske anzeigen (indem Sie Alt (Win) / Wahltaste (Mac) gedrückt halten und auf die Maskenminiatur im Ebenenbedienfeld klicken), sehen Sie auf der linken Seite den schwarzen Bereich, der diesen Teil des Löwenzahns ausmacht Foto auf Ebene 1 vollständig transparent, sodass die Hintergrundebene durchscheint. Der weiße Bereich rechts ist der Bereich, in dem die Ebene 1 zu 100% sichtbar ist, und der Übergang von Schwarz zu Weiß in der Mitte ist der Bereich, in dem die Ebene 1 und die Hintergrundebene zusammengeführt werden:
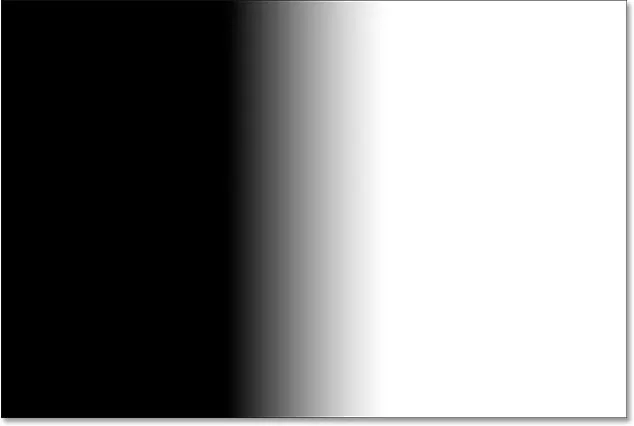
Anzeigen des Verlaufs auf der Maske.
Ein Schwarz-Weiß-Verlauf kann bei Ebenenmasken oft nützlich sein, aber in diesem Fall habe ich das falsche Ergebnis erhalten. Zum Glück ist es eine einfache Lösung. Ich kann einfach X auf meiner Tastatur drücken, um die Vorder- und Hintergrundfarben zu tauschen und dann den Verlauf in dieselbe Richtung neu zu zeichnen. Oder ich zeichne einfach einen weiteren Schwarz-Weiß-Verlauf darüber, aber in die entgegengesetzte Richtung, was ich tun werde.
Wenn Sie die Alt- Taste (Win) / Wahltaste (Mac) erneut gedrückt halten und auf die Maskenminiatur im Ebenenbedienfeld klicken, kehren Sie zur Anzeige des Bildes zurück. Dann, wenn meine Vordergrundfarbe immer noch auf Schwarz und meine Hintergrundfarbe immer noch auf Weiß eingestellt ist, zeichne ich einen weiteren Verlauf, diesmal von rechts nach links:
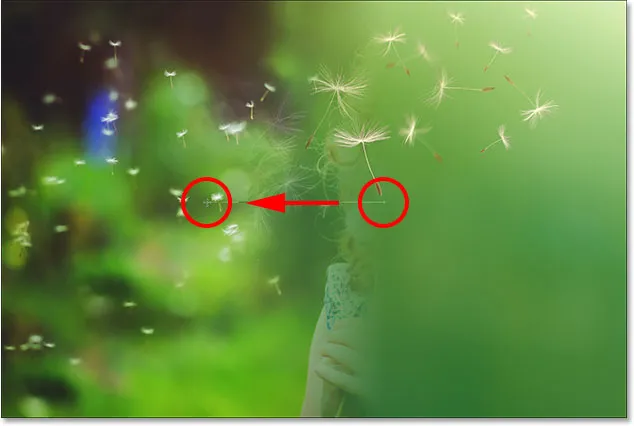
Zeichnen eines Schwarz-Weiß-Verlaufs in die entgegengesetzte Richtung.
Und jetzt sehen wir wieder den Löwenzahn links und das Mädchen rechts:

Ein viel besseres Ergebnis.
Hinzufügen des dritten Fotos zur Komposition
Lassen Sie uns das dritte Foto einbringen, das sich in meinem Fall auf der obersten Ebene befindet (Ebene 2). Ich klicke auf das Sichtbarkeitssymbol, um es zu aktivieren:
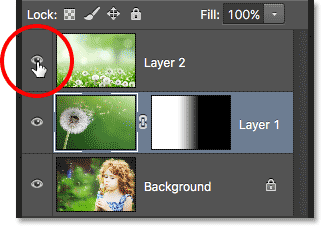
Klicken Sie auf das Sichtbarkeitssymbol der obersten Ebene.
Da jetzt die oberste Ebene sichtbar ist, blockiert mein drittes Bild die anderen beiden Fotos darunter:

Das dritte Foto.
Um dieses Foto mit den anderen zu verschmelzen, verwende ich wieder eine Ebenenmaske. Zuerst klicke ich auf Layer 2, um ihn auszuwählen:
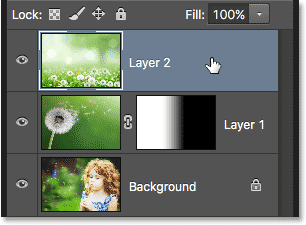
Auswahl der obersten Ebene.
Wenn Ebene 2 ausgewählt ist, klicke ich unten im Ebenenbedienfeld auf das Symbol Ebenenmaske hinzufügen:
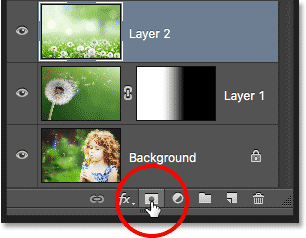
Klicken Sie auf das Symbol Ebenenmaske hinzufügen.
Ein mit Weiß gefülltes Ebenenmasken-Miniaturbild wird angezeigt:

Die Miniatur der neuen Ebenenmaske.
Bevor ich auf dieser neuen Ebenenmaske einen Farbverlauf zeichne, werde ich zuerst meine Vordergrund- und Hintergrundfarben auf die Standardfarben zurücksetzen, indem ich erneut den Buchstaben X auf meiner Tastatur drücke. Ich könnte auch den Buchstaben D auf meiner Tastatur drücken, um sie auf die Standardeinstellungen zurückzusetzen. In beiden Fällen wird die Vordergrundfarbe wieder auf Weiß und die Hintergrundfarbe auf Schwarz eingestellt . Auf diese Weise kann ich einen Weiß-Schwarz-Verlauf auf der Maske zeichnen:

Zurück zu den Standardfarben.
Ich beginne damit, den unteren Teil dieses Fotos mit den anderen Bildern zu mischen. Dazu klicke ich bei ausgewählter Ebenenmaske in den unteren Bereich des Bildes, um den Startpunkt für meinen Weiß-Schwarz-Verlauf festzulegen. Dann halte ich meine Maustaste gedrückt und ziehe ein Stück nach oben. Ich drücke und halte beim Ziehen auch die Umschalttaste, wodurch der Winkel, in dem ich ziehen kann, wieder eingeschränkt wird. Dadurch wird es einfacher, senkrecht nach oben zu ziehen:
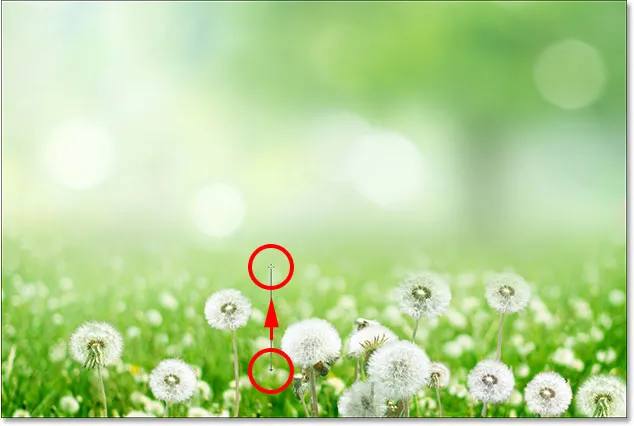
Ziehen Sie einen kurzen Verlauf von Weiß nach Schwarz vom unteren Rand des Fotos nach oben.
Wenn ich die Maustaste loslasse, zeichnet Photoshop den Farbverlauf auf der Ebenenmaske und überblendet den unteren Teil des Fotos mit der Komposition. So weit, ist es gut:

Alle drei Fotos werden jetzt zusammengefügt.
Zum Anzeigen der Maske halten Sie die Alt- Taste (Windows) bzw. die Wahltaste (Mac) gedrückt und klicken auf die Maskenminiatur für Ebene 2:
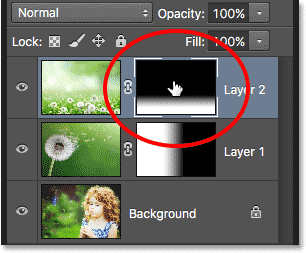
In die Maskenansicht wechseln.
Und hier sehen wir, wie der Gradient aussieht. Der weiße Bereich ganz unten ist der Bereich, in dem das Foto auf Ebene 2 vollständig sichtbar ist. In dem großen schwarzen Bereich darüber ist das Foto vollständig ausgeblendet, und in dem kurzen Übergangsbereich dazwischen wird das Foto ausgeblendet, um die anderen Bilder darunter anzuzeigen:
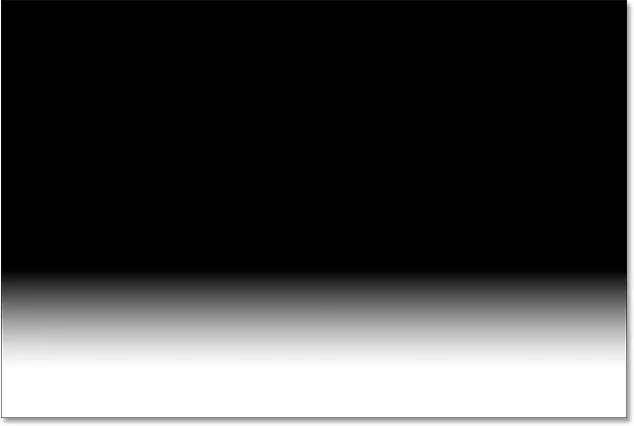
Der Weiß-Schwarz-Verlauf auf der Maske von Ebene 2.
Aufbau der Ebenenmaske mit mehr Farbverläufen
Bisher haben wir gesehen, wie ein einzelner Farbverlauf auf einer Ebenenmaske mit dem Photoshop-Farbverlauf zwischen Vordergrund und Hintergrund gezeichnet wird. Aber was ist, wenn ich der Komposition noch mehr Fotos auf Ebene 2 hinzufügen möchte? Angenommen, ich möchte auch den Bereich in der oberen linken Ecke hinzufügen.
Ich werde wieder das Bild anzeigen. Dann, wenn der Verlauf von Vordergrund zu Hintergrund noch ausgewählt ist, weiß als Vordergrundfarbe und schwarz als Hintergrundfarbe, klicke ich in die linke obere Ecke des Dokuments, um den Startpunkt für meinen Verlauf festzulegen, und ziehe diagonal nach unten in die Mitte des Fotos:

Zeichnen eines weißen bis schwarzen Verlaufs diagonal von der oberen linken Ecke.
Wenn ich die Maustaste loslasse, merke ich, was passiert ist. Ich habe die linke obere Ecke des Fotos auf Ebene 2 erfolgreich in die Komposition eingeblendet, aber wo ist der Teil unten, den ich zuvor hinzugefügt habe? Es ist nicht mehr da:

Die linke obere Ecke des dritten Bildes wurde hinzugefügt, der untere Teil ist jedoch verschwunden.
Schauen wir uns die Ebenenmaske selbst an, um zu sehen, was passiert ist. Hier sehen wir den weißen bis schwarzen Farbverlauf, der oben links gezeichnet wurde, aber beachten Sie, dass mein ursprünglicher Farbverlauf unten weg ist. Der Grund dafür ist, dass Photoshop bei jedem Zeichnen eines neuen Verlaufs von Vordergrund zu Hintergrund den neuen über den alten Verlauf zeichnet. Ich kann keinen neuen Farbverlauf zeichnen, ohne den bereits vorhandenen zu ersetzen:
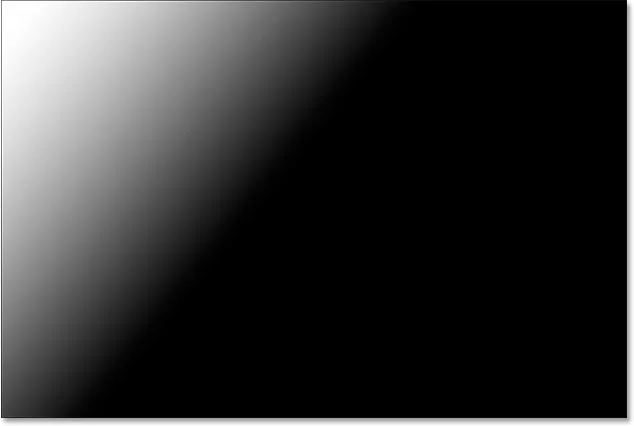
Der neue Farbverlauf ersetzt den vorherigen Farbverlauf und fügt die obere linke Ecke des Fotos hinzu, entfernt jedoch die untere.
Der Vordergrund zum transparenten Farbverlauf
Was wir brauchen, ist eine Möglichkeit, der gleichen Ebenenmaske mehrere Verläufe hinzuzufügen. Wir können das nicht mit dem Verlauf von Vordergrund zu Hintergrund machen, aber wir können es mit dem Verlauf von Vordergrund zu Transparent in Photoshop machen . Zum Wechseln von Verläufen öffne ich die Verlaufsauswahl erneut, indem ich erneut auf den Pfeil rechts neben der Verlaufsvorschau in der Optionsleiste klicke:
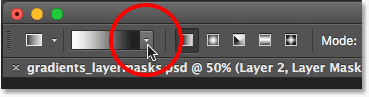
Öffnen Sie den Farbverlaufswähler erneut.
Dann wähle ich den Verlauf von Vordergrund zu Transparent durch Doppelklicken auf die Miniatur (zweite von links, obere Reihe):
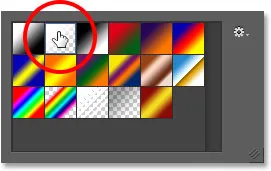
Auswählen des Verlaufs von Vordergrund zu Transparent.
Der Verlauf von Vordergrund zu Transparent ähnelt dem Verlauf von Vordergrund zu Hintergrund, da Ihre aktuelle Vordergrundfarbe als Hauptfarbe verwendet wird. Der große Unterschied ist jedoch, dass es keine zweite Farbe gibt . Ihre Hauptfarbe verschwindet einfach in Transparenz . Auf diese Weise können Sie einer Ebenenmaske mehrere Vordergrund- und transparente Verläufe hinzufügen!
Ich mache den soeben hinzugefügten Verlauf rückgängig, indem ich zum Menü Bearbeiten in der Menüleiste oben auf dem Bildschirm gehe und Verlauf rückgängig mache. Ich könnte auch Strg + Z (Win) / Befehl + Z (Mac) auf meiner Tastatur drücken, um es mit der schnelleren Verknüpfung rückgängig zu machen:
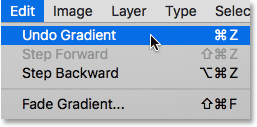
Gehen Sie zu Bearbeiten> Verlauf rückgängig machen.
Dadurch wird die obere linke Ecke von Ebene 2 aus der Komposition entfernt und der untere Bereich zurückgesetzt:

Der untere Teil des Fotos auf Ebene 2 ist zurückgekehrt.
Ich belasse meine Vordergrundfarbe auf Weiß, damit ich einen weißen bis transparenten Verlauf zeichne. Dann zeichne ich noch einmal einen Farbverlauf von links oben schräg nach unten in die Mitte:
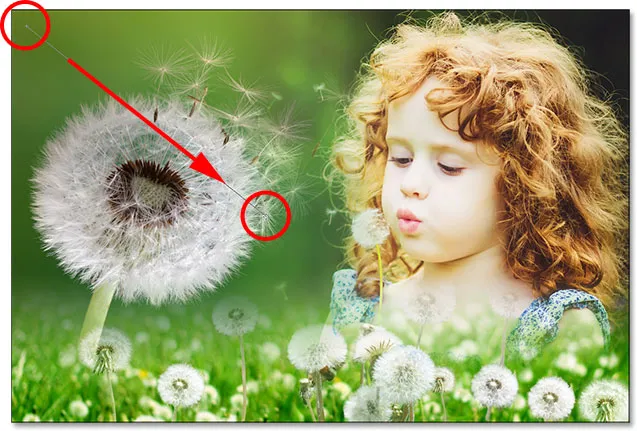
Zeichnen eines Vordergrund-zu-Transparent-Verlaufs von links oben im Dokument.
Dieses Mal, wenn ich die Maustaste loslasse, kann ich die linke obere Ecke des Fotos erfolgreich hinzufügen, ohne den unteren Teil zu verlieren:

Sowohl die untere als auch die obere linke Ecke von Ebene 2 wurden erfolgreich zur Komposition hinzugefügt.
Wenn wir uns die Ebenenmaske noch einmal ansehen, sehen wir, dass ich dank des Verlaufs von Vordergrund zu Transparent den Verlauf in der oberen linken Ecke hinzufügen konnte, ohne den unten stehenden zu überschreiben:
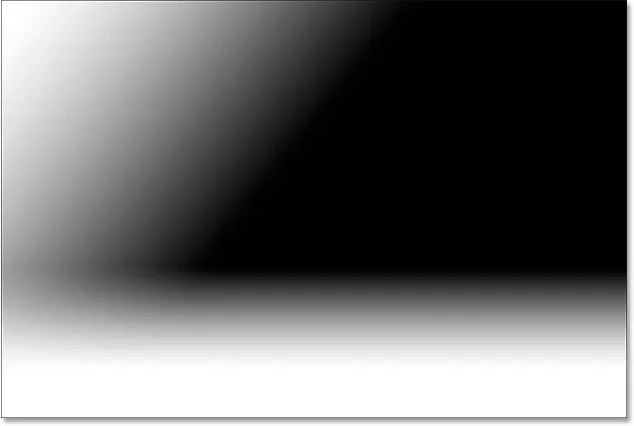
Die Ebenenmaske mit beiden Farbverläufen wurde hinzugefügt.
Das Gleiche mache ich mit der oberen rechten Ecke von Ebene 2 und füge sie der Komposition hinzu, indem ich einen weißen bis transparenten Farbverlauf von oben rechts diagonal nach unten über das Haar des Mädchens zeichne:

Zeichnen eines weiteren Verlaufs von Vordergrund zu Transparent, diesmal in der oberen rechten Ecke der Maske.
Ich lasse meine Maustaste los und jetzt fügt sich die obere rechte Ecke ein:

Die obere rechte Ecke von Ebene 2 wurde hinzugefügt.
Wenn ich mir die Ebenenmaske anschaue, sehe ich, dass ich jetzt drei Farbverläufe auf derselben Maske habe. Dies wäre mit dem Verlauf von Vordergrund zu Hintergrund nicht möglich, aber mit dem Verlauf von Vordergrund zu Transparent ist dies ganz einfach:
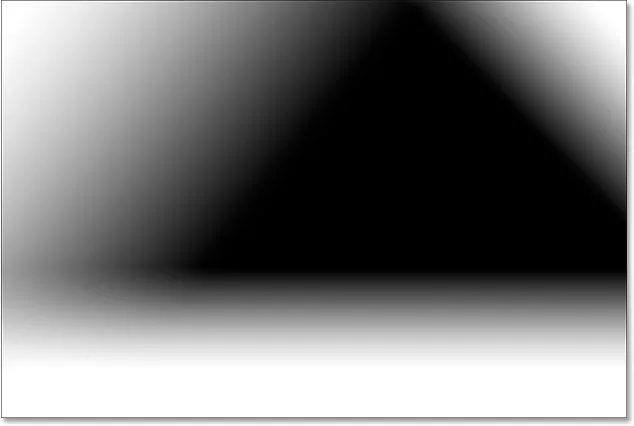
Die obere rechte Ecke wurde der Ebenenmaske hinzugefügt.
Zum Schluss werde ich den Bereich in der unteren linken Ecke von Ebene 2 etwas vergrößern, indem ich einen vierten Verlauf von Vordergrund zu Transparent zeichne, diesmal in der unteren linken Ecke:
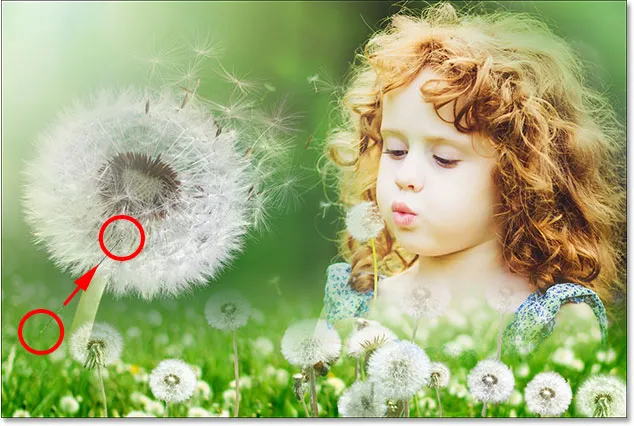
Zeichnen Sie einen weiteren Vordergrund-zu-Transparent-Verlauf auf die Maske.
Werfen wir einen letzten Blick auf die Ebenenmaske, in der alle vier Farbverläufe hinzugefügt wurden:
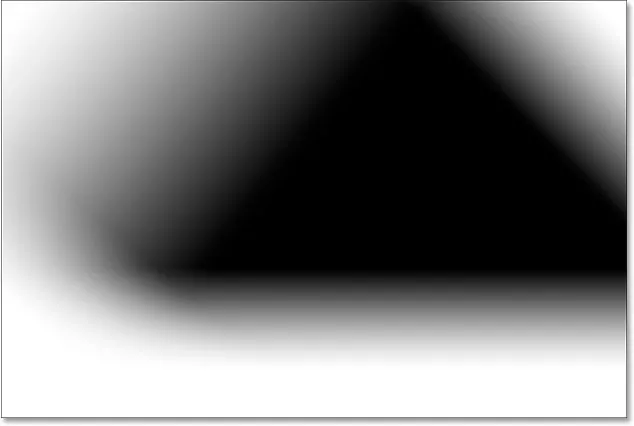
Die fertige Ebenenmaske.
Und hier, zurück zur Bildansicht, ist meine endgültige Komposition:

Das Endergebnis.
Wohin als nächstes?
Und da haben wir es! Auf diese Weise können Sie auf einfache Weise zwei oder mehr Fotos mithilfe von Ebenen, Ebenenmasken, dem Verlaufswerkzeug sowie den Farbverläufen „Vordergrund zu Hintergrund“ und „Vordergrund zu Transparent“ in Photoshop zu einem einzigen zusammengesetzten Bild zusammenfügen. In verwandten Tutorials erfahren Sie, wie Sie Texturen mit Fotos mischen oder wie Sie Fotos wie ein Hollywood-Filmplakat mischen! Besuchen Sie unsere Photoshop-Grundlagen, um mehr über Photoshop zu erfahren!