In diesem Tutorial erfahren Sie, wie Sie mit Select Subject (in Photoshop CC 2018 neu) mit einem Klick Menschen, Tiere und mehr auswählen und Ihre Auswahl mit Select and Mask verfeinern können! Wir lernen, wie Betreff auswählen funktioniert, und sehen uns Beispiele für die neueste Auswahlfunktion von Photoshop in Aktion an!

In der Vergangenheit betrachtete Photoshop Bilder nur als eine Ansammlung von Pixeln. Es wusste, dass verschiedene Pixel verschiedene Farben waren und dass einige heller oder dunkler als andere waren. Bei aller Kraft konnte Photoshop das Gesamtbild nicht erkennen. Es hatte keine Ahnung, dass sich auf dem Foto eine Person, ein Tier, ein Baum oder ein anderer Gegenstand befand.
Mit Photoshop CC 2018 hat sich all dies dank der beeindruckenden künstlichen Intelligenz namens Adobe Sensei, der maschinellen Lerntechnologie von Adobe, geändert. Adobe Sensei ist die Suchmaschine in Adobe Stock, mit der wir schnell Bilder von Personen, Orten oder anderen Objekten finden können. Und jetzt hat Adobe die gleiche Technologie in Photoshop eingeführt wie ein brandneues Auswahlfeature namens " Betreff auswählen" .
Betreff auswählen findet automatisch die markantesten Objekte im Bild und wählt sie aus! Es ähnelt dem Schnellauswahl-Werkzeug von Photoshop, muss jedoch nicht verschoben werden. In der Tat funktioniert Betreff auswählen mit nur einem Klick! Natürlich möchten Sie Ihre Auswahl danach immer noch verfeinern. Sobald wir uns mit Thema auswählen vertraut gemacht haben, erfahren Sie, wie Sie die ursprüngliche Auswahl mithilfe des leistungsstarken Arbeitsbereichs Auswählen und Maskieren in Photoshop verbessern können. "Betreff auswählen" wurde erstmals im Creative Cloud-Update vom Januar 2018 eingeführt. Um es zu verwenden, benötigen Sie Photoshop CC und möchten sicherstellen, dass Ihre Kopie auf dem neuesten Stand ist. Lass uns anfangen!
Wo zu finden Betreff auswählen
Adobe bietet drei Möglichkeiten, um in Photoshop CC 2018 auf den Befehl "Betreff auswählen" zuzugreifen.
1. Das Auswahlmenü
Die erste Möglichkeit, Betreff auswählen zu wählen, besteht darin, in der Menüleiste das Menü Auswählen aufzurufen und Betreff auszuwählen:
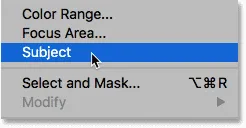
Wählen Sie Betreff aus dem Menü Auswählen.
2. Die Optionsleiste
Oder, wenn Sie entweder das Schnellauswahl-Werkzeug oder das Zauberstab-Werkzeug in der Symbolleiste aktiviert haben:
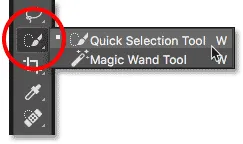
Stellen Sie sicher, dass entweder die Schnellauswahl oder der Zauberstab ausgewählt sind.
Dann finden Sie die neue Schaltfläche Betreff auswählen in der Optionsleiste:

Die erste der beiden Schaltflächen Betreff auswählen.
3. Der Arbeitsbereich Auswählen und maskieren
Der dritte Ort, an dem Sie "Betreff auswählen" finden, befindet sich im Arbeitsbereich "Auswählen und maskieren" von Photoshop. Ich öffne Auswahl und Maske in der Optionsleiste:
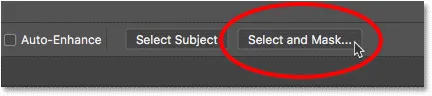
Klicken Sie in der Optionsleiste auf die Schaltfläche Auswählen und maskieren.
Unter Auswählen und maskieren befindet sich die Schaltfläche Betreff auswählen in der Optionsleiste oben. Beachten Sie jedoch, dass die Option Betreff auswählen nur verfügbar ist, wenn das Schnellauswahl-Werkzeug in der Symbolleiste auf der linken Seite aktiv ist. Wir werden uns später genauer mit der Verwendung von Auswählen und Maskieren befassen:
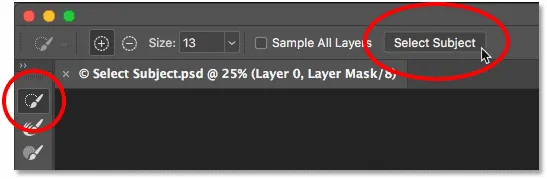
Die Option Betreff auswählen im Arbeitsbereich Auswählen und maskieren.
Wie funktioniert die Betreffauswahl?
Betreff auswählen erkennt automatisch die hervorstechendsten Objekte im Bild und wählt sie aus, wobei sie vom Hintergrund isoliert werden. Obwohl die Technologie hinter Select Subject beeindruckend ist, ist es wichtig, dass Sie Ihre Erwartungen in den Griff bekommen. Anstatt "Betreff auswählen" als Werkzeug zu betrachten, das die gesamte Arbeit für Sie erledigt, sollten Sie es sich als zeitsparendes, automatisches Schnellauswahlwerkzeug vorstellen. Wie beim Schnellauswahl-Tool können Sie mit Betreff auswählen 90-95% des Weges dorthin zurücklegen, und die Tatsache, dass dies mit einem einzigen Klick (wie wir gleich sehen werden) geschieht, ist ziemlich erstaunlich. In den meisten Fällen müssen Sie jedoch, genau wie beim Schnellauswahl-Tool, Ihre Auswahl anschließend mit Auswahl und Maske verfeinern.
Beispiel 1: Auswählen einer einzelnen Person auf einem Foto
Schauen wir uns einige Beispiele für "Betreff auswählen" in Aktion an. Beginnen wir mit einem Bild, das für diese neue Funktion ein einfacher Gewinn sein sollte. Hier haben wir eine Nahaufnahme, Porträtaufnahme im Freien. Neben der Fähigkeit von Adobe Sensei, Personen auf einem Foto zu erkennen, bietet dieses Bild einige wichtige Vorteile, die bei der Motivauswahl hilfreich sind. Das Motiv selbst ist scharf eingestellt, während der Hintergrund hinter ihm unscharf wird. Zwischen Motiv und Hintergrund besteht ein guter Kontrast, und die Kanten entlang des Motivs sind schön und scharf. Wir haben es auch nicht mit viel wegfliegenden Haaren zu tun, was bei allen automatischen Auswahlwerkzeugen von Photoshop (Porträtfoto) aus Adobe Stock immer ein Problem ist:

Ein Beispiel für einen idealen Kandidaten für Select Subject. Bildnachweis: Adobe Stock.
Um zu sehen, wie gut ein Job mit Betreff auswählen dazu beitragen kann, den Mann von seinem Hintergrund zu isolieren, stelle ich sicher, dass entweder das Schnellauswahl-Werkzeug oder das Zauberstab-Werkzeug in der Symbolleiste ausgewählt sind, und klicke dann auf Betreff auswählen Schaltfläche in der Optionsleiste:

Betreff auswählen.
Photoshop nimmt sich einen Moment Zeit, um das Bild zu analysieren und wählt dann unser Motiv aus. Um die Auswahl übersichtlicher zu gestalten, werde ich den Schnellmaskenmodus von Photoshop aktivieren, indem ich ihn in der Symbolleiste auswähle. Sie können die Schnellmaske auch ein- und ausschalten, indem Sie den Buchstaben Q auf Ihrer Tastatur drücken:
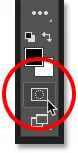
Aktivieren des Schnellmaskenmodus.
Im Schnellmaskenmodus wird der Bereich um die Auswahl mit einem roten oder einem Rubylith-Overlay ausgefüllt, sodass leicht zu erkennen ist, dass Select Subject den Mann hervorragend vom Hintergrund isoliert hat. Ich hätte eine ähnliche Auswahl treffen können, indem ich das Schnellauswahl-Werkzeug manuell gezogen habe, aber mit Betreff auswählen konnte ich das gleiche Ergebnis für sich allein erzielen. Die Auswahl ist natürlich nicht perfekt, besonders entlang seiner Haare, daher müsste ich sie immer noch mit Auswahl und Maske verfeinern. Aber wenn man bedenkt, dass Select Subject weniger als 5 Sekunden brauchte, um so weit zu kommen, würde ich sagen, wir haben einen guten Start hingelegt:

Das ausgewählte Motiv konnte das Hauptmotiv auf dem Foto kaum erkennen.
Beispiel 2: Auswählen von zwei oder mehr Personen auf einem Foto
Wir haben uns die Auswahl einer einzelnen Person in einem Bild angesehen. Sehen wir uns diesmal an, ob Select Subject zwei Personen auf demselben Foto erkennt (Eiscreme-Foto aus Adobe Stock):
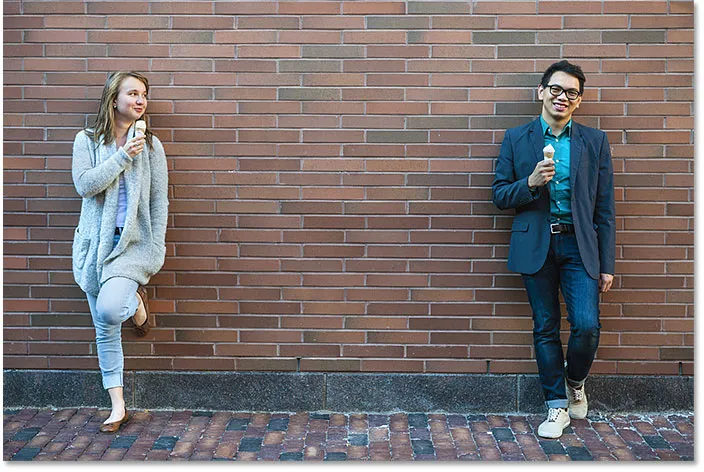
Ich versuche ein zweites Bild, diesmal mit zwei Personen. Bildnachweis: Adobe Stock.
Ich klicke in der Optionsleiste auf Betreff auswählen und aktiviere erneut den Schnellmaskenmodus, damit wir das Ergebnis besser sehen können. Sicher genug, Select Subject hatte keine Probleme, beide Personen zu erkennen und auszuwählen, obwohl sie sich auf gegenüberliegenden Seiten des Bildes befanden. Auch hier ist die Auswahl nicht perfekt, aber mit nur einem Klick habe ich bereits einen guten Ausgangspunkt:
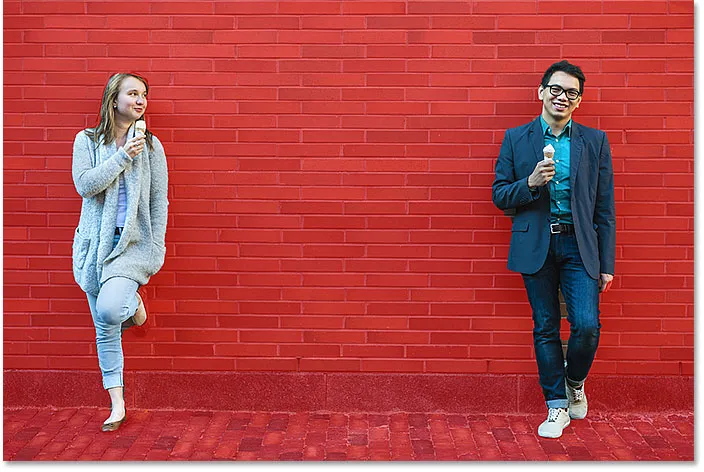
Zwei Personen auf demselben Foto sind für Select Subject kein Problem.
Beispiel 3: Zwei Personen mit nur einer Person im Fokus
Im vorherigen Beispiel waren beide Personen auf dem Foto scharf eingestellt. Aber was passiert, wenn nur eine Person fokussiert ist und die andere im Hintergrund unscharf ist? Verwenden wir dieses dritte Bild zum Testen (Freund im Hintergrundfoto von Adobe Stock):

Wieder zwei Leute, aber nur einer im Fokus. Bildnachweis: Adobe Stock.
Dieses Mal konnte Select Subject anhand der Schärfentiefe herausfinden, dass die Frau auf der rechten Seite (die mit dem scharfen Fokus) tatsächlich das Hauptmotiv ist, während die Frau wieder zwei Personen im Bild hat links ist wirklich ein teil des hintergrunds. Select Subject erkennt also nicht nur Personen, sondern verwendet auch andere visuelle Hinweise wie Kontrast und Schärfentiefe, wenn Sie eine Auswahl treffen:

Wählen Sie Betreff, um nur die Frau im Fokus auszuwählen.
Beispiel 4: Haustiere sind auch Menschen!
Natürlich kann Select Subject mehr als nur Personen erkennen. In diesem vierten Beispiel haben wir einen kleinen Jungen und auch seinen Hund. Kann Betreff auswählen zwei verschiedene Arten von Betreffs auf demselben Foto auswählen? Finden wir es heraus (Junge mit Hundefoto aus Adobe Stock):

Testen Wählen Sie ein Thema zu zwei sehr unterschiedlichen Themen aus.
Wie sich herausstellt, lautet die Antwort ja. Da der Junge und sein Hund vor dem unscharfen Hintergrund scharf sind, hatte Select Subject keine Probleme herauszufinden, dass beide wichtig sind und dass beide ausgewählt werden sollten:

Select Subject wusste, dass ein Junge und sein Hund immer zusammen sein sollten.
So verfeinern Sie die Auswahl mit Auswahl und Maske
Bisher haben wir in Photoshop in der Optionsleiste "Betreff auswählen" ausgewählt. Wie wir gesehen haben, kann Select Subject uns zwar einen guten Ausgangspunkt bieten, die getroffene Auswahl ist jedoch nicht perfekt. Oft fehlen Teile Ihres Motivs, während Bereiche des Hintergrunds noch entfernt werden müssen. Die Kanten um Ihr Motiv müssen ebenfalls gereinigt werden. Mit anderen Worten, Sie müssen Ihre Auswahl danach fast immer mit Auswählen und Maskieren verfeinern. Aus diesem Grund ist es am sinnvollsten, "Betreff auswählen" nicht in der Photoshop-Optionsleiste, sondern im Arbeitsbereich "Auswählen und maskieren" auszuwählen. Schauen wir uns ein Beispiel an, wie Betreff auswählen und Auswählen und Maskieren zusammen verwendet werden. Ich werde das gleiche Bild des Jungen und seines Hundes verwenden, damit wir die Ergebnisse vergleichen können.
Schritt 1: Öffnen Sie Auswahl und Maske
Stellen Sie zunächst in Photoshop sicher, dass eines der Auswahlwerkzeuge in der Symbolleiste aktiv ist, und klicken Sie dann in der Optionsleiste auf die Schaltfläche Auswählen und maskieren:
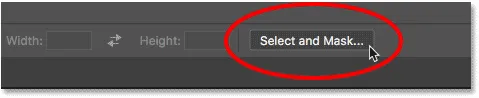
Öffnen Sie den Arbeitsbereich Auswählen und maskieren.
Das Bild wird im Arbeitsbereich Auswählen und Maskieren geöffnet:
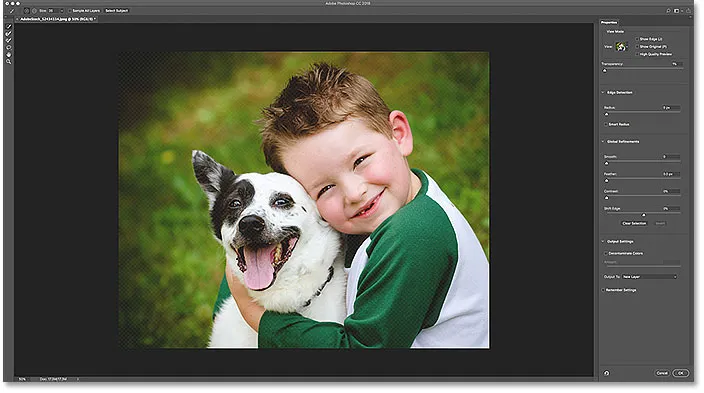
Wählen und maskieren Sie in Photoshop CC 2018.
Schritt 2: Wählen Sie Betreff auswählen
Klicken Sie oben auf die Schaltfläche Betreff auswählen, um eine erste Auswahl Ihres Betreffs zu treffen. Wenn Sie die Schaltfläche nicht sehen, vergewissern Sie sich, dass das Schnellauswahl-Werkzeug in der Symbolleiste auf der linken Seite aktiviert ist:
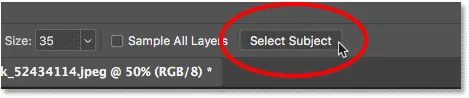
Wählen Sie Betreff auswählen in Auswählen und maskieren.
Im Eigenschaftenfenster rechts ändere ich meinen Ansichtsmodus von Zwiebelschale (Standardansicht) in Überlagerung :
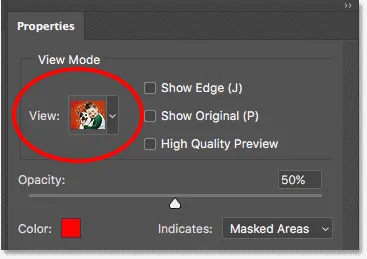
Ändern des Ansichtsmodus für die Auswahl in Überlagern.
Dadurch sehe ich meine Auswahl genauso wie im Schnellmaskenmodus von Photoshop. Und hier sehen wir, dass die anfängliche Auswahl, die von Select Subject getroffen wurde, genau so ist, wie sie vorher war:

Die anfängliche Auswahl Betreff.
Schritt 3: Verfeinern Sie die Auswahl
Sobald Sie Ihre erste Auswahl mit Betreff auswählen getroffen haben, ist es Zeit, sie mit den in Auswählen und Maskieren verfügbaren Werkzeugen zu verfeinern. Das erste Problem, das ich bei meiner anfänglichen Auswahl bemerke, ist, dass ein Teil des Armes des Jungen fehlt:
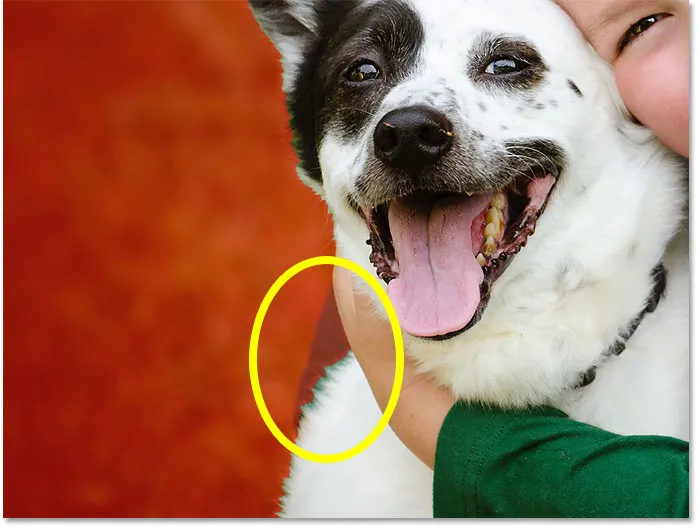
Wählen Sie Betreff hat einen Punkt verpasst.
Hinzufügen zur ursprünglichen Auswahl
Um dieses Teil zur Auswahl hinzuzufügen, wähle ich das Schnellauswahl-Werkzeug in der Auswahl- und Maskensymbolleiste:

Auswählen des Schnellauswahlwerkzeugs.
Dann übermale ich diesen Bereich mit dem Schnellauswahl-Werkzeug, um ihn hinzuzufügen. Das Schnellauswahl-Werkzeug funktioniert in Auswahl und Maske genauso wie in Photoshop:

Hinzufügen zur Auswahl mit dem Schnellauswahl-Werkzeug.
Verbesserung der Auswahlkanten
Ein weiteres Problem bei meiner anfänglichen Auswahl ist, dass die Kanten am T-Shirt des Jungen etwas rau aussehen:
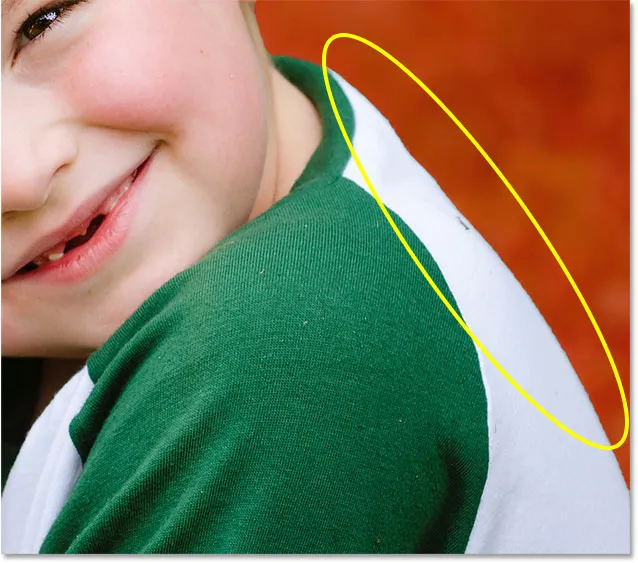
Gezackte Kanten sind ein häufiges Problem bei der anfänglichen Auswahl.
Ich könnte versuchen, die Kanten mithilfe des Schiebereglers „Glätten“ im Eigenschaftenbedienfeld (im Abschnitt „Globale Optimierungen“) zu glätten. Aber das Problem ist, ich habe auch die Haare des Jungen und das Fell des Hundes, die zur Auswahl hinzugefügt werden müssen, und das Glätten der Kanten lässt die Haare und das Fell schlechter aussehen.
Stattdessen aktiviere ich im Bereich " Kantenerkennung" des Eigenschaftenfensters " Intelligenter Radius" und erhöhe den Radius auf etwa 20 Pixel:

Die Kantenerkennungsoptionen.
Um zu sehen, was passiert ist, aktiviere ich die Option " Kante anzeigen" oben im Eigenschaftenfenster:
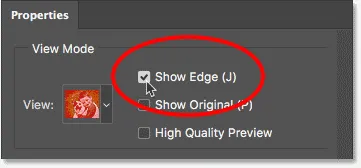
Aktivieren Sie "Show Edge".
Hierdurch wird nur die Kante der Auswahl angezeigt, und es wird darauf hingewiesen, dass die Kante jetzt umrandet ist. Durch Erhöhen des Radius-Werts habe ich den Erkennungsbereich der Kante vergrößert, der durch den Rahmen dargestellt wird, und ich fordere Photoshop auf, den Bereich innerhalb dieses Rahmens zu untersuchen, um festzustellen, ob die Auswahl dadurch für mich verbessert werden kann. Mit der Option „Smart Radius“ kann Photoshop die Breite des Rahmens an verschiedenen Stellen am Rand dynamisch anpassen, je nach Bedarf. Dies führt in der Regel zu besseren Ergebnissen:
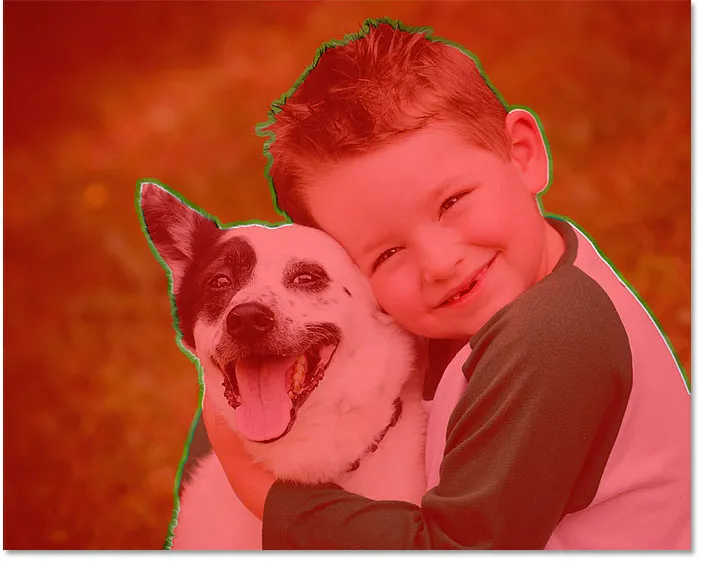
Durch Erhöhen des Radius-Werts kann Photoshop die Auswahlkanten verbessern.
Ich werde die Show Edge-Option wieder deaktivieren, damit wir sehen können, wie gut ein Job in Photoshop war. Und wenn wir noch einmal über das T-Shirt des Jungen schauen, sehen wir, dass die Kante jetzt viel besser aussieht, mit einer natürlicheren Weichheit:
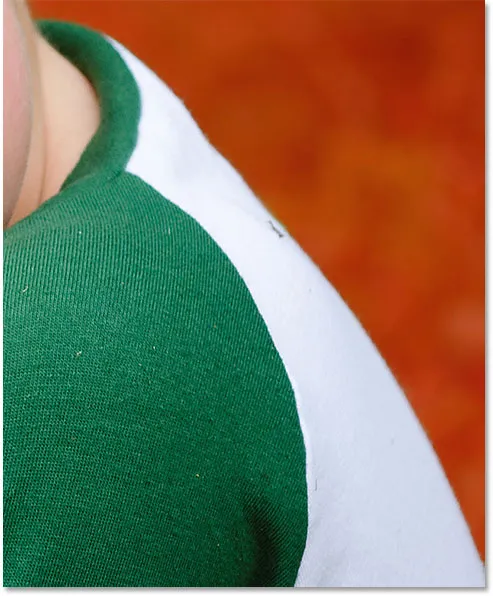
Das Ergebnis nach dem Erhöhen des Radius-Werts (und dem Einschalten von Smart Radius).
Mit Select und Mask Haare und Fell auswählen
Damit wir diesen nächsten Teil besser sehen können, ändere ich den Ansichtsmodus von Überlagerung auf Auf Schwarz :
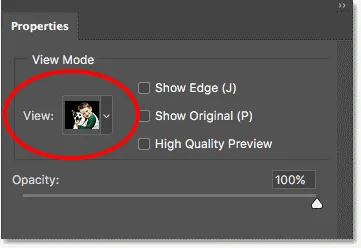
Ändern des Ansichtsmodus auf Ein Schwarz.
Wenn wir die Ränder entlang der Haare des Jungen und das Fell des Hundes vor dem schwarzen Hintergrund betrachten, sehen wir, dass sie dank der Optionen Radius und Smart Radius bereits viel besser aussehen als ursprünglich. Zum Vergleich sehen Sie hier, wie das ursprüngliche Ergebnis "Betreff auswählen" aussah. Beachten Sie den "Kartonausschnitt" -Effekt:

Die anfängliche Haar- und Fellauswahl unter Thema auswählen.
Und so viel besser und natürlicher sehen sie bereits aus, wenn Sie den Radius-Wert erhöhen:

Die schon verbesserte Haar- und Fellauswahl.
Um die Haar- und Fellauswahl noch weiter zu verbessern, wähle ich den Kantenverfeinerungspinsel aus der Symbolleiste:
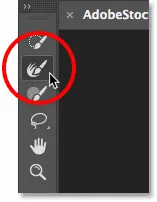
Auswahl des Kantenverfeinerungspinsels.
Dann male ich einfach entlang der Ränder des Haares, um mehr Details hinzuzufügen. Beachten Sie die grünen Ränder um das Haar, die durch die Farbe des durchscheinenden Hintergrunds verursacht werden. Wir werden das gleich beheben:
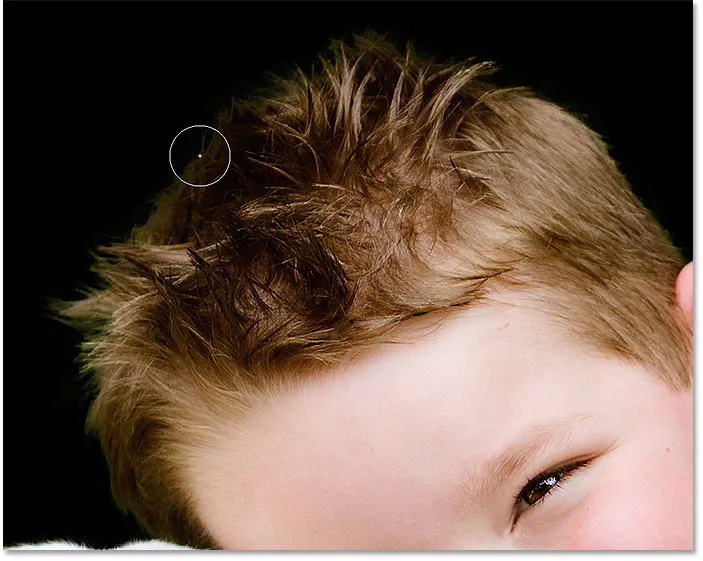
Fügen Sie der Auswahl mit dem Kantenverfeinerungspinsel mehr Haare hinzu.
Das Gleiche mache ich mit dem Fell des Hundes, indem ich mit dem Kantenverfeinerungspinsel entlang der Kante male, um der Auswahl weitere feine Details hinzuzufügen. Wieder sehen wir die grünen Ränder im Hintergrund, aber das werden wir als nächstes entfernen:
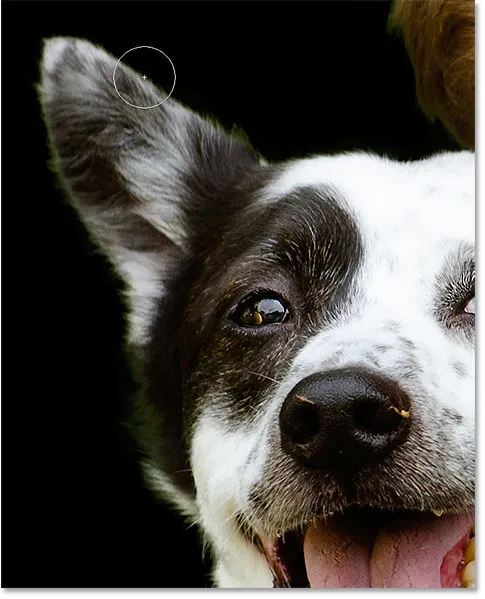
Mehr Fell hinzufügen.
Hier ist das Ergebnis nach dem Malen mit dem Refine Edge Brush:

Sowohl das Haar als auch das Fell wurden mit feineren Details versehen.
Farbsäume entfernen
Um die grünen Farbsäume von den Haaren und dem Fell zu entfernen, gehe ich zu den Ausgabeeinstellungen im Eigenschaftenfenster und aktiviere die Option Farben dekontaminieren . Dann, neu in Photoshop CC 2018, stelle ich die Intensität des Effekts zurück (wodurch verhindert wird, dass das Ergebnis fleckig aussieht), indem ich den Betragswert absenke, bis ich den Sweet Spot finde, an dem das Grün verschwindet. In diesem Fall liegt der Wert bei etwa 50%:
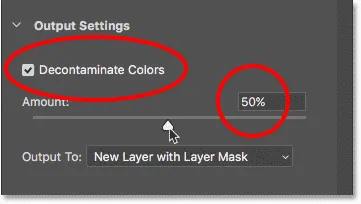
Aktivieren von Farben dekontaminieren und Verringern des Betrags.
Und einfach so, die Farbsäume in den Haaren und im Fell sind verschwunden und wir haben eine großartige Auswahl:
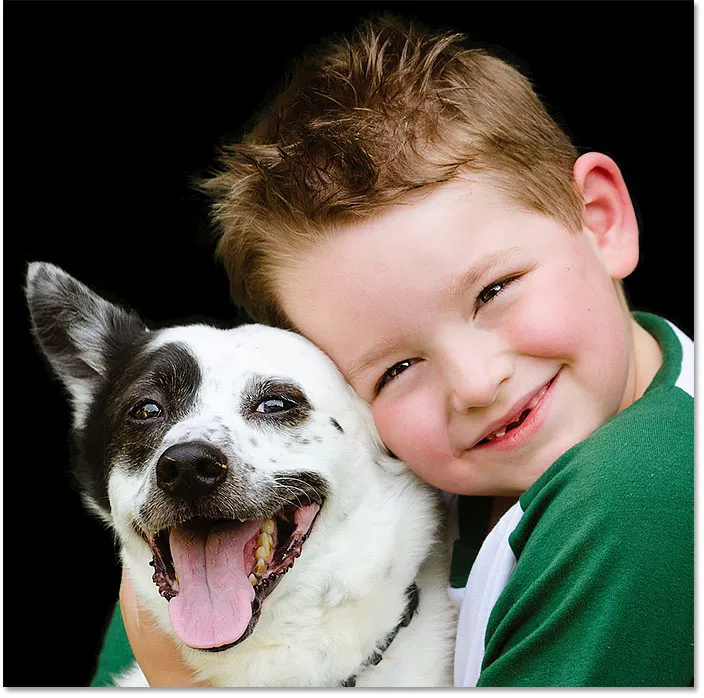
Die Farbsäume sind jetzt verschwunden.
Verwandte Themen: Zugriff auf Refine Edge in Photoshop CC
Auswahl ausgeben
Um die endgültige Auswahl wieder in Photoshop auszugeben, setze ich die Option " Ausgabe in " auf " Neue Ebene mit Ebenenmaske" . Dann klicke ich auf OK, um den Arbeitsbereich Auswählen und Maskieren zu schließen:
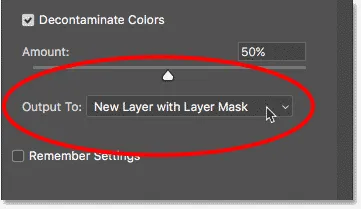
Die Auswahl als neue Ebene mit einer Ebenenmaske ausgeben.
Anzeigen des Ergebnisses
Zurück in Photoshop zeigt das Ebenenbedienfeld nun unsere neue Ebene mit der Ebenenmasken-Miniaturansicht über dem Originalbild auf der Hintergrundebene. Ich verstecke die Hintergrundebene, damit wir nur den ausgewählten Teil des Bildes sehen können, indem wir auf das Sichtbarkeitssymbol klicken:

Ausblenden der Hintergrundebene, um die Auswahl anzuzeigen.
Und hier ist das Endergebnis, nachdem Sie mit Betreff auswählen eine erste Auswahl getroffen und die Auswahl mit Auswählen und Maskieren verfeinert haben:

Das Endergebnis.
Und da haben wir es! Auf diese Weise können Sie mit der neuen Funktion "Betreff auswählen" mit einem Mausklick eine erste Auswahl Ihres Betreffs vornehmen und die Auswahl mit "Auswählen und Maskieren" in Photoshop CC 2018 verfeinern. Schauen Sie sich auch andere großartige Funktionen in CC 2018 an, wie das neue Werkzeug für Krümmungsstifte, eine großartige neue Methode zum Hochskalieren Ihrer Bilder und das Herunterladen von über 1000 weiteren Photoshop-Pinseln!