In diesem Tutorial erfahren Sie, wie Sie ein Bild in Text einfügen, einem der beliebtesten und klassischsten Photoshop-Effekte. Wie wir sehen werden, ist das Platzieren eines Bilds in Text mit Photoshop dank der Möglichkeit, Masken zu beschneiden, einfach und problemlos. Ich werde hier Photoshop CS6 verwenden, aber dieses Tutorial ist auch vollständig mit Photoshop CC (Creative Cloud) kompatibel. Wenn Sie eine ältere Version von Photoshop verwenden, lesen Sie unbedingt das Original-Tutorial zum Einfügen eines Bildes in Text.
Hier das Bild, das ich verwenden werde (Hawaii-Strandfoto von Shutterstock):

Das Originalbild.
Und so sieht das gleiche Bild aus, wenn es in Text eingefügt wird:

Das Endergebnis.
Lass uns anfangen!
So platzieren Sie ein Bild in Text mit Photoshop
Schritt 1: Duplizieren Sie die Hintergrundebene
Öffnen Sie das Bild, das Sie in Ihren Text einfügen möchten. Wenn Sie das Bild neu öffnen und in Ihrem Ebenenbedienfeld nachsehen, sehen Sie das Bild auf der Hintergrundebene, der derzeit einzigen Ebene im Dokument:
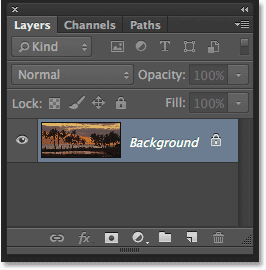
Das Ebenenbedienfeld zeigt das Bild auf der Hintergrundebene.
Wir müssen eine Kopie dieser Ebene erstellen. Gehen Sie zum Menü Ebene in der Menüleiste am oberen Bildschirmrand, wählen Sie Neu und dann Ebene über Kopieren . Sie können denselben Befehl auch über die Tastatur auswählen, indem Sie Strg + J (Win) / Befehl + J (Mac) drücken:
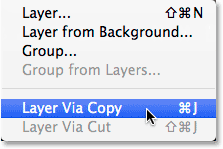
Gehen Sie zu Ebene> Neu> Ebene über Kopieren.
Photoshop erstellt eine Kopie der Ebene, nennt sie "Ebene 1" und platziert sie direkt über der Hintergrundebene:
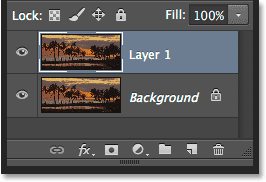
Eine Kopie der Ebene wird über dem Original angezeigt.
Schritt 2: Fügen Sie eine weiße einfarbige Füllschicht hinzu
Als Nächstes fügen wir eine der Ebenen mit einfarbiger Füllung in Photoshop hinzu, die als Hintergrund für unseren Effekt verwendet werden soll. Klicken Sie unten im Ebenenbedienfeld auf das Symbol für die neue Füll- oder Anpassungsebene :
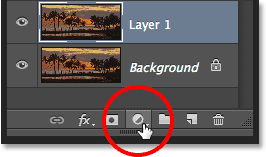
Klicken Sie auf das Symbol Neue Füllung oder Anpassungsebene.
Wählen Sie oben in der angezeigten Liste die Option „ Einfarbig“ :
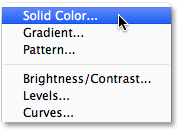
Auswählen einer Ebene mit Volltonfarbenfüllung.
Photoshop öffnet den Farbwähler, damit wir die Farbe auswählen können, mit der die Ebene gefüllt werden soll. Ich verwende Weiß als Hintergrundfarbe, indem ich in die Felder R, G und B den Wert 255 eingebe:
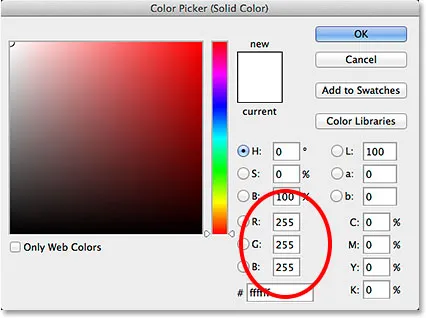
Ein Wert von 255 für die R-, G- und B-Werte ergibt Weiß.
Klicken Sie auf OK, um den Farbwähler zu schließen. Zurück im Ebenenbedienfeld sehen wir die weiße Ebene mit einfarbiger Füllung (mit dem Namen "Farbfüllung 1") über den beiden Bildebenen:
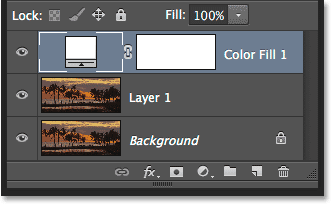
Das Ebenenbedienfeld mit der Ebene „Einfarbige Füllung“.
Und da sich die Füllebene über unseren beiden Bildebenen befindet, wird das Dokument jetzt vorübergehend mit Weiß gefüllt:
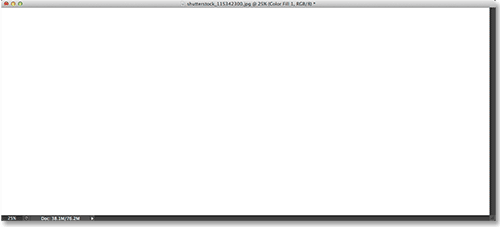
Das Bild wird vorübergehend von der Füllebene ausgeblendet.
Schritt 3: Ziehen Sie die einfarbige Füllebene unter Ebene 1
Wir müssen die Ebene "Einfarbige Füllung" unter Ebene 1 verschieben. Klicken Sie auf die Ebene "Einfarbige Füllung" (stellen Sie sicher, dass Sie auf das kleine Farbfeldsymbol links und nicht auf das Ebenenmasken-Symbol rechts klicken) und klicken Sie mit der Maustaste Ziehen Sie die Ebene bei gedrückter Maustaste nach unten, bis eine Markierungsleiste zwischen der Hintergrundebene und der Ebene 1 angezeigt wird:
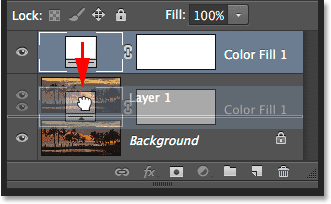
Ziehen Sie die Füllebene zwischen die Hintergrundebene und Ebene 1.
Lassen Sie die Maustaste los, wenn die Hervorhebungsleiste angezeigt wird, um die Füllebene zwischen den beiden Bildebenen einzufügen. Ihr Bild wird wieder im Dokumentfenster angezeigt:
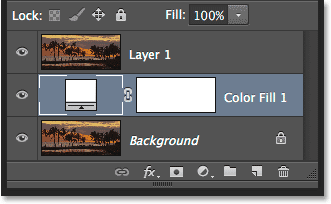
Die Füllebene befindet sich nun zwischen den beiden Bildebenen.
Schritt 4: Wählen Sie Ebene 1
Klicken Sie im Ebenenbedienfeld auf die oberste Ebene ( Ebene 1 ), um sie auszuwählen:
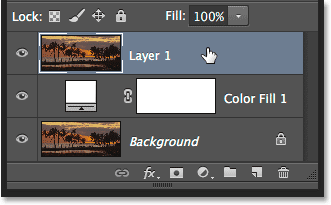
Ebene 1 auswählen.
Schritt 5: Wählen Sie das Textwerkzeug
Wir sind bereit, unseren Text hinzuzufügen. Wählen Sie im Bedienfeld „Werkzeuge“ links auf dem Bildschirm das Photoshop- Typwerkzeug aus. Sie können das Textwerkzeug auch einfach durch Drücken des Buchstabens T auf Ihrer Tastatur auswählen:
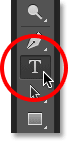
Auswahl des Textwerkzeugs.
Schritt 6: Wählen Sie Ihre Schriftart
Wechseln Sie mit ausgewähltem Textwerkzeug in die Optionsleiste am oberen Bildschirmrand und wählen Sie Ihre Schriftart aus. Da es unser Ziel ist, ein Bild in den Text einzufügen, eignen sich Schriftarten mit dicken Buchstaben am besten. Ich werde Arial Black wählen, aber natürlich können Sie jede Schriftart wählen, die Sie mögen. Mach dir vorerst keine Sorgen um die Schriftgröße. Wir werden die Größe des Typs später manuell ändern:

Auswählen einer Schriftart in der Optionsleiste.
Schritt 7: Setzen Sie Ihre Schriftfarbe auf Weiß
Dieser nächste Schritt ist nicht unbedingt erforderlich. Damit wir den Text beim Hinzufügen besser sehen können, setzen wir die Schriftfarbe auf Weiß . Wenn Ihre Schriftfarbe bereits auf Weiß eingestellt ist (oder eine andere Farbe, die Sie leicht vor Ihrem Bild sehen können), können Sie diesen Schritt überspringen. Um die Schriftfarbe zu ändern, klicken Sie in der Optionsleiste auf das Farbfeld :

Klicken Sie auf das Farbfeld.
Dadurch wird der Farbwähler erneut geöffnet. Ich wähle Weiß wie zuvor, indem ich für die Optionen R, G und B den Wert 255 eingebe. Klicken Sie auf OK, wenn Sie fertig sind, um den Farbwähler zu schließen:
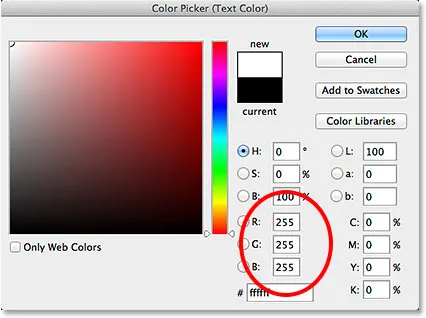
Setzen Sie die Werte für R, G und B auf 255.
Schritt 8: Fügen Sie Ihren Text hinzu
Klicken Sie mit dem ausgewählten Textwerkzeug, der ausgewählten Schriftart und der Schriftfarbe auf Weiß in Ihr Dokument und fügen Sie Ihren Text hinzu. Ich werde das Wort "HAWAII" eingeben:
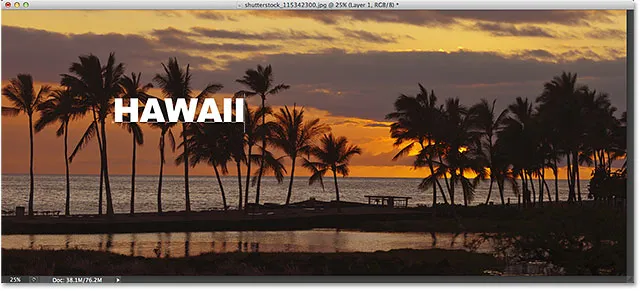
Füge meinen Text hinzu.
Klicken Sie auf das Häkchen in der Optionsleiste, wenn Sie fertig sind, um Ihren Text zu akzeptieren und den Textbearbeitungsmodus zu beenden:
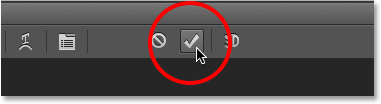
Klicken Sie auf das Häkchen.
Erfahren Sie in unserem Tutorial zu Photoshop Type Essentials alles über das Arbeiten mit Text in Photoshop!
Schritt 9: Ziehen Sie die Textebene unter Ebene 1
Wenn wir in das Ebenenbedienfeld schauen, sehen wir unsere neu hinzugefügte Textebene über der Ebene 1, weshalb der Text im Dokument vor dem Bild angezeigt wird:
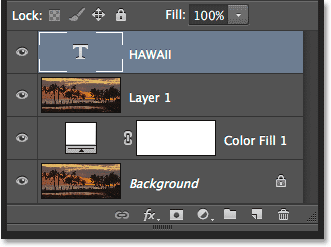
Die Textebene befindet sich derzeit über dem Bild.
Wir müssen es unter Ebene 1 verschieben. Klicken Sie auf die Ebene Typ und ziehen Sie sie mit gedrückter Maustaste nach unten, bis eine Markierungsleiste zwischen Ebene 1 und der Ebene Einfarbige Füllung angezeigt wird:
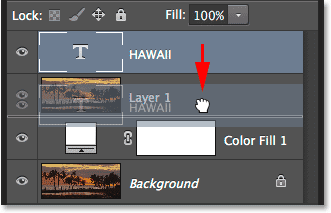
Ziehen Sie die Textebene unter Ebene 1.
Lassen Sie die Maustaste los, wenn die Hervorhebungsleiste angezeigt wird, um die Textebene einzufügen:
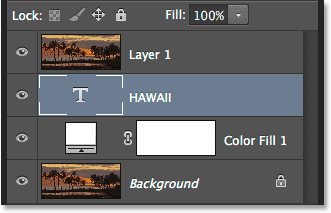
Die Textebene befindet sich jetzt unter Ebene 1.
Schritt 10: Wählen Sie erneut Ebene 1 aus
Klicken Sie erneut auf Ebene 1, um sie auszuwählen und zu aktivieren:
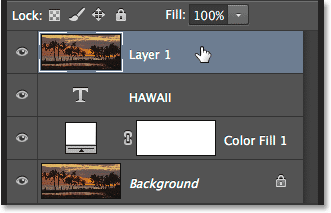
Klicken Sie auf Ebene 1, um sie auszuwählen.
Schritt 11: Erstellen Sie eine Schnittmaske
Klicken Sie bei ausgewählter Ebene 1 auf das kleine Menüsymbol in der oberen rechten Ecke des Ebenenbedienfelds:
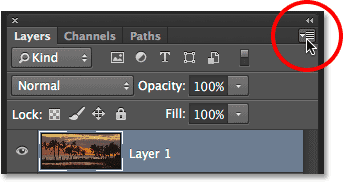
Klicken Sie auf das Menüsymbol des Ebenenbedienfelds.
Wählen Sie im angezeigten Menü die Option " Schnittmaske erstellen" :
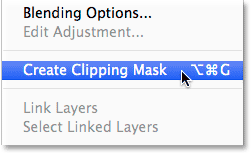
Wählen Sie den Befehl Schnittmaske erstellen.
Dadurch wird das Bild in Ebene 1 auf den Text in der Textebene darunter geklippt. Dies bedeutet, dass nur der Bereich des Bildes sichtbar bleibt, der sich direkt über dem eigentlichen Text in der Textebene befindet, wodurch die Illusion entsteht, dass sich das Bild im Text befindet. Der Rest des Bildes ist jetzt ausgeblendet und an seiner Stelle sehen wir die durchgehend weiße Füllebene:
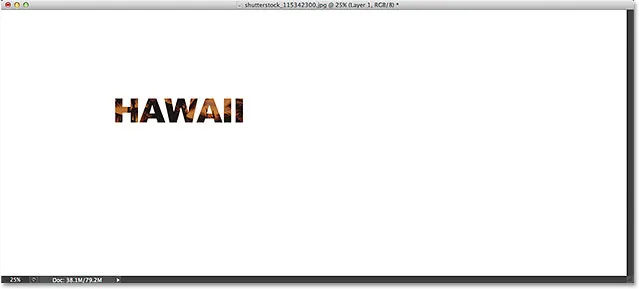
Nur der Bereich des Bildes, der direkt über dem Text liegt, bleibt sichtbar.
Wenn wir noch einmal in das Ebenenbedienfeld schauen, sehen wir, dass die Ebene 1 nach rechts eingerückt wurde und ein kleiner Pfeil auf die darunter liegende Textebene zeigt. So lässt uns Photoshop wissen, dass die Textebene als Schnittmaske für Ebene 1 verwendet wird:
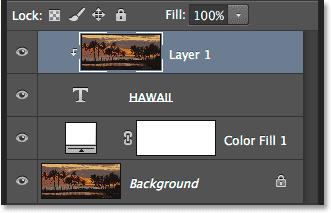
Das Ebenenbedienfeld zeigt Ebene 1, die auf die Textebene gekürzt ist.
Zugehöriges Tutorial: Funktionsweise von Photoshop-Schnittmasken
Schritt 12: Wählen Sie die Textebene aus
Klicken Sie auf die Textebene, um sie auszuwählen und zu aktivieren:

Auswahl der Textebene.
Schritt 13: Ändern Sie die Größe und positionieren Sie den Text neu
Jetzt müssen Sie nur noch den Typ verschieben und seine Größe ändern. Beides können Sie mit dem Befehl „Free Transform“ von Photoshop erledigen. Gehen Sie bei ausgewählter Textebene zum Menü Bearbeiten am oberen Bildschirmrand und wählen Sie Frei transformieren . Oder drücken Sie Strg + T (Win) / Befehl + T (Mac) auf Ihrer Tastatur, um mit der Verknüpfung die Option "Freie Transformation" auszuwählen:
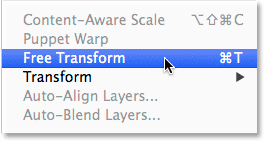
Gehen Sie zu Bearbeiten> Freie Transformation
Dadurch werden das Feld "Frei transformieren" und die Ziehpunkte (die kleinen Quadrate) um den Text gelegt. Um die Größe zu ändern, klicken Sie einfach auf einen der Ziehpunkte und ziehen Sie ihn. Wenn Sie die Schriftgröße ändern möchten, ohne die ursprünglichen Formen der Buchstaben zu verzerren, halten Sie die Umschalttaste gedrückt, während Sie einen der vier Eckpunkte ziehen . Sie können die Größe des Texts auch von der Mitte aus ändern, indem Sie beim Ziehen die Alt- (Win) / Wahltaste (Mac) gedrückt halten. Um den Text zu verschieben, klicken Sie in das Feld "Frei transformieren" und ziehen Sie ihn mit der Maus an die gewünschte Position:
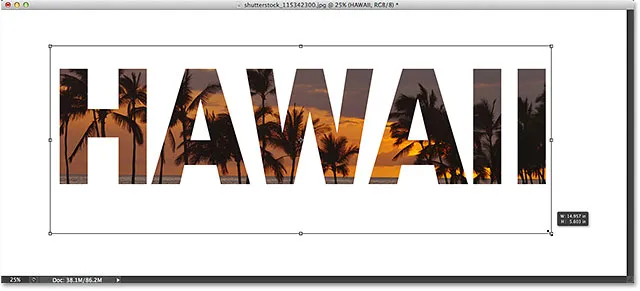
Verschieben und Ändern der Textgröße mit Free Transform.
Wenn Sie fertig sind, drücken Sie die Eingabetaste (Win) / Return (Mac), um die Umwandlung zu akzeptieren und Free Transform zu beenden:
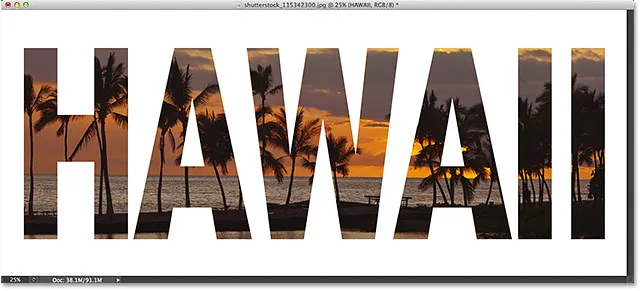
Der Effekt nach dem Verschieben und Ändern der Schriftgröße.
Schritt 14: Schlagschatten hinzufügen (optional)
Dieser letzte Schritt ist optional, aber um den Effekt abzuschließen, füge ich einen Schlagschatten hinzu. Wenn Sie mitverfolgen möchten, während die Textebene noch aktiv ist, klicken Sie unten im Ebenenbedienfeld auf das Symbol „Ebenenstile“ (das Symbol „FX“):
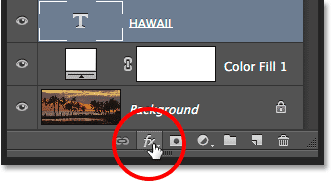
Klicken Sie auf das Symbol Ebenenstile.
Wählen Sie unten in der angezeigten Liste Schlagschatten aus:
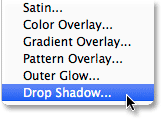
Auswählen eines Schlagschatten-Ebeneneffekts.
Dadurch wird das Dialogfeld Ebenenstil geöffnet, in dem in der mittleren Spalte die Optionen für Schlagschatten festgelegt sind. Ich verringere die Deckkraft des Schlagschattens von seinem Standardwert von 75% auf 50%, um seine Intensität zu verringern, und stelle dann den Winkel des Schattens auf 120 ° ein . Ich werde meinen Abstandswert auf 30px und die Größe auf 40px erhöhen, aber diese beiden Werte hängen stark von der Größe Ihres Bildes ab, sodass Sie möglicherweise selbst damit herumspielen müssen, um die Einstellungen zu finden, die am besten funktionieren:

Die Schlagschatten-Optionen.
Klicken Sie auf OK, um das Dialogfeld Ebenenstil zu schließen. Fertig! Nach dem Hinzufügen eines Schlagschattens zu den Buchstaben ist hier mein endgültiges "Bild im Text" -Ergebnis:

Der endgültige Effekt.
Und da haben wir es! In diesem Tutorial haben wir gelernt, wie Sie ein Bild in ein einzelnes Wort oder eine einzelne Textebene einfügen. Lernen Sie im nächsten Tutorial den Trick, ein Bild in mehrere Textebenen gleichzeitig zu platzieren! Weitere Tutorials zu Photoshop-Effekten finden Sie in unseren Abschnitten zu Text- und Fotoeffekten.