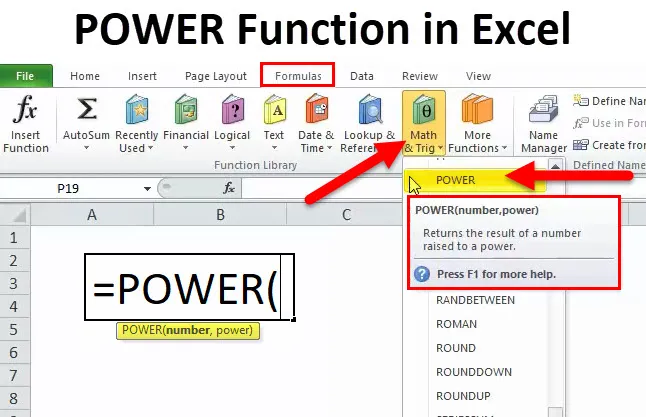
POWER in Excel (Inhaltsverzeichnis)
- POWER in Excel
- POWER-Formel in Excel
- Wie benutze ich die POWER-Funktion in Excel?
POWER in Excel
Ich erinnere mich noch an die Tage, an denen mein Mathematiklehrer mich fast jeden Tag geschlagen hat, weil ich mich nicht mehr an SQUARE ROOT von Zahlen erinnerte. Ich habe buchstäblich geweint, als Mathe auf dem Weg ist. Es gibt viele Fälle, in denen ich den Mathematikunterricht zusammengelegt habe, um den Prügeln meines Mathematiklehrers zu entgehen.
Ok, jetzt muss ich mich nicht mehr an all diese QUADRATISCHEN WURZELN erinnern, stattdessen kann ich mich auf die wunderschöne Funktion namens POWER-Funktion verlassen.
Die POWER-Funktion hilft dabei, die Zahl auf ein anderes Mal zu erhöhen.
Zum Beispiel: Was ist der Wert von 5 zum Quadrat von 3? Die Antwort lautet 5 * 5 * 5 = 125 .
POWER-Formel in Excel
Unten ist die POWER-Formel:
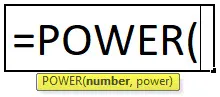
Die Power-Funktion enthält zwei Parameter und beide sind erforderliche Argumente.
Zahl: Die Zahl, die Sie benötigen, um die Potenz zu erhöhen, dh die Basiszahl einer beliebigen reellen Zahl.
Power: Die Häufigkeit, mit der Sie die Basisanzahl erhöhen müssen. Es ist der Exponent, um die Basiszahl zu erhöhen.
Das Symbol oder der Operator (Caret-Operator) fungiert als Exponent. Zum Beispiel: 6 2 = 36. Dies ist nicht 6 wird mit 2 multipliziert, sondern 6 * 6 = 36. Sechs wird zweimal mit der Sechs selbst multipliziert.
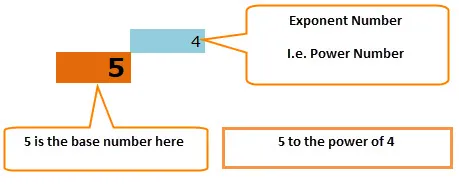
Die einfache Gleichung lautet 5 * 5 * 5 * 5 = 625
Wie verwende ich die POWER-Funktion in Excel?
Diese POWER-Funktion ist sehr einfach zu bedienen. Lassen Sie uns nun anhand einiger Beispiele sehen, wie die POWER-Funktion verwendet wird.
Sie können diese POWER-Funktion in einer Excel-Vorlage hier herunterladen - POWER-Funktion in einer Excel-VorlageBeispiel 1
Angenommen, Sie haben Basiszahlen von A2: A6 und die Potenzzahl (Exponentialzahlen) von B2: B6. Zeigen Sie die Potenz der Werte in Spalte A an, indem Sie die Potenzzahlen in Spalte B verwenden.
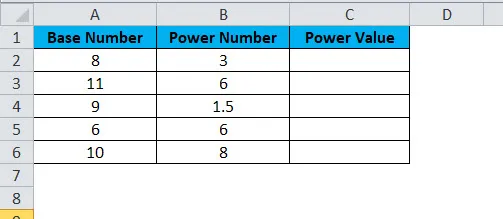
Wenden Sie die Potenzformel in der Zelle C2 an
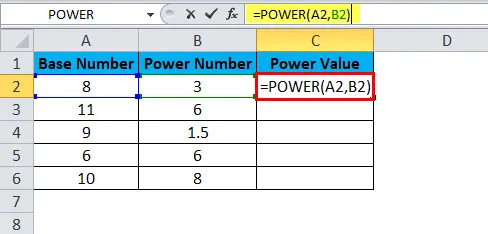
Die Antwort lautet:
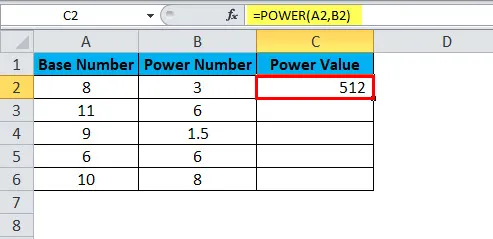
Ziehen Sie die Formel in andere Zellen und legen Sie sie dort ab.
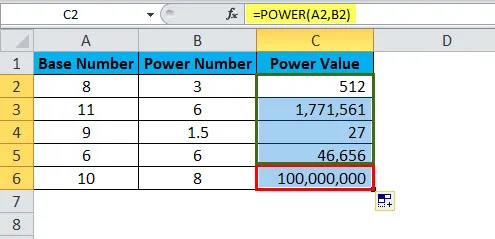
- Der erste Wert ist, dass die Basisnummer 8 auf die Potenznummer 3 angehoben wird. = 8 * 8 * 8 = 512.
Zweitens wird die Basiszahl 11 auf die Potenzzahl 6 angehoben, dh 11 wird mit der 11 selbst 6-mal multipliziert. = 11 · 11 · 11 · 11 · 11 · 11 = 17, 71, 561. Ebenso haben sich alle Werte auf diese Weise ergeben.
Beispiel # 2
Verwenden Sie die gleichen Daten aus dem obigen Beispiel. Anstelle der POWER-Funktion verwenden wir den Caret-Operator (^), um die Berechnung durchzuführen. Die Ergebnisse werden jedoch die gleichen sein.
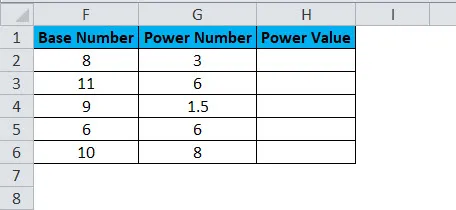
Wenden Sie die Formel in der Zelle H2 an
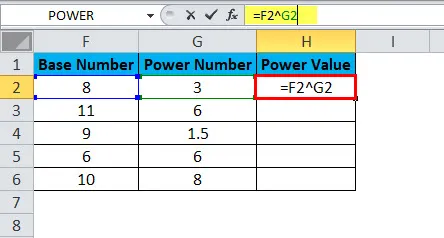
Die Antwort lautet:
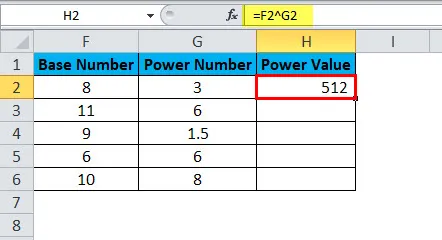
Ziehen Sie die Formel in andere Zellen und legen Sie sie dort ab.
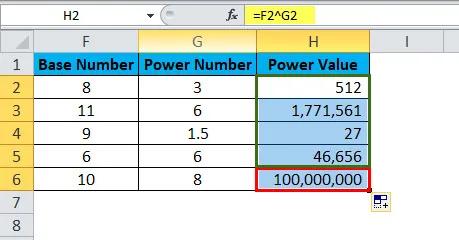
Beispiel # 3
Verwenden der POWER-Funktion zusammen mit anderen Funktionen. Erhöhen Sie aus den folgenden Daten die Potenz aller geraden Zahlen um 2, wenn die Zahl nicht gerade ist, erhöhen Sie die Potenz um 5.
Hier müssen wir zuerst testen, ob die Zahl gerade ist oder nicht. Wenn die gefundene Zahl gerade ist, erhöhen Sie die Leistung um 2, wenn nicht, erhöhen Sie die Leistung um 5.
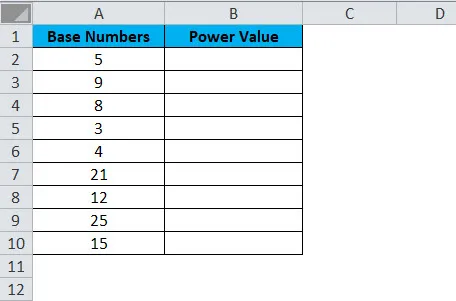
Diese Art von Problem kann behoben werden, indem mit der IF-Bedingung geprüft wird, ob die Zahl gerade ist oder nicht.
Wenden Sie die Formel in der Zelle B2 an.
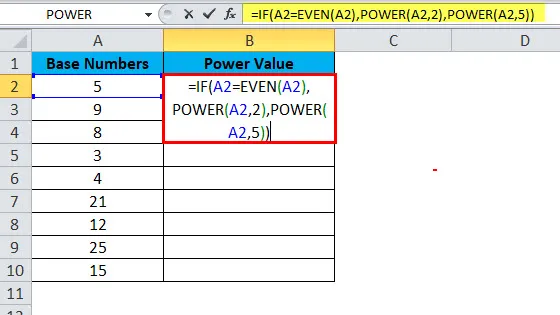
Die Antwort lautet:
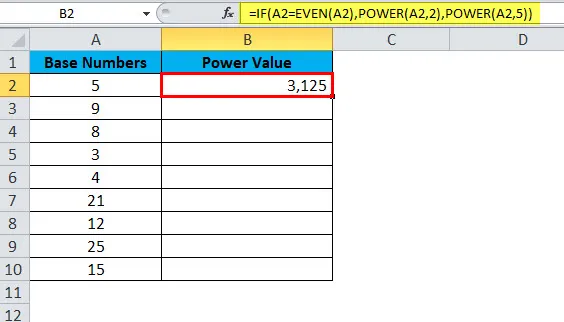
Ziehen Sie die Formel in andere Zellen und legen Sie sie dort ab.
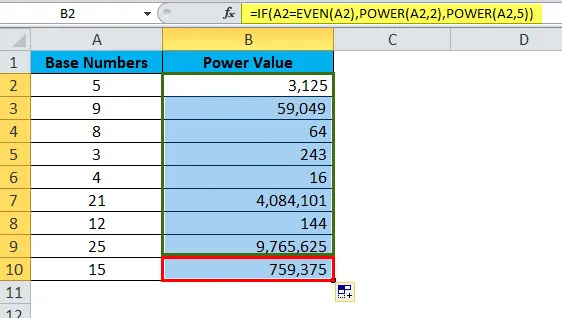
- Die IF-Bedingung prüft, ob die angegebene Zahl der geraden Zahl entspricht oder nicht. = WENN (A2 = GERADE (A2),
- Wenn die IF-Logik wahr ist, erhöht die POWER-Funktion die Leistung um 2. = POWER (A2, 2),
- Wenn die IF-Logik falsch ist, erhöht die POWER-Funktion die Leistung um 5. = POWER (A2, 5),
POWER-Funktion in VBA
In VBA können wir auch die POWER-Funktion verwenden. Die Sache ist jedoch, dass wir nicht viele dieser Live-Beispiele in unserem täglichen Leben zu sehen bekommen.
Schritt 1: Öffnen Sie Ihren VBA-Editor (ALT + F11).
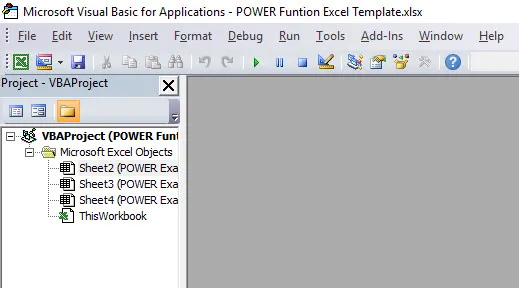
Schritt 2: Gehen Sie zum Einfügen und Einfügen des Moduls. Dies würde sofort das neue Modul erzeugen, um unseren Code für die POWER-Funktion zu schreiben
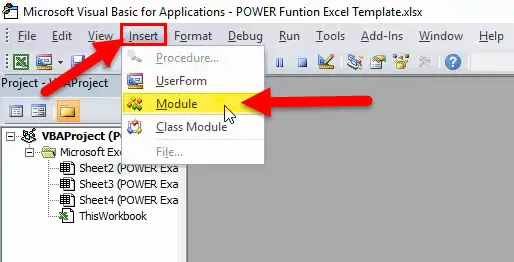
Schritt 3: Kopieren Sie den folgenden Code und fügen Sie ihn in das neue Modul ein.
Sub Power_Function_Example ()
Dim My_Result As String
My_Result = Application.WorksheetFunction.Power (6, 3)
MsgBox My_Result
End Sub
Jetzt sollte Ihr Fenster so aussehen wie unten.
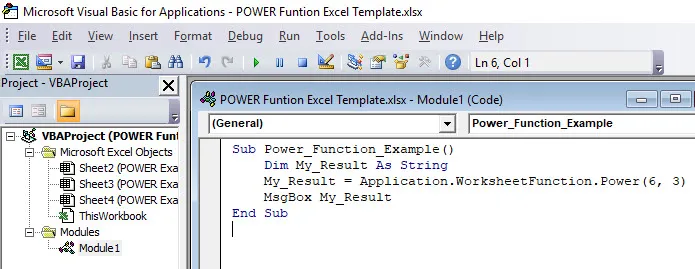
Wenn Sie den Code ausführen, erhalten Sie das folgende Ergebnis.
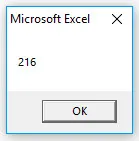
Dinge, die Sie bei der POWER-Funktion beachten sollten
- Zum besseren Verständnis können wir die Potenzfunktion auf diese Weise darstellen. POWER (X, Y) oder POWER (X Y) sind nur gleich.
- Die POWER-Funktion wird nur für numerische Werte angewendet. Bei allen anderen als den numerischen Werten wird der Fehler als #WERT ausgegeben! Wenn einer der Parameter nicht numerische Werte enthält, erhalten wir den Fehler. Das folgende Bild zeigt das Beispiel des Fehlers.
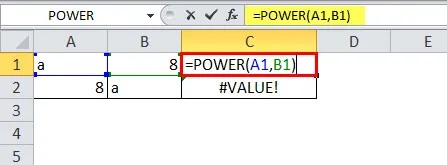
Es wird ein Fehler angezeigt.
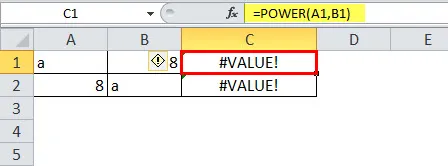
Empfohlene Artikel
Dies war eine Anleitung zur POWER-Funktion. Hier besprechen wir die POWER-Formel und die Verwendung der POWER-Funktion zusammen mit praktischen Beispielen und herunterladbaren Excel-Vorlagen. Sie können auch unsere anderen Artikelvorschläge durchgehen -
- Wie verwende ich die FIND-Funktion in Excel?
- Excel NICHT Funktion
- TRANSPOSE Excel-Funktion
- Nachschlagen in MS Excel