Erfahren Sie, wie wir mit den Optionen zum Ausrichten und Verteilen in Photoshop den Inhalt unserer Ebenen einfach und automatisch ausrichten und platzieren können. Und erfahren Sie, wie Sie mithilfe von Ebenengruppen mehrere Ebenen gleichzeitig mit dem Dokument selbst zentrieren können!
Hier ist ein Dokument, das ich auf meinem Bildschirm geöffnet habe und das einige Holzklötze anzeigt:
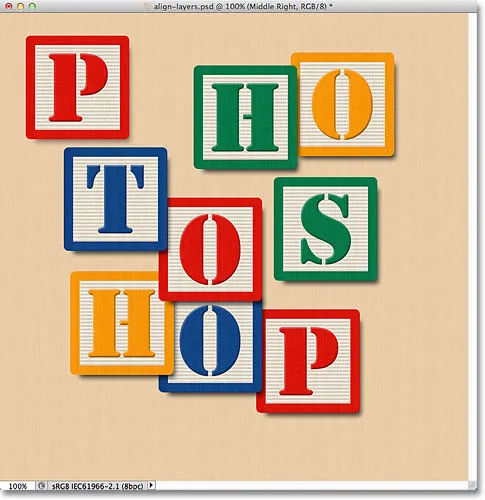 Das Originaldokument.
Das Originaldokument.
Im Moment sind die Blöcke überall verteilt, aber ich möchte sie eher in einem 3x3-Raster anordnen. Wenn wir in mein Ebenenbedienfeld schauen, sehen wir, dass jeder Block auf einer eigenen Ebene über der Hintergrundebene liegt. Ich habe jede Ebene nach der Position umbenannt, an der die einzelnen Blöcke im Raster angezeigt werden sollen ("Oben links", "Oben rechts", "Unten rechts" usw.):
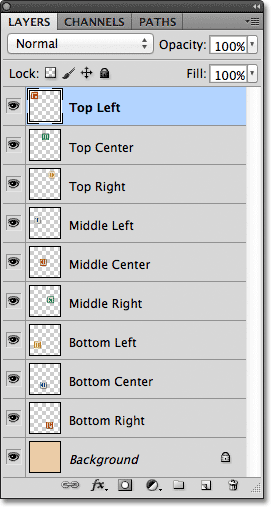 Jeder Block wird im Ebenenbedienfeld auf einer eigenen Ebene angezeigt.
Jeder Block wird im Ebenenbedienfeld auf einer eigenen Ebene angezeigt.
Wie kann ich die Blöcke im Dokument neu anordnen und aneinanderreihen? Nun, ich könnte versuchen, sie mit dem Verschieben-Werkzeug manuell an ihren Platz zu ziehen, aber das würde einige Zeit in Anspruch nehmen und ich bezweifle, dass ich sie alle perfekt in eine Reihe bringen kann, indem ich sie "mustere". Eine bessere und viel einfachere Möglichkeit wäre, Photoshop die Arbeit für mich automatisch erledigen zu lassen, indem Sie die Optionen Ausrichten und Verteilen verwenden !
Um auf die Optionen „Ausrichten“ und „Verteilen“ zugreifen zu können, muss das Verschieben-Werkzeug ausgewählt sein. Daher wähle ich es oben im Bedienfeld „Werkzeuge“ aus:
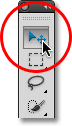 Wählen Sie das Verschieben-Werkzeug.
Wählen Sie das Verschieben-Werkzeug.
Wenn das Verschieben-Werkzeug ausgewählt ist, werden die Optionen Ausrichten und Verteilen als eine Reihe von Symbolen in der Optionsleiste am oberen Bildschirmrand angezeigt. Momentan sind die Symbole abgeblendet und nicht verfügbar, da in meinem Ebenenbedienfeld nur eine Ebene ausgewählt ist und es wenig Sinn macht, eine Ebene an sich selbst auszurichten oder zu verteilen:
 Wenn das Verschieben-Werkzeug ausgewählt ist, werden die Optionen Ausrichten und Verteilen in der Optionsleiste angezeigt.
Wenn das Verschieben-Werkzeug ausgewählt ist, werden die Optionen Ausrichten und Verteilen in der Optionsleiste angezeigt.
Mal sehen, was passiert, wenn ich mehrere Ebenen auswähle. Ich habe bereits die Ebene Oben Links oben im Ebenenstapel ausgewählt:
 Die Ebene Oben Links ist derzeit ausgewählt.
Die Ebene Oben Links ist derzeit ausgewählt.
Ich wähle auch die Ebenen Oben Mitte und Oben Rechts aus, indem ich die Umschalttaste gedrückt halte und auf die Ebene Oben Rechts klicke. Dadurch bleibt die Ebene "Oben links" ausgewählt, die Ebene "Oben rechts" wird der Auswahl hinzugefügt und die Ebene "Oben Mitte" dazwischen wird ausgewählt, sodass jetzt alle drei Ebenen gleichzeitig ausgewählt werden:
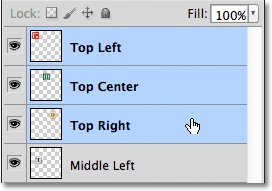 Auswählen der Ebenen Oben Links, Oben Mitte und Oben Rechts im Ebenenbedienfeld.
Auswählen der Ebenen Oben Links, Oben Mitte und Oben Rechts im Ebenenbedienfeld.
Wenn mehr als eine Ebene ausgewählt ist, werden die Optionen Ausrichten und Verteilen verfügbar. Schauen wir sie uns genauer an.
Die Ausrichtungsoptionen
Die ersten sechs Symbole in der Reihe sind die Ausrichtungsoptionen. Von links nach rechts haben wir die Optionen Oberkanten ausrichten, Vertikale Mitten ausrichten, Untere Kanten ausrichten, Linke Kanten ausrichten, Horizontale Mitten ausrichten und Rechte Kanten ausrichten . Mit diesen Optionen wird der Inhalt von zwei oder mehr Ebenen basierend auf den Kanten des Inhalts oder den Mittelpunkten des Inhalts ausgerichtet:
 Die sechs Ausrichtungsoptionen - Oberkanten, Vertikale Mitten, Unterkanten, Linke Kanten, Horizontale Mitten und Rechte Kanten.
Die sechs Ausrichtungsoptionen - Oberkanten, Vertikale Mitten, Unterkanten, Linke Kanten, Horizontale Mitten und Rechte Kanten.
Die Distribute-Optionen
Als nächstes folgen die sechs Distribute-Optionen, mit denen der Inhalt mehrerer Ebenen gleichmäßig verteilt wird. Von links nach rechts haben wir die Optionen "Oberkanten verteilen", "Vertikale Mitten verteilen", "Unterkanten verteilen", "Linke Kanten verteilen", "Horizontale Mitten verteilen" und schließlich " Rechte Kanten verteilen" . Beachten Sie, dass im Ebenenbedienfeld mindestens drei Ebenen gleichzeitig ausgewählt sein müssen, damit die Verteilungsoptionen verfügbar sind:
 Die sechs Verteilungsoptionen - Oberkanten, Vertikale Mitten, Unterkanten, Linke Kanten, Horizontale Mitten und Rechte Kanten.
Die sechs Verteilungsoptionen - Oberkanten, Vertikale Mitten, Unterkanten, Linke Kanten, Horizontale Mitten und Rechte Kanten.
Lassen Sie uns sehen, wie ich diese Optionen zum Ausrichten und Verteilen verwenden kann, um die Blöcke in meinem Dokument einfach neu anzuordnen. Wie wir vorhin gesehen haben, habe ich die Ebenen Oben Links, Oben Mitte und Oben Rechts im Ebenenbedienfeld ausgewählt. Ich werde die anderen Blöcke im Dokument vorübergehend deaktivieren, indem ich auf das Sichtbarkeitssymbol jeder Ebene klicke . Sie müssen keine anderen Ebenen deaktivieren, um die Optionen Ausrichten und Verteilen zu verwenden. Ich mache das nur, um es uns einfacher zu machen, zu sehen, was in dem Dokument passiert:
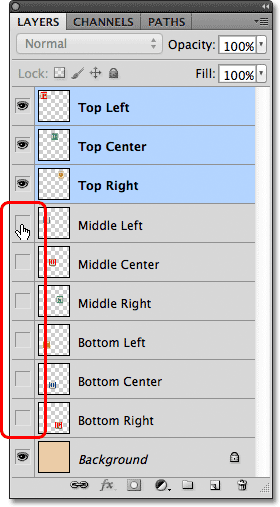 Deaktivieren Sie die anderen Blöcke, indem Sie auf die Symbole für die Ebenensichtbarkeit klicken.
Deaktivieren Sie die anderen Blöcke, indem Sie auf die Symbole für die Ebenensichtbarkeit klicken.
Wenn die anderen Blöcke deaktiviert sind, bleiben nur die Blöcke auf den drei von mir ausgewählten Ebenen sichtbar. Wieder habe ich die anderen Blöcke hier ausgeschaltet, um es uns einfacher zu machen, zu sehen, was passiert. Es ist nicht erforderlich, Ebenen ein- und auszuschalten, um diese Optionen zu verwenden:
 Die Blöcke in den Ebenen Oben Links, Oben Mitte und Oben Rechts bleiben sichtbar.
Die Blöcke in den Ebenen Oben Links, Oben Mitte und Oben Rechts bleiben sichtbar.
Als erstes möchte ich diese drei Blöcke horizontal an den oberen Rändern der Blöcke ausrichten. Dazu muss ich bei den drei im Ebenenbedienfeld ausgewählten Ebenen in der Optionsleiste nur auf die Option „ Oberkanten ausrichten“ klicken:
 Klicken Sie auf die Option Oberkanten ausrichten.
Klicken Sie auf die Option Oberkanten ausrichten.
Photoshop betrachtet die drei Blöcke, ermittelt, welcher am nächsten am oberen Rand des Dokuments liegt, verschiebt dann die beiden anderen Blöcke nach oben, um die oberen Ränder aller drei auszurichten, und alles ist sofort erledigt:
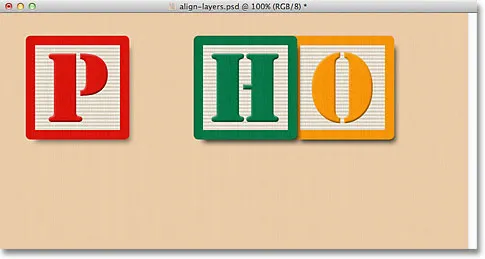 Die drei Blöcke sind jetzt an ihren oberen Rändern ausgerichtet.
Die drei Blöcke sind jetzt an ihren oberen Rändern ausgerichtet.
Ich möchte die drei Blöcke auch horizontal verteilen, damit sie gleichmäßig voneinander beabstandet sind. Klicken Sie diesmal (wieder mit den drei im Ebenenbedienfeld ausgewählten Ebenen) in der Optionsleiste auf die Option „ Horizontale Zentren verteilen“ :
 Klicken Sie auf die Option Horizontale Zentren verteilen.
Klicken Sie auf die Option Horizontale Zentren verteilen.
Photoshop überprüft erneut die drei Blöcke, die Position des linken und des rechten Blocks und verschiebt dann den mittleren Block in die richtige Position, um zwischen ihnen den gleichen Abstand zu schaffen. Die Blöcke auf beiden Seiten bewegen sich nicht. Nur der Block zwischen ihnen wird verschoben:
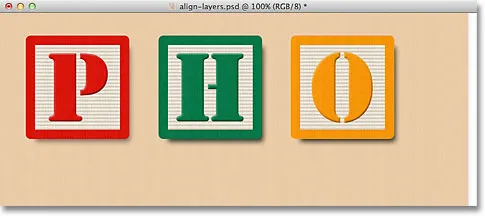 Die Blöcke sind jetzt horizontal gleichmäßig voneinander beabstandet.
Die Blöcke sind jetzt horizontal gleichmäßig voneinander beabstandet.
Wenn die oberen drei Ebenen jetzt vorhanden sind, werden die Ebenen "Mittlere Linke" und "Untere Linke" aktiviert, indem Sie im Ebenenbedienfeld auf die entsprechenden Sichtbarkeitssymbole klicken:
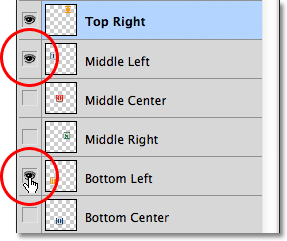 Klicken Sie auf die Sichtbarkeitssymbole für die mittlere linke und untere linke Ebene.
Klicken Sie auf die Sichtbarkeitssymbole für die mittlere linke und untere linke Ebene.
Dadurch werden diese beiden neuen Blöcke im Dokument aktiviert. Der blaue "T" -Block befindet sich in der mittleren linken Ebene und das orange "H" in der unteren linken Ebene:
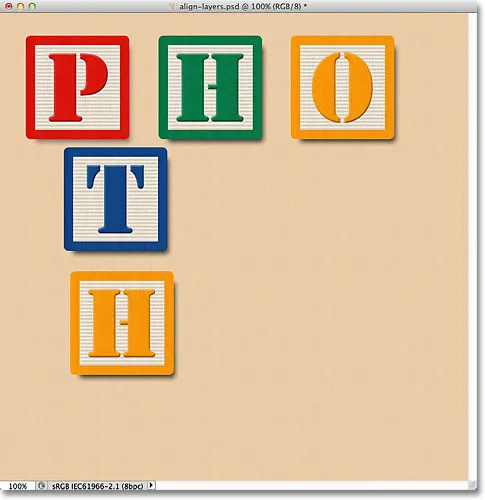 Im Dokument werden zwei weitere Blöcke angezeigt.
Im Dokument werden zwei weitere Blöcke angezeigt.
Ich möchte die linken Kanten dieser beiden neuen Blöcke an der linken Kante des "P" -Blocks in der oberen linken Ecke ausrichten. Daher muss ich zuerst diese drei Ebenen im Ebenenbedienfeld auswählen. Ich klicke zunächst auf die linke obere Ebene, um sie auszuwählen, und halte dann die Strg- (Win) / Befehlstaste (Mac) gedrückt, während ich auf die linke mittlere und linke untere Ebene klicke. Dadurch werden alle drei Ebenen gleichzeitig ausgewählt:
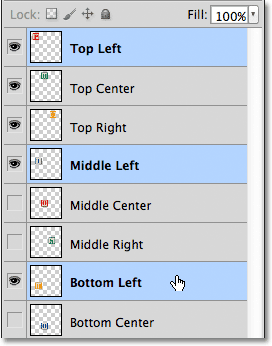 Auswählen der Ebenen Oben links, Mitte links und Unten links.
Auswählen der Ebenen Oben links, Mitte links und Unten links.
Wenn die drei Ebenen ausgewählt sind, klicke ich in der Optionsleiste auf die Option Linke Kanten ausrichten:
 Klicken Sie auf die Option Linke Kanten ausrichten.
Klicken Sie auf die Option Linke Kanten ausrichten.
Photoshop betrachtet die drei Blöcke, ermittelt, welcher am nächsten an der linken Seite des Dokuments liegt, und verschiebt dann die anderen beiden Blöcke nach links, um die linken Ränder aller drei auszurichten:
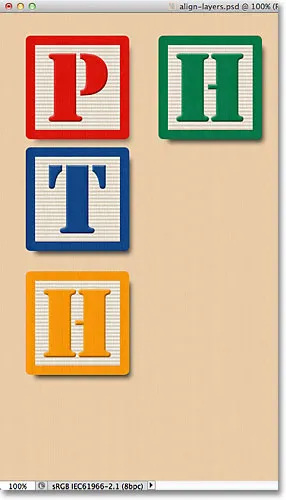 Die linken Kanten der Blöcke sind jetzt ausgerichtet.
Die linken Kanten der Blöcke sind jetzt ausgerichtet.
Ich muss den Abstand zwischen den drei Blöcken noch korrigieren, aber ich werde gleich darauf zurückkommen. Ich werde die Ebenen Bottom Center und Bottom Right aktivieren, indem ich auf die Sichtbarkeitssymbole klicke:
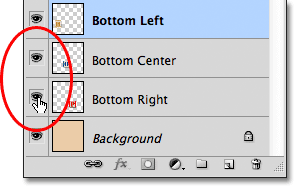 Klicken Sie auf das Sichtbarkeitssymbol für die Ebenen Unten Mitte und Unten Rechts.
Klicken Sie auf das Sichtbarkeitssymbol für die Ebenen Unten Mitte und Unten Rechts.
Dies schaltet die blauen "O" (Bottom Center) und roten "P" (Bottom Right) Blöcke am unteren Rand ein:
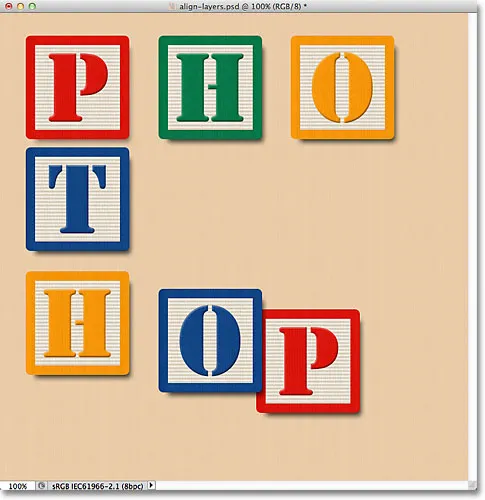 Zwei neue Blöcke am unteren Rand sind jetzt sichtbar.
Zwei neue Blöcke am unteren Rand sind jetzt sichtbar.
Ich wähle alle drei Ebenen auf einmal aus, indem ich im Ebenenbedienfeld zuerst auf die untere linke Ebene klicke, dann die Umschalttaste gedrückt halte und auf die untere rechte Ebene klicke. Alle drei Ebenen, einschließlich der dazwischen liegenden Ebene "Unten Mitte", sind jetzt ausgewählt:
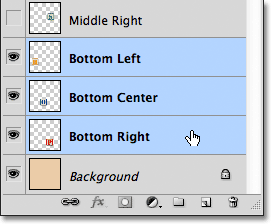 Auswählen der Ebenen "Unten links", "Unten Mitte" und "Unten rechts".
Auswählen der Ebenen "Unten links", "Unten Mitte" und "Unten rechts".
Ich möchte die Unterkanten dieser Ebenen ausrichten, also klicke ich in der Optionsleiste auf die Option Untere Kanten ausrichten:
 Klicken Sie auf die Option Untere Kanten ausrichten.
Klicken Sie auf die Option Untere Kanten ausrichten.
Photoshop ermittelt, welcher der drei Blöcke dem unteren Rand des Dokuments am nächsten liegt, und verschiebt dann die anderen beiden Blöcke nach unten, um die unteren Ränder aller drei Blöcke auszurichten:
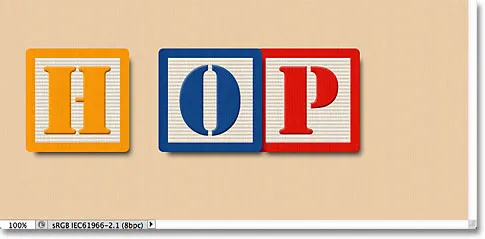 Die unteren Kanten der Blöcke sind jetzt ausgerichtet.
Die unteren Kanten der Blöcke sind jetzt ausgerichtet.
Nachdem der "H" -Block in der unteren linken Ecke vorhanden ist, gehe ich zurück und korrigiere den Abstand zwischen den Blöcken links. Wiederum wähle ich im Ebenenbedienfeld die Ebenen „Oben links“, „Mitte links“ und „Unten links“ aus:
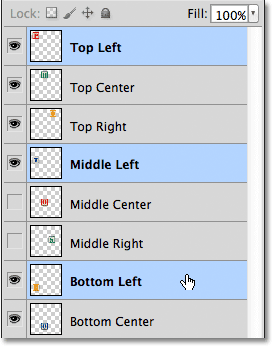 Auswählen der Ebenen Oben links, Mitte links und Unten links.
Auswählen der Ebenen Oben links, Mitte links und Unten links.
Wenn die drei Ebenen ausgewählt sind, klicke ich in der Optionsleiste auf die Option Vertikale Zentren verteilen :
 Klicken Sie auf die Option Vertikale Zentren verteilen.
Klicken Sie auf die Option Vertikale Zentren verteilen.
Photoshop prüft die Position des oberen und unteren Blocks und verschiebt dann den mittleren Block, um einen gleichen vertikalen Abstand zwischen ihnen zu schaffen:
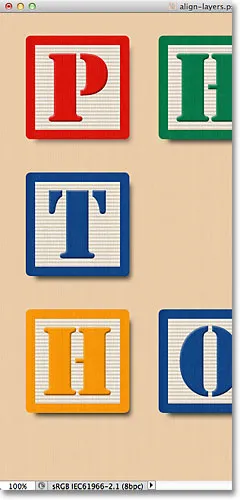 Die drei Blöcke links sind jetzt gleichmäßig verteilt.
Die drei Blöcke links sind jetzt gleichmäßig verteilt.
Plugin für Shortcodes, Aktionen und Filter: Fehler im Shortcode (ads-basics-middle)
So weit, ist es gut. Ich aktiviere die mittlere rechte Ebene im Dokument, indem ich auf das Sichtbarkeitssymbol klicke:
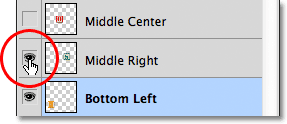 Aktivieren Sie die mittlere rechte Ebene.
Aktivieren Sie die mittlere rechte Ebene.
Dies schaltet den grünen "S" -Block auf der rechten Seite ein:
 Der grüne "S" -Block auf der mittleren rechten Ebene wird sichtbar.
Der grüne "S" -Block auf der mittleren rechten Ebene wird sichtbar.
Um die rechten Ränder der drei Blöcke entlang der rechten auszurichten (die Blöcke "O", "S" und "P"), wähle ich zuerst die Ebenen "Oben rechts", "Mitte rechts" und "Unten rechts" im Ebenenbedienfeld aus:
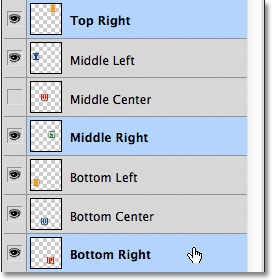 Auswahl der Ebenen Oben Rechts, Mitte Rechts und Unten Rechts.
Auswahl der Ebenen Oben Rechts, Mitte Rechts und Unten Rechts.
Dann klicke ich in der Optionsleiste auf die Option Rechte Kanten ausrichten:
 Klicken Sie auf die Option Rechte Kanten ausrichten.
Klicken Sie auf die Option Rechte Kanten ausrichten.
Photoshop ermittelt, welcher der drei Blöcke am nächsten an der rechten Seite des Dokuments liegt, und verschiebt die anderen beiden Blöcke nach rechts, um die rechten Ränder aller drei Blöcke auszurichten:
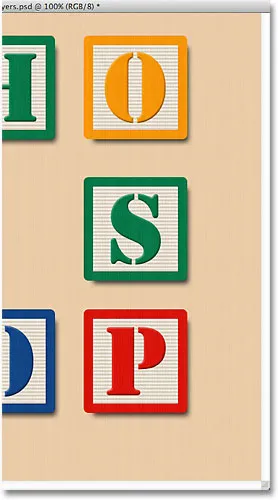 Die rechten Kanten der drei Blöcke sind jetzt ausgerichtet.
Die rechten Kanten der drei Blöcke sind jetzt ausgerichtet.
Außerdem muss der Abstand zwischen den drei Blöcken gleichmäßig sein. Daher klicke ich in der Optionsleiste auf die Option " Vertikale Zentren verteilen", genau wie beim Anpassen des Abstands zwischen den drei Blöcken auf der linken Seite:
 Klicken Sie erneut auf die Option Vertikale Zentren verteilen.
Klicken Sie erneut auf die Option Vertikale Zentren verteilen.
Und jetzt sind die drei Blöcke rechts gleich weit voneinander entfernt:
 Die Blöcke nach dem Klicken auf die Option Vertikale Zentren verteilen.
Die Blöcke nach dem Klicken auf die Option Vertikale Zentren verteilen.
Zum Schluss schalte ich die mittlere Mittelebene ein, indem ich auf das Sichtbarkeitssymbol im Ebenenbedienfeld klicke:
 Aktivieren Sie die mittlere Mittelebene.
Aktivieren Sie die mittlere Mittelebene.
Dies schaltet den roten "O" Block in der Mitte ein:
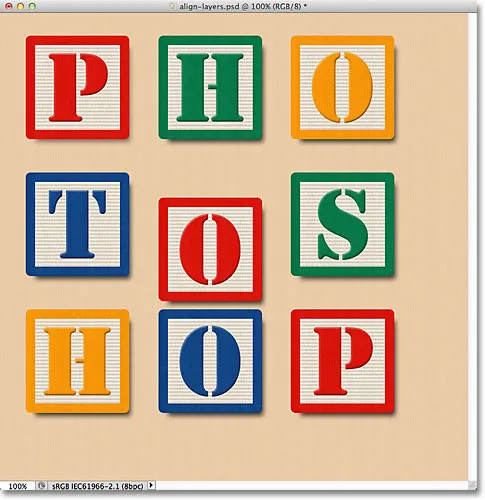 Der "O" -Block in der Mitte ist jetzt sichtbar.
Der "O" -Block in der Mitte ist jetzt sichtbar.
Der mittlere Block muss an den Blöcken auf beiden Seiten ausgerichtet sein, daher wähle ich im Ebenenbedienfeld die Ebenen „Mitte links“, „Mitte Mitte“ und „Mitte rechts“ aus:
 Auswahl der drei mittleren Ebenen.
Auswahl der drei mittleren Ebenen.
Dann klicke ich in der Optionsleiste auf die Option Oberkanten ausrichten :
 Klicken Sie auf die Option Oberkanten ausrichten.
Klicken Sie auf die Option Oberkanten ausrichten.
Photoshop verschiebt den mittleren Block nach oben, um seine Oberkante an den Oberkanten der Blöcke "T" und "S" auszurichten. Damit ist das "Gitter" -Muster abgeschlossen, und zwar dank der Ausrichtungs- und Verteilungsoptionen von Photoshop:
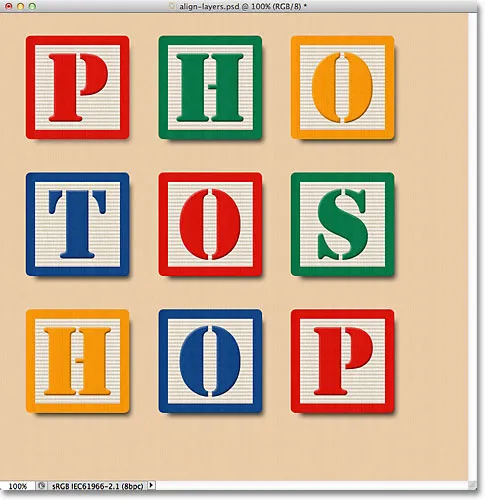 Mit den Optionen Ausrichten und Verteilen konnten die Blöcke einfach neu angeordnet werden.
Mit den Optionen Ausrichten und Verteilen konnten die Blöcke einfach neu angeordnet werden.
Natürlich gibt es noch ein Problem. Die Blöcke können untereinander ausgerichtet und verteilt werden, das Gesamtdesign muss jedoch noch im Dokument zentriert werden. Dazu benötigen wir eine Möglichkeit, die Blöcke als eine Einheit zu verschieben und auszurichten. Die einfachste Möglichkeit besteht darin, sie alle in einer Layergruppe zu platzieren, die wir uns im vorherigen Lernprogramm angesehen haben.
Um die Blöcke in einer Gruppe zu platzieren, muss ich zuerst alle Ebenen auswählen, die ich benötige. Zuerst klicke ich auf die linke obere Ebene des Ebenenstapels, halte dann die Umschalttaste gedrückt und klicke in der unteren rechten Ebene direkt über der Hintergrundebene. Dies wählt die obere linke Ebene, die untere rechte Ebene und jede Ebene dazwischen aus:
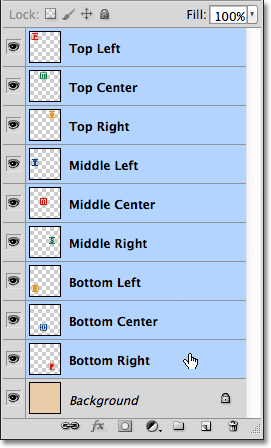 Auswahl aller Blockebenen auf einmal.
Auswahl aller Blockebenen auf einmal.
Wenn alle Blockebenen ausgewählt sind, klicke ich oben rechts im Ebenenbedienfeld auf das Menüsymbol (das Menüsymbol sieht in älteren Versionen von Photoshop wie ein kleiner Pfeil aus).
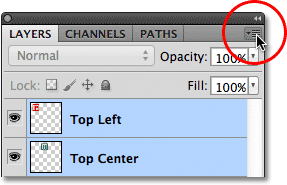 Klicken Sie oben rechts im Ebenenbedienfeld auf das Menüsymbol.
Klicken Sie oben rechts im Ebenenbedienfeld auf das Menüsymbol.
Ich wähle " Neue Gruppe aus Ebenen" aus dem angezeigten Menü aus:
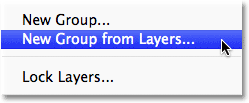 Wählen Sie im Menü des Ebenenbedienfelds die Option „Neue Gruppe aus Ebenen“.
Wählen Sie im Menü des Ebenenbedienfelds die Option „Neue Gruppe aus Ebenen“.
In Photoshop wird ein Dialogfeld geöffnet, in dem ich nach einem Namen für die neue Ebenengruppe gefragt werde. Ich bezeichne es als "Blöcke" und klicke dann auf "OK", um das Dialogfeld zu schließen:
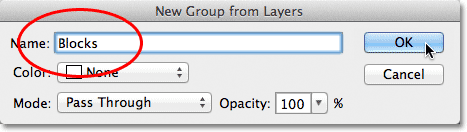 Benennung der neuen Layergruppe.
Benennung der neuen Layergruppe.
Wenn wir uns das Ebenenbedienfeld ansehen, sehen wir, dass alle Blockebenen jetzt in einer Ebenengruppe mit dem Namen "Blöcke" verschachtelt sind:
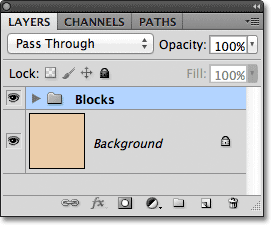 Die ausgewählten Ebenen befinden sich jetzt in einer Ebenengruppe.
Die ausgewählten Ebenen befinden sich jetzt in einer Ebenengruppe.
Das Schöne an Layergruppen ist, dass sie nicht nur das Erscheinungsbild Ihres Ebenenbedienfelds aufgeräumt und übersichtlich halten, sondern es uns auch ermöglichen, alle darin enthaltenen Ebenen so zu verschieben, als wären sie eine einzelne Ebene. Die Blockgruppe ist bereits im Ebenenbedienfeld ausgewählt, daher halte ich die Umschalttaste gedrückt, während ich auf die Hintergrundebene darunter klicke. Dadurch werden gleichzeitig die Ebenengruppe und die Hintergrundebene ausgewählt:
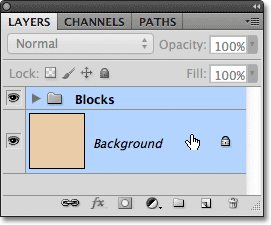 Gleichzeitiges Auswählen der Ebenengruppe und der Hintergrundebene.
Gleichzeitiges Auswählen der Ebenengruppe und der Hintergrundebene.
Wie wir im Tutorial für Hintergrundebenen erfahren haben, sind Hintergrundebenen an ihrem Platz gesperrt, was bedeutet, dass sie sich nicht innerhalb des Dokuments bewegen können. Das einzige, was ich ausgewählt habe, das sich bewegen kann, ist die Ebenengruppe. Ich klicke auf die Option Vertikal zentrieren in der Optionsleiste:
 Klicken Sie auf die Option Vertikale Zentren ausrichten.
Klicken Sie auf die Option Vertikale Zentren ausrichten.
Photoshop richtet die Blockebenen innerhalb der Ebenengruppe vertikal an der Hintergrundebene aus:
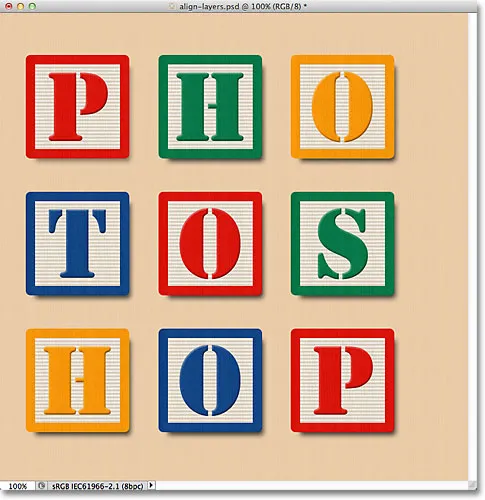 Die Blöcke innerhalb der Layergruppe werden so ausgerichtet, als befänden sie sich auf einem einzelnen Layer.
Die Blöcke innerhalb der Layergruppe werden so ausgerichtet, als befänden sie sich auf einem einzelnen Layer.
Zum Schluss klicke ich in der Optionsleiste auf die Option Horizontale Zentren ausrichten:
 Klicken Sie auf die Option Horizontale Zentren ausrichten.
Klicken Sie auf die Option Horizontale Zentren ausrichten.
Dadurch werden die Blöcke horizontal an der Hintergrundebene ausgerichtet und das Design im Dokument zentriert:
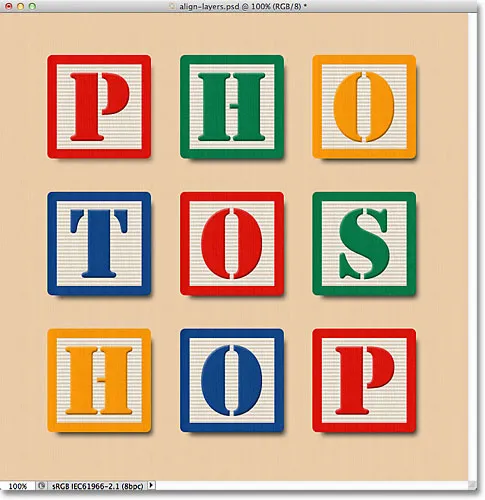 Die Layergruppe machte es einfach, das Blockdesign mit dem Dokument zu zentrieren.
Die Layergruppe machte es einfach, das Blockdesign mit dem Dokument zu zentrieren.
Wohin von hier aus gehen …
Und da haben wir es! Im nächsten Tutorial in unserem Ebenen-Lernhandbuch erfahren Sie, wie Sie die Transparenz einer Ebene mithilfe der Optionen „Deckkraft“ und „Füllung“ im Ebenenbedienfeld steuern können! Weitere Tutorials finden Sie in unserem Abschnitt "Photoshop-Grundlagen".