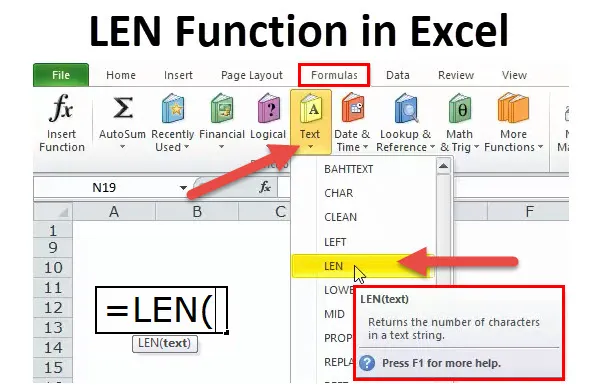
LEN in Excel (Inhaltsverzeichnis)
- LEN in Excel
- LEN-Formel in Excel
- Wie benutze ich die LEN-Funktion in Excel?
LEN in Excel
Die LEN-Funktion ist Teil der Textfunktion. Die LEN-Funktion ist nützlich, wenn Sie die Anzahl der Zeichen im Text ermitteln möchten. Gibt die Anzahl der Zeichen in der angegebenen Textzeichenfolge einschließlich Leerzeichen an.
Zum Beispiel gibt LEN (“Karnataka”) in dieser Formel LEN den Wert 9 zurück. Da Karnatka 9 Buchstaben hat, gibt es den Wert 9 zurück.
Zum Beispiel gibt LEN (“Karn ataka”) in dieser Formel LEN den Wert 10 zurück. Auch wenn Karnatka 9 Buchstaben hat, wird der Wert 10 zurückgegeben, da auch der Raum berücksichtigt wird.
Die LEN-Funktion ist auch in VBA verfügbar. Wir werden das am Ende dieses Artikels diskutieren.
LEN-Formel in Excel
Unten ist die LEN-Formel.
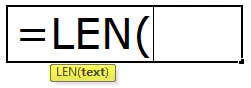
Die LEN-Funktion besteht nur aus einem Parameter, nämlich TEXT
TEXT: Der Text, dessen Länge Sie ermitteln möchten.
Hinweis: Das Leerzeichen wird auch als ein Zeichen betrachtet.
Wie verwende ich die LEN-Funktion in Excel?
Diese LEN-Funktion ist sehr einfach zu bedienen. Lassen Sie uns nun anhand einiger Beispiele sehen, wie die LEN-Funktion in Excel verwendet wird.
Sie können diese Excel-Vorlage für die LEN-Funktion hier herunterladen - Excel-Vorlage für die LEN-FunktionBeispiel 1
Im folgenden Beispiel habe ich die LEN-Funktion zum Zählen von Buchstaben in einer Zelle verwendet. "Guten Morgen!" Hat 12 Buchstaben mit einem Leerzeichen dazwischen.
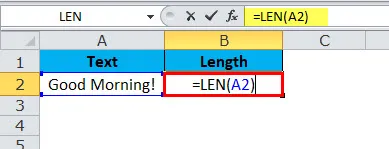
Ich habe 13 im Ergebnis.
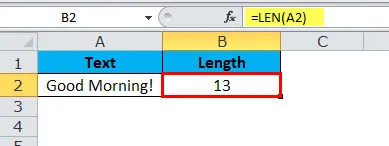
Beispiel # 2
Im folgenden Beispiel habe ich die LEN-Funktion zum Zählen von Buchstaben in einer Zelle verwendet. Hier habe ich ein Datum als Beispiel genommen.
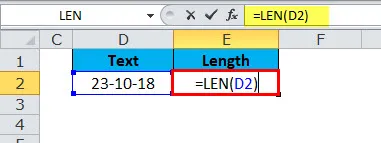
Obwohl das oben genannte Datum 10 Zeichen hat, habe ich nur 5 als Ergebnis erhalten. Der Grund dafür ist, dass LEN Function die Zeichen im Wert einer Zelle zählt und sich nicht mit der Formatierung befasst.
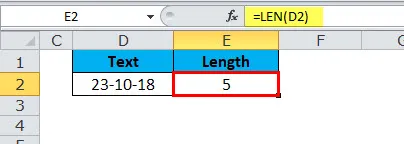
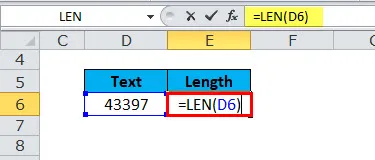
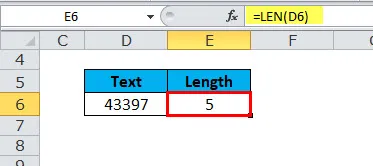
Beispiel # 3
Jetzt erkläre ich den großen Vorteil der LEN-Funktion, wenn Sie zwei ähnliche Datensätze vergleichen möchten.
LEN Function mit TRIM ist die schöne Kombination in Excel. Wir haben zwei ähnliche Werte in den Zellen A1 und B1 und müssen vergleichen, ob beide gleich sind.
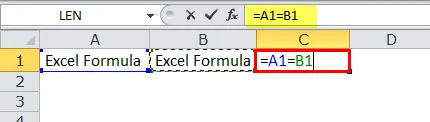
Die Werte in Zelle A1 und B1 sehen ähnlich aus, aber wenn ich die beiden Werte in Zelle C1 vergleiche, wird mir FALSE als Ergebnis angezeigt. Von vornherein betrachtet sieht das ähnlich aus, kann aber den Unterschied hier nicht erkennen.
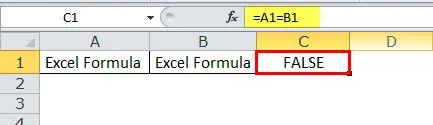
LEN-Funktion kann mich hier retten. Wenden Sie LEN auf A1 an und finden Sie heraus, wie viele Zeichen sich in der A1-Zelle befinden
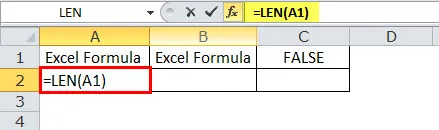
In Zelle A1 sind also 14 Zeichen vorhanden

Wenden Sie LEN auf B1 an, um herauszufinden, wie viele Zeichen sich in der B1-Zelle befinden
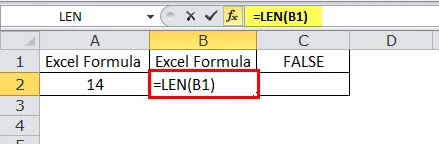
und in Zelle B1 sind 13 Zeichen vorhanden
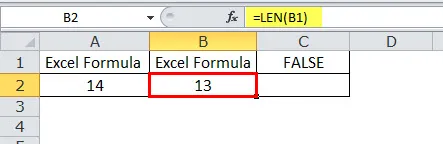
Deshalb Formel, die es als zwei verschiedene Werte zeigt.
Aufgrund eines zusätzlichen Leerzeichens nach dem Wort Excel Formula werden 14 Zeichen angezeigt. Wir können die unerwünschten Leerzeichen mit der TRIM-Funktion entfernen.
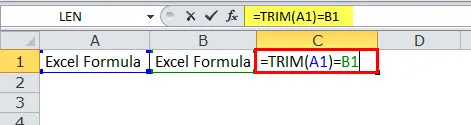
Daher hat TRIM hier das unerwünschte Leerzeichen entfernt und nur den Textwert zurückgegeben. Deshalb zeigt jetzt unsere Formel in Zelle C1 beide Werte als WAHR an.
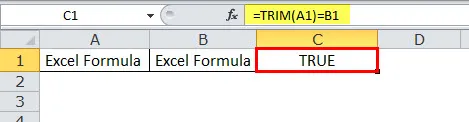
Beispiel # 4
Nachstehend sind die Namen der Mitarbeiter aufgeführt, und Sie mussten den Nachnamen separat extrahieren.
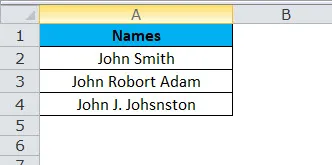
Im obigen Beispiel können wir RIGHT nicht nur mit angegebenen Nummern anwenden, da der Nachname jedes Mitarbeiters unterschiedlich ist.
Für den ersten Mitarbeiter sind die letzten 4 Zeichen 5, für den zweiten 11 (einschließlich Leerzeichen, dh Robort Adam) und für den dritten 12 (einschließlich Leerzeichen, dh J. Johnston).
Hier müssen wir die FIND & LEN-Funktion verwenden, um die Anzahl der Zeichen aus dem gegebenen Text zu bestimmen.
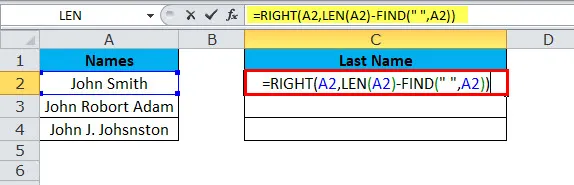
und die Antwort wird sein:
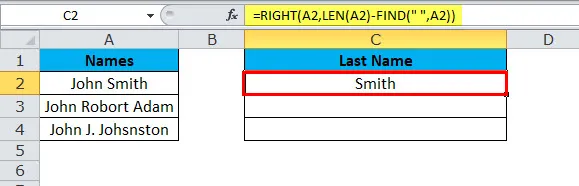
Ebenso finden wir die beiden anderen
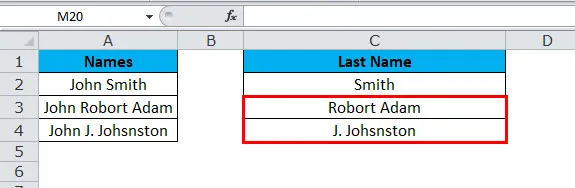
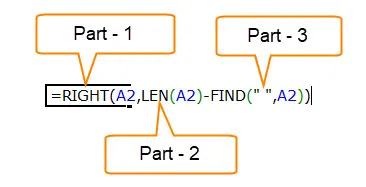
Teil 1: Dieser Teil bestimmt den gewünschten Text, aus dem Sie die Zeichen extrahieren möchten.
Teil 2: Die LEN-Funktion gibt die Gesamtzahl der Zeichen in der Liste an. Wir werden den ausführlichen Artikel über LEN in den kommenden Artikeln sehen.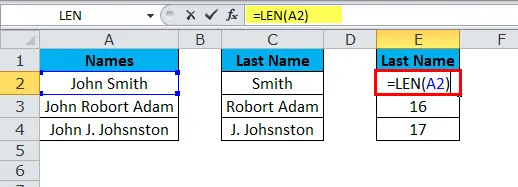
Die Antwort ist:
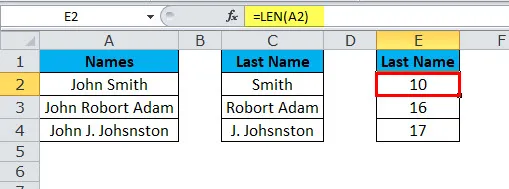
Teil 3: Die FIND-Funktion bestimmt, ab welchem Nummernraum das Ende des Vornamens beginnt. Wir werden den detaillierten Artikel über FIND in den kommenden Artikeln sehen.
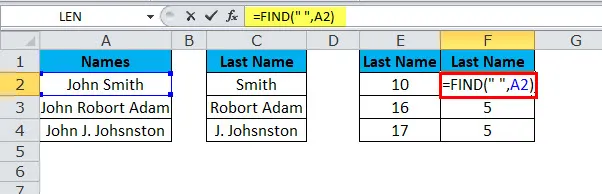
Die Antwort ist:
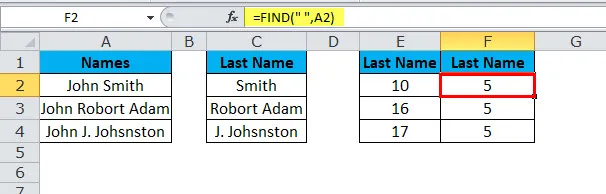
Len gibt 10 Zeichen und find gibt 5 Zeichen für den ersten Mitarbeiter. Das bedeutet LEN (E2) - FIND (F2) (10 - 5) = 5 Zeichen von der rechten Seite,
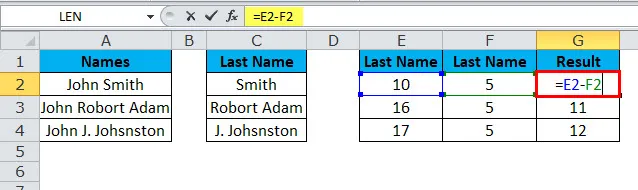
Das Ergebnis wird Smith sein
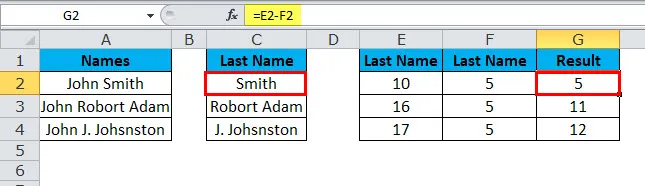
Len gibt 16 Zeichen und find gibt 5 Zeichen für den ersten Mitarbeiter. Das bedeutet LEN (E3) - FIND (F3) (16 - 5) = 11 Zeichen von der rechten Seite
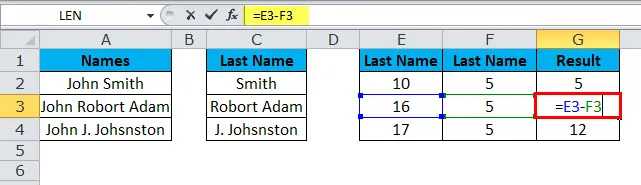
Das Ergebnis wird Robort Adam sein
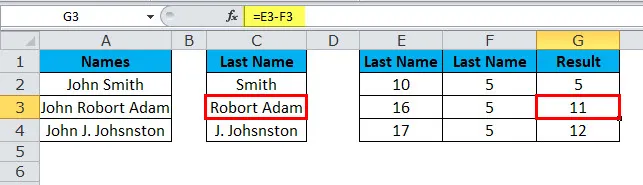
Len gibt 17 Zeichen und find gibt 5 Zeichen für den ersten Mitarbeiter. Das bedeutet LEN (E4) - FIND (F4) (17 - 5) = 12 Zeichen von der rechten Seite
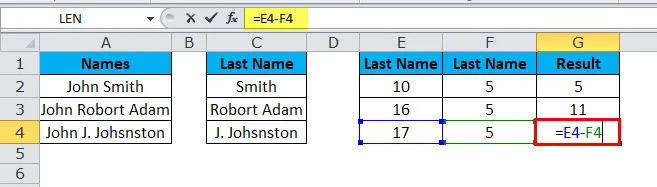
das Ergebnis wird J. Johsnston sein
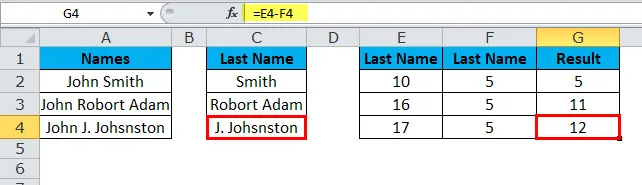
VBA-Code zur Verwendung der LEN-Funktion
Wie in Excel können wir auch in VBA-Code die MID-Funktion verwenden. Der folgende Code veranschaulicht die Verwendung der LEN-Funktion in VBA-Makros.
Sub LEN_Function_Example Dim Length_String als String Len_String = LEN („Datenanalyse und Berichterstellung“) Msgbox Len_String End Sub
Wenn Sie den obigen Code ausführen, wird im Meldungsfeld 25 als Ergebnis angezeigt.
Dinge, an die Sie sich bei der LEN-Funktion erinnern sollten
- Die LEN-Funktion ist nützlich, wenn Sie zählen möchten, wie viele Zeichen ein Text enthält.
- Die Formatierung von Zahlen ist nicht Teil der LEN-Funktion. Wenn Sie also 1500, 00 USD angeben, wird nur 4 statt 8 angezeigt.
- Zahlen und Daten geben ebenfalls eine Länge zurück.
- Wenn eine Zelle leer ist,
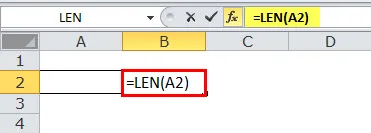
es wird 0 im Ergebnis zurückgeben.

- Wenn eine Zelle einen Fehlerwert hat,
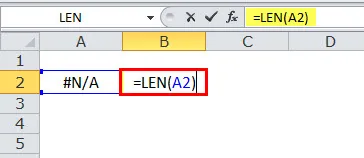
es wird diesen Fehler im Ergebnis zurückgeben.
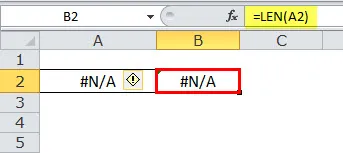
- Sie können jeweils nur eine Zelle referenzieren.
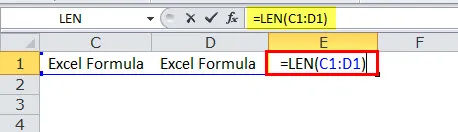
Andernfalls wird der Fehler als #Wert angezeigt.
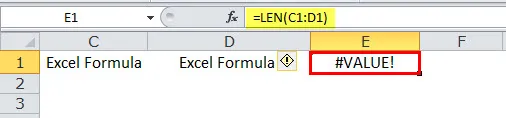
Empfohlene Artikel
Dies war ein Leitfaden für die LEN-Funktion. Hier diskutieren wir die LEN-Formel und die Verwendung der LEN-Funktion in Excel zusammen mit praktischen Beispielen und herunterladbaren Excel-Vorlagen. Sie können auch unsere anderen Artikelvorschläge durchgehen -
- Verwendung der TRANSPOSE-Funktion
- UND-Funktion in Frau Excel
- LOOKUP Excel-Funktion
- Wie verwende ich die FV-Funktion in Excel?