Auf Photoshop CC 2018 aktualisiert, aber das Werkzeug für den Krümmungsstift nicht in der Symbolleiste gefunden? Möglicherweise verwenden Sie einen benutzerdefinierten Arbeitsbereich. In diesem Lernprogramm erfahren Sie, wie Sie das fehlende Krümmungsstift-Werkzeug mithilfe der Funktion "Symbolleiste anpassen" in Photoshop finden und wiederherstellen.
In einem früheren Tutorial haben wir gelernt, wie Sie mit dem brandneuen Krümmungsstift-Werkzeug in Photoshop CC 2018 auf einfache Weise Formen und Pfade zeichnen können. Normalerweise befindet sich das Krümmungsstift-Werkzeug im Photoshop-Standardstift-Werkzeug in der Symbolleiste. Wenn Sie jedoch von einer früheren Version von Photoshop auf CC 2018 aktualisiert haben und einen benutzerdefinierten Arbeitsbereich verwenden, der in dieser früheren Version erstellt wurde, wird das Krümmungsstift-Werkzeug möglicherweise nirgendwo aufgelistet. Dies liegt daran, dass Photoshop CC 2018 das Krümmungsstift-Werkzeug nicht automatisch zu Ihrem benutzerdefinierten Arbeitsbereich hinzufügt. Um es zu verwenden, müssen Sie das Tool manuell hinzufügen. In diesem kurzen Tutorial erfahren Sie, wie Sie das Krümmungsstift-Werkzeug mithilfe der Funktion " Symbolleiste anpassen" in Photoshop wiederherstellen. Mal sehen, wie es funktioniert!
Wie im vorherigen Lernprogramm zum Krümmungsstift-Tool ist dieses Lernprogramm nur für Benutzer von Photoshop CC 2018 gedacht (oder später, wenn Sie dies in Zukunft lesen). Wenn Sie ein Abonnent von Adobe Creative Cloud sind und noch nicht auf Photoshop CC 2018 aktualisiert wurden, finden Sie unter So halten Sie Photoshop CC auf dem neuesten Stand alles, was Sie wissen müssen. Lass uns anfangen!
Das Stiftwerkzeug für fehlende Krümmungen
Wenn Sie in Photoshop CC 2017 oder früher einen benutzerdefinierten Arbeitsbereich erstellt haben und denselben Arbeitsbereich in CC 2018 verwenden, fehlt möglicherweise das neue Krümmungsstift-Werkzeug in Ihrer Symbolleiste. Um den aktuell verwendeten Arbeitsbereich anzuzeigen, rufen Sie das Menü Fenster in der Menüleiste auf und wählen Sie Arbeitsbereich . Hier sehen wir, dass ich einen benutzerdefinierten Arbeitsbereich mit dem Namen Steve verwende . Obwohl ich diesen benutzerdefinierten Arbeitsbereich in Photoshop CC 2018 verwende, wurde der Arbeitsbereich selbst erstellt und in CC 2017 gespeichert. Dies bedeutet, dass er erstellt wurde, bevor das Krümmungsstift-Werkzeug zu Photoshop hinzugefügt wurde:
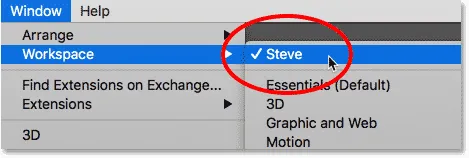
Verwenden eines benutzerdefinierten Arbeitsbereichs aus einer früheren Version von Photoshop.
Wie bereits erwähnt, befindet sich das neue Krümmungsstift-Werkzeug normalerweise in der Symbolleiste hinter dem Standardstift-Werkzeug. Wenn ich jedoch auf das Stiftwerkzeugsymbol klicke und es gedrückt halte, um die zusätzlichen Werkzeuge dahinter anzuzeigen, ist das Krümmungsstiftwerkzeug nicht vorhanden:
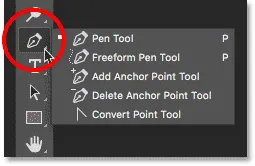
Das Krümmungsstift-Werkzeug fehlt in der Liste.
So stellen Sie das Krümmungsstift-Werkzeug wieder her
Schritt 1: Öffnen Sie das Dialogfeld Symbolleiste anpassen
Wenn Ihr Krümmungsstift-Werkzeug in der Symbolleiste fehlt, müssen Sie es nur manuell mit der Funktion "Symbolleiste anpassen" von Photoshop hinzufügen. Klicken Sie unten in der Symbolleiste auf das Symbol Symbolleiste bearbeiten (die drei kleinen Punkte). Wählen Sie dann "Symbolleiste bearbeiten" aus dem Menü:
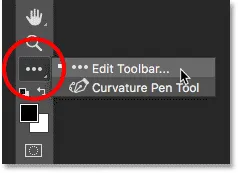
Klicken Sie auf das Symbol "Symbolleiste bearbeiten".
Wenn das Symbol nicht angezeigt wird, können Sie auch das Dialogfeld Symbolleiste anpassen öffnen, indem Sie in der Menüleiste zum Menü Bearbeiten wechseln und Symbolleiste auswählen. So oder so funktioniert:
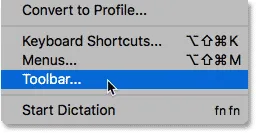
Wählen Sie "Symbolleiste" aus dem Menü Bearbeiten.
Schritt 2: Ziehen Sie den Krümmungsstift in die Symbolleiste
Dadurch wird das Dialogfeld "Symbolleiste anpassen" von Photoshop geöffnet. In der linken Spalte der Symbolleiste werden die derzeit in der Symbolleiste gefundenen Werkzeuge sowie deren Gruppierung angezeigt. In der rechten Spalte Extra Tools werden alle zusätzlichen Tools angezeigt, die verfügbar sind, aber nicht Teil Ihres aktuellen Toolbar-Layouts sind. In meinem Fall sehen wir das Krümmungsstift-Werkzeug in der Spalte "Extra-Werkzeuge" auf der rechten Seite:
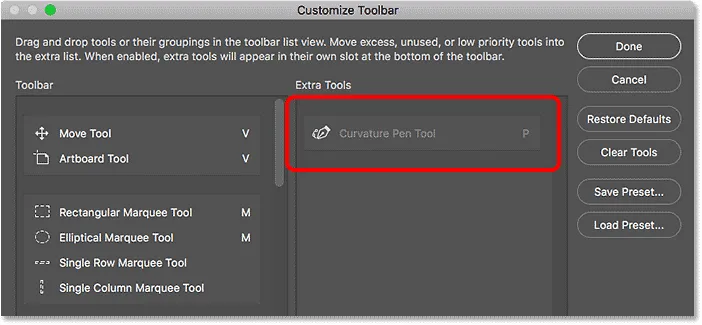
Das Dialogfeld Symbolleiste anpassen, in dem das Krümmungsstift-Werkzeug als zusätzliches Werkzeug angezeigt wird.
Um das Krümmungsstift-Werkzeug zu Ihrer Symbolleiste hinzuzufügen, ziehen Sie es einfach aus der rechten Spalte Extras in die linke Spalte der Symbolleiste. Blättern Sie durch die Liste der Werkzeuge in der Spalte Symbolleiste, bis Sie zu der Gruppe gelangen, die mit dem Stiftwerkzeug oben beginnt, um sie an der Stelle hinzuzufügen, an der sie normalerweise angezeigt wird (mit dem Stiftwerkzeug verschachtelt). Das Krümmungsstift-Werkzeug befindet sich normalerweise direkt unter dem Freiform-Stift-Werkzeug in der Gruppe. Ziehen Sie es daher zwischen das Freiform-Stift-Werkzeug und das Ankerpunkt-Werkzeug . Natürlich können Sie das Krümmungsstift-Werkzeug beliebig platzieren. Die blaue horizontale Leiste zeigt Ihnen genau, wo das Werkzeug angezeigt wird:
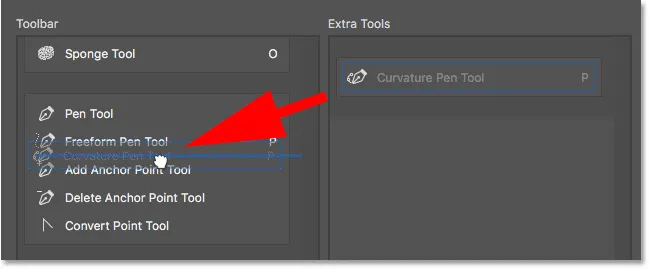
Ziehen Sie das Krümmungsstift-Werkzeug aus der Spalte "Extras" in die Spalte "Symbolleiste".
Lassen Sie die Maustaste los, und Photoshop setzt das Krümmungsstift-Werkzeug ein:

Das Krümmungsstift-Werkzeug wurde dem aktuellen Symbolleisten-Layout hinzugefügt.
Schritt 3: Wählen Sie das Krümmungsstift-Werkzeug aus der Symbolleiste
Klicken Sie auf Fertig, um das Dialogfeld Symbolleiste anpassen zu schließen. Und jetzt, wenn wir auf den Stiftwerkzeugschlitz in der Symbolleiste klicken und ihn gedrückt halten, sehen wir, dass das Krümmungsstiftwerkzeug genau dort angezeigt wird, wo es sein sollte:
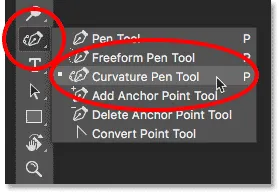
Das Krümmungsstift-Werkzeug wird jetzt in der Symbolleiste angezeigt.
Und da haben wir es! Dies ist ein kurzer Tipp zum Auffinden und Wiederherstellen des fehlenden Krümmungsstift-Werkzeugs, wenn Sie benutzerdefinierte Arbeitsbereiche in Photoshop CC 2018 verwenden! Schauen Sie sich unbedingt unser Tutorial zum Curvature Pen Tool an, um mehr über diese großartige neue Funktion zu erfahren. Oder besuchen Sie unseren Photoshop Basics-Bereich, um ähnliche Tutorials zu erhalten!