Adobe hat einige wichtige Änderungen an der Benutzeroberfläche von Photoshop mit CS6 vorgenommen. Die neue, dunklere Farbe ist möglicherweise die augenscheinlichste Änderung, aber nicht die einzige. Eine weitere große Änderung kann insbesondere bei der Erstellung von Fotoeffekten zu Verwirrung führen, insbesondere wenn Sie intelligente Filter verwenden.
Wenn Sie frühere Versionen von Photoshop verwendet und auf CS6 aktualisiert haben, ist Ihnen möglicherweise aufgefallen, dass das Filtermenü in der Menüleiste am oberen Bildschirmrand gut gefiltert wurde. Einige der Filtergruppen aus Photoshop CS5 und früheren Versionen - Artistic, Brush Strokes, Sketch und Texture - fehlen im Menü Filter in CS6 vollständig, während bei anderen Gruppen Filter entfernt wurden. Die gute Nachricht ist, dass die fehlenden Filter und Gruppen nicht wirklich verschwunden sind. Adobe hat sie einfach aus dem Filtermenü entfernt, um die Benutzeroberfläche zu optimieren. Ab Photoshop CS6 befinden sie sich ausschließlich in der Hauptfiltergalerie.
Das mag für einige Leute in Ordnung sein, aber was ist, wenn Sie nicht zu diesen "einigen Leuten" gehören? Was wäre, wenn Sie den Zugriff auf alle Photoshop-Filter direkt über das Menü "Filter" bevorzugen, wie es früher der Fall war? Wie wir sehen werden, handelt es sich nicht nur um eine persönliche Präferenz. Wenn Sie gezwungen sind, Filter aus der Filtergalerie auszuwählen, sind Smart-Filter möglicherweise weniger nützlich als zuvor. Schauen wir uns das Problem an und lernen, es einfach zu beheben.
Wiederherstellen fehlender Filter in Photoshop
Das Problem
Erstens das Problem. Hier ist ein Bild, das ich derzeit in Photoshop CS6 geöffnet habe (klassisches Auto-Foto von Shutterstock):
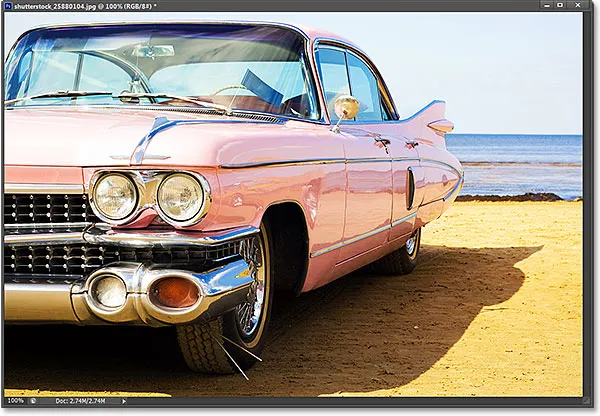
Das Originalfoto.
Angenommen, ich möchte den Filter „ Ausschneiden“ auf dieses Bild anwenden, einen der beliebtesten Filter für kreative Motive in Photoshop. Nehmen wir auch an, dass ich es als intelligenten Filter anwenden möchte, wodurch der Ausschnittsfilter für den Fall, dass ich später Änderungen vornehmen möchte, vollständig bearbeitbar bleibt. Um den Ausschnittsfilter oder einen beliebigen Filter als intelligenten Filter anzuwenden, muss ich zuerst die Ebene, auf der sich das Bild befindet, in ein intelligentes Objekt konvertieren. Wenn wir in mein Ebenenbedienfeld schauen, sehen wir mein Foto auf der Hintergrundebene. Um die Ebene in ein Smart-Objekt zu konvertieren, klicke ich auf das kleine Menüsymbol in der oberen rechten Ecke des Ebenenbedienfelds:
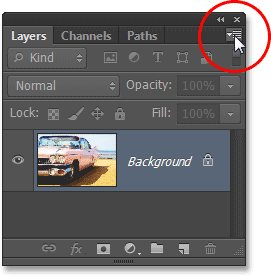
Klicken Sie im Ebenenbedienfeld auf das Menüsymbol.
Dann wähle ich aus dem angezeigten Menü die Option In intelligentes Objekt konvertieren :
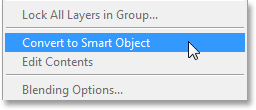
Wählen Sie im Menü die Option In intelligentes Objekt konvertieren.
Das Foto sieht im Dokumentfenster immer noch genauso aus, aber ein kleines Smart-Objekt-Symbol in der unteren rechten Ecke des Vorschaubilds im Ebenenbedienfeld zeigt an, dass die Ebene jetzt ein Smart-Objekt ist (Photoshop hat die Ebene auch von Hintergrund in Ebene umbenannt 0):
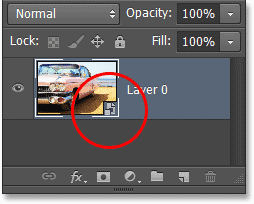
Wir wissen, dass es sich um ein intelligentes Objekt handelt, und zwar durch das kleine Symbol in der Vorschau-Miniaturansicht.
Nachdem ich die Ebene in ein Smart-Objekt konvertiert habe, kann ich den Ausschnittsfilter als Smart-Filter darauf anwenden. In Photoshop CS5 und früheren Versionen wurde der Filter „Ausschneiden“ in der Gruppe „ Künstlerisch “ im Menü „Filter“ gefunden. Wenn ich das Menü „Filter“ in der Menüleiste in Photoshop CS6 öffne, wird jedoch festgestellt, dass sich etwas geändert hat. Es gibt keine künstlerische Gruppe mehr. Das bedeutet, dass ich von hier aus nicht mehr auf den Filter „Ausschneiden“ zugreifen kann:
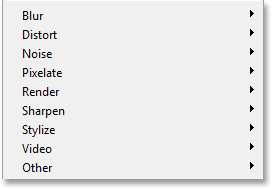
In CS6 fehlen im Menü "Filter" mehrere Filtergruppen aus früheren Versionen von Photoshop.
Um in CS6 auf die Gruppe "Künstlerisch" sowie auf die fehlenden Gruppen "Pinselstriche", "Skizze" und "Textur" zuzugreifen, müssen Sie die Filtergalerie öffnen, indem Sie im Menü " Filter" die Option " Filtergalerie" auswählen:
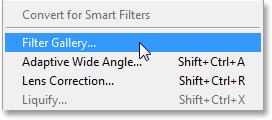
Gehen Sie zu Filter> Filter Gallery.
In der mittleren Spalte der Filtergalerie finden Sie alle unsere Filtergruppen. Wir können jede Gruppe öffnen oder schließen, um die Filter darin ein- oder auszublenden, indem wir einfach auf den Namen einer Gruppe klicken. Die Künstlergruppe ist ganz oben, also klicke ich auf ihren Namen, um die Gruppe zu öffnen. Dann klicke ich auf die Miniaturansicht des Ausschnittsfilters, um sie auszuwählen. Die Steuerelemente und Optionen für den ausgewählten Filter (in diesem Fall Ausschnitt) werden in der rechten Spalte angezeigt. Da dies kein langwieriges Tutorial zur Verwendung der Filtergalerie oder eines bestimmten Filters sein soll, setze ich die Anzahl der Ebenen schnell auf 8, die Kanteneinfachheit auf 6 und die Kantengenauigkeit auf 3 :
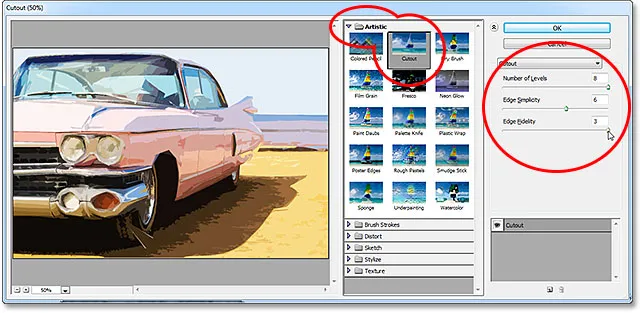
Auswählen des Ausschnittsfilters aus der Gruppe "Künstlerisch" und Festlegen seiner Optionen.
Ich klicke auf OK, um die Filtergalerie zu schließen, und hier ist mein Bild mit dem angewendeten Ausschnittsfilter:
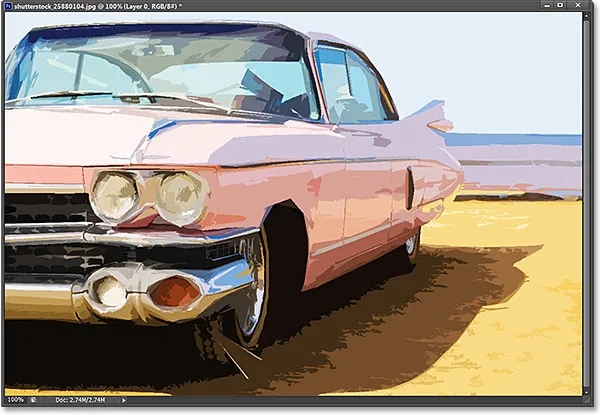
Das Foto nach dem Anwenden des Ausschnittsfilters.
Und hier liegt das Problem. Wenn wir Filter als intelligente Filter anwenden, wird normalerweise der Name jedes von uns verwendeten Filters unter dem intelligenten Objekt im Ebenenbedienfeld angezeigt. Wenn Sie die Einstellungen eines Filters später erneut ändern möchten, doppelklicken Sie einfach auf den Namen des jeweiligen Filters. Das ist in Photoshop CS6 immer noch der Fall, mit einem kleinen Haken. Alle Filter, auf die wir in der Filtergalerie zugreifen mussten (weil sie uns im Menü Filter nicht mehr zur Verfügung stehen), werden nicht nach ihrem tatsächlichen Namen aufgelistet. Stattdessen werden sie unter dem generischen Namen "Filter Gallery" aufgeführt, der uns nicht sagt, welcher Filter tatsächlich verwendet wurde:
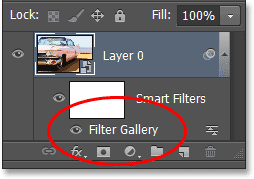
Der Filter "Ausschnitt" wird nur als "Filtergalerie" angezeigt. Nicht sehr hilfreich.
Das mag in einem Fall wie diesem in Ordnung sein, in dem ich nur einen Filter angewendet habe. Ich kann mich ziemlich gut daran erinnern, dass es sich um den Cutout-Filter handelte. Aber was passiert, wenn wir zusätzliche Smart-Filter hinzufügen und auf alle von der Filtergalerie aus zugegriffen werden musste? Ich werde schnell zwei weitere intelligente Filter auf das Bild anwenden ( Spritzer aus der Gruppe Pinselstriche und Streulicht aus der Gruppe Verzerren ). Da ich gezwungen war, über die Filtergalerie auf sie zuzugreifen, werden diese neuen Filter auch nur als "Filtergalerie" im Ebenenbedienfeld aufgeführt, sodass es nicht so einfach ist, zu erkennen, welche Filter welche sind:
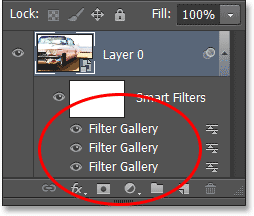
Drei verschiedene Filter, die jeweils nur als "Filtergalerie" aufgeführt sind.
Wiederherstellen der fehlenden Filter im Filtermenü
Ist das ein großes Problem? Nein, aber es könnte Ihren Workflow möglicherweise verlangsamen. Zum Glück hat Adobe dies erkannt und die Option eingefügt, das Filter-Menü auf die vorherige Version von Photoshop vor CS6 zurückzusetzen. Diese Option finden Sie in den Voreinstellungen. Gehen Sie auf einem Windows-PC zum Menü Bearbeiten oben im Bildschirm, wählen Sie Einstellungen und dann Plug-Ins . Rufen Sie auf einem Mac das Photoshop- Menü auf, wählen Sie „ Voreinstellungen“ und dann „ Plug-Ins“ :
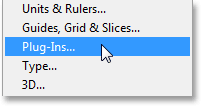
Auswählen der Plug-Ins-Einstellungen.
Dadurch wird das Dialogfeld „Voreinstellungen“ von Photoshop geöffnet, in dem die Voreinstellungen für Plug-Ins festgelegt sind. Die gewünschte Option ist Alle Filtergaleriegruppen und -namen anzeigen . Diese Option ist standardmäßig deaktiviert. Wenn Sie das Menü "Filter" auf die frühere Version von Photoshop zurücksetzen und direkt über das Menü "Filter" auf alle Filter zugreifen möchten, aktivieren Sie diese Option und klicken Sie auf "OK", um das Dialogfeld zu schließen (Beachten Sie, dass Sie Photoshop neu starten müssen, damit die Änderung wirksam wird.)
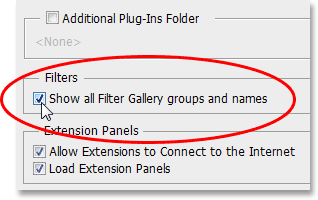
Wählen Sie die Option "Alle Filtergaleriegruppen und -namen anzeigen".
Durch die Magie, dass Sie nicht hier sind, während ich dies schreibe, habe ich Photoshop neu gestartet und dasselbe Foto erneut geöffnet. Ich habe es auch wieder in ein intelligentes Objekt konvertiert, indem ich auf das Menüsymbol im Ebenenbedienfeld geklickt habe und In intelligentes Objekt konvertieren gewählt habe :

Wir haben nur das Smart-Objekt selbst (keine Filter angewendet) im Ebenenbedienfeld.
Wenn in den Voreinstellungen die Option Alle Filtergaleriegruppen und -namen anzeigen ausgewählt ist, gehe ich wieder zum Filtermenü oben auf dem Bildschirm. Dieses Mal sind alle Filtergruppen so wie sie waren verfügbar Photoshop CS5 und früher:
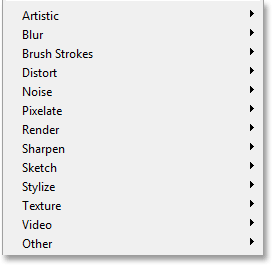
Alle Gruppen sind wieder im Filter-Menü verfügbar.
Um auf den Filter "Ausschnitt" zuzugreifen, wähle ich die Gruppe " Künstlerisch " und dann " Ausschnitt" :
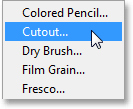
Gehen Sie zu Filter> Künstlerisch> Ausschnitt.
Jetzt wird immer noch die Filtergalerie geöffnet, in der wir immer noch die Optionen für Filter wie "Ausschnitt" festlegen. Wichtig hierbei ist jedoch, dass ich den Filter "Ausschnitt" direkt aus dem Menü "Filter" auswählen konnte. Ich habe es nicht aus der Filtergalerie selbst ausgewählt. Ich verwende die gleichen Einstellungen wie zuvor für den Filter "Ausschnitt" und klicke dann auf "OK", um die Filtergalerie zu schließen:
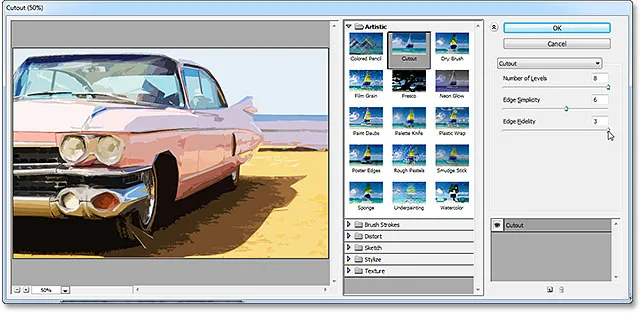
Wir verwenden weiterhin die Filtergalerie, um die Optionen für viele Filter festzulegen.
Wie beim letzten Mal wird der Ausschnitt als Smart-Filter auf mein Smart-Objekt angewendet, aber jetzt sehen wir einen wichtigen Unterschied im Ebenenbedienfeld. Da ich diesmal den Filter "Aussparung" direkt aus dem Menü "Filter" auswählen konnte und nicht aus der Filtergalerie, zeigt Photoshop den Filter anhand seines tatsächlichen Namens an:
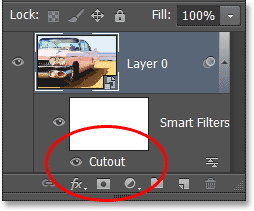
Diesmal wird der Filter "Ausschnitt" und nicht "Filtergalerie" aufgeführt.
Ich werde den Spritzer-Filter schnell anwenden, indem ich zu Filter > Pinselstriche > Spritzer gehe, und dann den Diffuse Glow- Filter, indem ich zu Filter > Verzerren > Diffuse Glow gehe. So sieht mein Bild mit allen drei angewendeten intelligenten Filtern aus (auch hier überspringe ich Details mit den Filtern, da dies kein Tutorial zum Erstellen eines bestimmten Effekts ist):
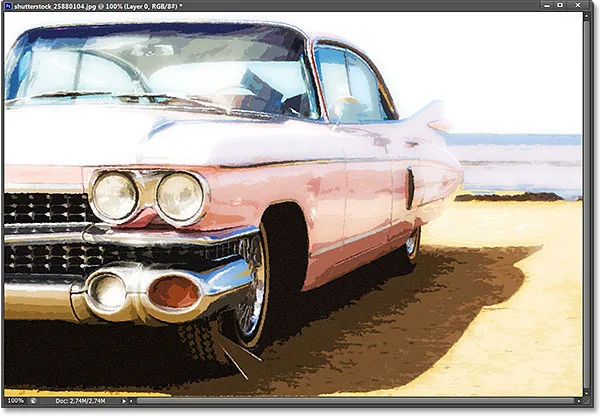
Der Effekt nach dem Anwenden von drei intelligenten Filtern.
Da ich diese Filter dieses Mal direkt aus dem Filtermenü und nicht aus der Filtergalerie auswählen konnte, listet Photoshop sie unter dem Smart-Objekt anhand ihrer tatsächlichen Filternamen auf. Wenn ich eine Einstellung für einen der Filter durch Doppelklicken auf den Namen ändern oder die Reihenfolge ändern möchte, in der die Filter auf das Bild angewendet werden, indem ich auf einen der Filter klicke und ihn darüber oder darunter ziehe, muss ich nicht mehr raten, welchen Filter ist welches:
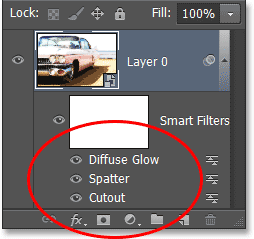
Jeder Smart Filter wird jetzt nach seinem tatsächlichen Namen aufgelistet und nicht als "Filtergalerie".
Beachten Sie jedoch, dass auch bei aktivierter Option Alle Filtergalerie-Gruppen und -Namen anzeigen in den Voreinstellungen von Photoshop ein Filter in der Filtergalerie und nicht im Menü Filter in der Menüleiste ausgewählt wird Wird im Ebenenbedienfeld als "Filtergalerie" angezeigt, wenn Sie es als intelligenten Filter anwenden. Wenn der tatsächliche Name des Filters angezeigt werden soll, müssen Sie ihn direkt im Menü Filter auswählen.