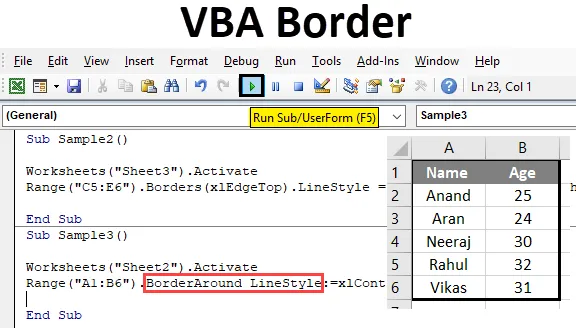
Rahmen in Excel VBA
Rahmen sind ein notwendiger Bestandteil jedes Arbeitsblatts oder einer Word-Datei. Ränder trennen Daten voneinander. Es wird angezeigt, welcher Teil der Daten sich auf welchen Bereich bezieht, um Verwechslungen zu vermeiden. Es sieht auch gut aus, Ränder in unserem Datenblatt zu haben. Im Excel-Arbeitsblatt haben wir Optionen zum manuellen Einfügen von Rahmen, aber wie wir das in VBA machen, erfahren wir in diesem Artikel.
Um Ränder in VBA anzuwenden, müssen wir auf die Eigenschaften einer Zelle zugreifen, und im aktuellen Fall müssen wir auf die Eigenschaften Ränder zugreifen. Jetzt müssen wir berücksichtigen, dass in den Rahmeneigenschaften verschiedene Arten von Optionen verfügbar sind. Wie diagonal vertikal nach oben unten usw. Wir werden einige von ihnen hier behandeln.
Verwenden von Rahmen in VBA
Um Rahmen in VBA zu verwenden, müssen Sie die folgenden Schritte ausführen:
- Verwenden Sie die Entfernungsmethode, um auf den Entfernungswert zuzugreifen.
- Verwenden Sie die Rahmenmethode, wenn Sie nur einen Teil der Zelle oder die umliegenden Rahmen formatieren möchten, wenn Sie die Zellen mit Rahmen bedecken möchten.
- Verwenden Sie verschiedene Linienstile, damit die Ränder angenehm aussehen.
Lassen Sie uns nun einige Beispiele durchgehen und sehen, wie wir einen Rahmen in eine Excel-Zelle einfügen können.
Beispiel 1 - VBA-Rahmen
Verwenden wir die grundlegenden Aufzählungen, die uns VBA zur Verfügung stellt, wenn wir die Schlüsselwörter eingeben, um die Rahmen zu sehen. Wir werden Rahmen in Zelle A1 einfügen und das Ergebnis sehen.
Schritt 1: Gehen Sie zur Registerkarte Entwickler, öffnen Sie Visual Basic, und es wird ein VB-Editor angezeigt.
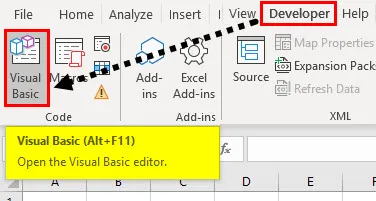
Schritt 2: Fügen Sie ein neues Modul über die bereitgestellte Registerkarte ein. Klicken Sie auf das soeben eingefügte Modul, um ein Codefenster für uns zu öffnen.

Schritt 3: Deklarieren Sie eine Unterfunktion, die die Benennung unseres Makros bedeutet.
Code:
Sub Sample () End Sub
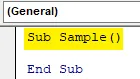
Schritt 4: Aktivieren Sie zuerst das Arbeitsblatt, um seine Eigenschaften mit dem folgenden Code zu verwenden:
Code:
Sub Sample () Arbeitsblätter ("Sheet1") Aktivieren Sie End Sub
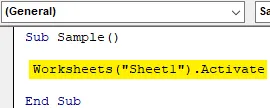
Schritt 5: Versuchen wir nun, den Rand der Zelle A1 zu ändern. Verwenden Sie die Entfernungsmethode wie folgt:
Code:
Sub Sample () Worksheets ("Sheet1"). Bereich aktivieren ("A1"). Borders End Sub
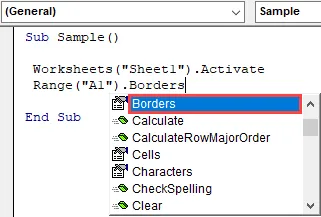
Schritt 6: Wählen Sie die Rahmeneigenschaften aus, mit denen wir den Rahmenstil wie folgt auswählen können:
Code:
Sub Sample () Arbeitsblätter ("Sheet1"). Bereich aktivieren ("A1"). Ränder (End Sub
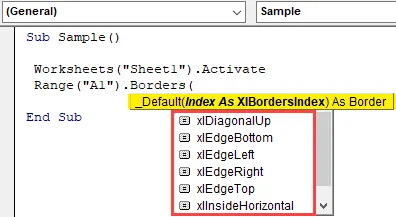
Schritt 7: Wählen Sie die erste Option, nämlich Xdiagonalup als Rahmenstil.
Code:
Sub Sample () Arbeitsblätter ("Sheet1"). Bereich aktivieren ("A1"). Rahmen (xlDiagonalUp) End Sub
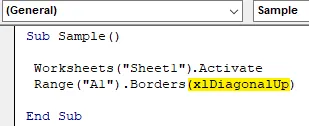
Schritt 8: Jetzt müssen wir den Linienstil für Rahmen verwenden. Verwenden Sie nach dem Punkt (.) Die folgenden Aufzählungen für den Linienstil:
Code:
Sub Sample () Arbeitsblätter ("Sheet1"). Bereich aktivieren ("A1"). Rahmen (xlDiagonalUp) .LineStyle End Sub
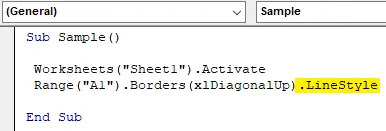
Schritt 9: Geben Sie = Zeichen ein und es werden uns die zahlreichen Aufzählungen für den Linienstil wie folgt angezeigt:
Code:
Sub Sample () Arbeitsblätter ("Sheet1"). Bereich aktivieren ("A1"). Rahmen (xlDiagonalUp) .LineStyle = XlLineStyle.xlDouble End Sub
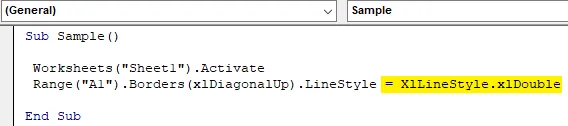
Schritt 10: Führen Sie den obigen Code durch Drücken von F5 aus und sehen Sie das Ergebnis in Blatt 1 wie folgt:
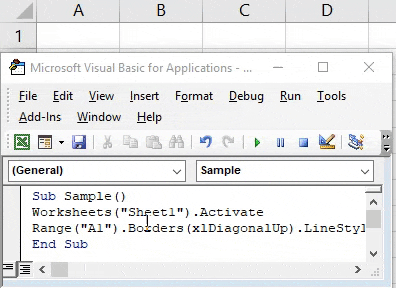
Beispiel # 2 - VBA-Grenze
Wenden wir nun die andere Methode für den Rahmenstil in VBA an.
Schritt 1: Wir haben unser Modul bereits eingefügt. Benennen Sie ein Makro darin mit einer anderen Unterfunktion wie folgt:
Code:
Sub Sample1 () End Sub
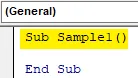
Schritt 2: Aktivieren Sie das Arbeitsblatt mit dem folgenden Code:
Code:
Sub Sample1 () Arbeitsblätter ("Sheet1") Aktivieren Sie End Sub
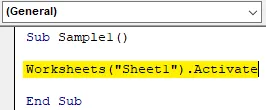
Schritt 3: Verwenden Sie nun die range-Methode, um die Rahmeneigenschaften wie unten gezeigt zu aktivieren.
Code:
Sub Sample1 () Arbeitsblätter ("Sheet1"). Bereich aktivieren ("C1"). Rahmen (xlEdgeBottom) .LineStyle = XlLineStyle.xlDashDot End Sub
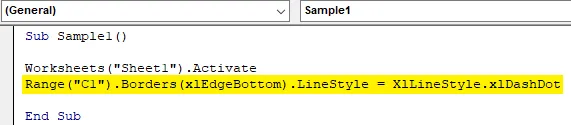
Schritt 4: Führen Sie nun den obigen Code aus und sehen Sie das Ergebnis in Blatt 1 wie folgt:
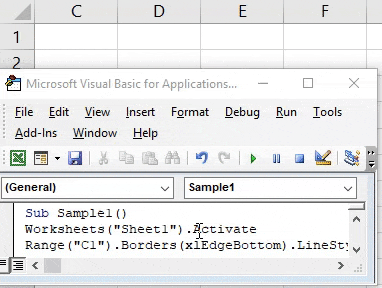
Beispiel # 3 - VBA-Grenze
Lassen Sie uns ein paar weitere Rahmen- und Linienstile in einer anderen Zelle ausprobieren. Dieses Mal werden wir es in einem Zellbereich C5: E6 verwenden.
Schritt 1: Wir haben unser Modul bereits eingefügt. Benennen Sie ein Makro darin mit einer anderen Unterfunktion wie folgt:
Code:
Sub Sample2 () End Sub
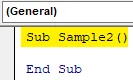
Schritt 2: Aktivieren Sie das Arbeitsblatt mit dem folgenden Code:
Code:
Sub Sample2 () Arbeitsblätter ("Sheet3") Aktivieren Sie End Sub
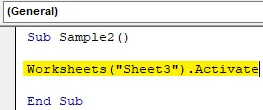
Schritt 3: Verwenden Sie nun die range-Methode, um die Rahmeneigenschaften wie unten gezeigt zu aktivieren.
Code:
Sub Sample2 () Arbeitsblätter ("Sheet3"). Bereich aktivieren ("C5: E6"). Rahmen (xlEdgeTop) .LineStyle = XlLineStyle.xlSlantDashDot End Sub
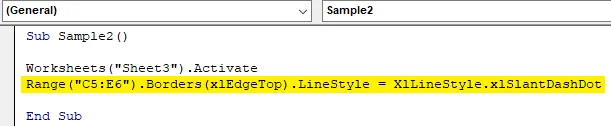
Schritt 4: Führen Sie nun den obigen Code aus und sehen Sie das Ergebnis in Blatt 1 wie folgt:
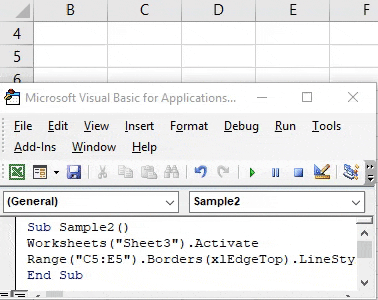
Beispiel # 4 - VBA-Grenze
In diesem Beispiel verwenden wir jetzt Rahmen um die Zelle, die die gesamte Zelle abdecken. Früher haben wir nur einen Teil der Zelle umrandet. Betrachten Sie die folgenden Daten in Blatt 2 wie folgt:

Versuchen wir, einen Rahmen um diese Daten zu verwenden, indem wir den Rahmen um die Methode verwenden.
Schritt 1: Wir haben unser Modul bereits eingefügt. Benennen Sie ein Makro darin mit einer anderen Unterfunktion wie folgt:
Code:
Sub Sample3 () End Sub
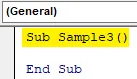
Schritt 2: Aktivieren Sie das Arbeitsblatt mit dem folgenden Code:
Code:
Sub Sample3 () Arbeitsblätter ("Sheet2") Aktivieren Sie End Sub

Schritt 3: Verwenden Sie nun die Range-Methode, um den Rahmen um die Eigenschaften wie folgt zu aktivieren:
Code:
Sub Sample3 () Arbeitsblätter ("Sheet2"). Bereich aktivieren ("A1: B6"). BorderAround End Sub
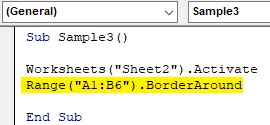
Schritt 4: Verwenden Sie nun den Linienstil und die Linienstärke wie folgt:
Code:
Sub Sample3 () Arbeitsblätter ("Sheet2"). Bereich aktivieren ("A1: B6"). BorderAround LineStyle: = xlContinuous, Weight: = xlThick End Sub
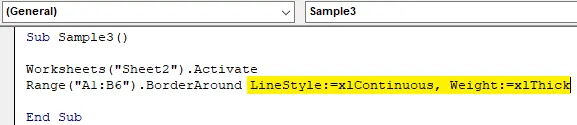
Schritt 5: Führen Sie den obigen Code durch Drücken von F5 aus und sehen Sie das Ergebnis in Blatt 2 wie folgt:

Dinge, an die man sich erinnern sollte
- Die Umrandung wird verwendet, um alle Teile der Zellen abzudecken.
- Die Randmethode wird verwendet, um nur einen Teil einer Zelle abzudecken.
- X-Linienstile werden verwendet, um verschiedene Arten von Stilen in Rahmen zu verwenden.
- Das Einfügen von Rahmen ähnelt dem Formatieren von Daten.
- Rahmen in VBA ähneln den Rahmen im Arbeitsblatt. Wir müssen uns das Schlüsselwort merken, damit es verwendet werden kann.
Empfohlene Artikel
Dies ist eine Anleitung zu VBA-Rahmen. Hier wird die Verwendung von Rahmen in Excel VBA zusammen mit praktischen Beispielen und einer herunterladbaren Excel-Vorlage erläutert. Sie können auch unsere anderen Artikelvorschläge durchgehen -
- Wie verwende ich die VBA IsNumeric-Funktion?
- Kombinationsfeld in Excel erstellen
- CheckBox in Excel einfügen
- VBA UCASE-Funktion in Excel
- VBA-Arbeitsblätter (Excel-Vorlage)