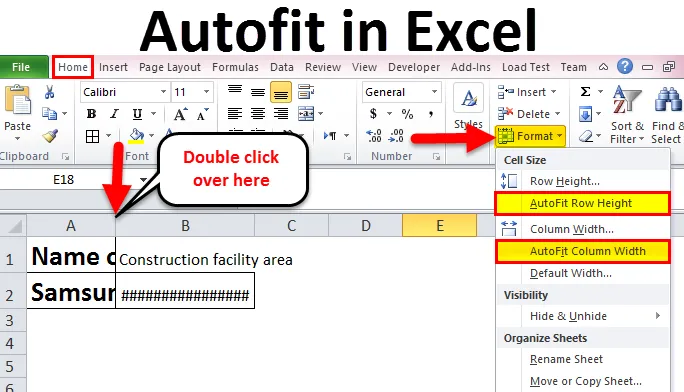
Autofit in Excel (Inhaltsverzeichnis)
- Autofit in Excel
- Wie verwende ich Autofit in Excel?
- # 1- Mit Doppelklick Spaltenbreite und Zeilenhöhe automatisch anpassen
- # 2 - Verwenden der Multifunktionsleiste zum automatischen Anpassen von Spaltenbreite und Zeilenhöhe
- # 3 - Verwenden der Tastenkombination zum automatischen Anpassen von Spaltenbreite und Zeilenhöhe
Autofit in Excel
Die Funktion "AutoFit in Excel" wird in der Regel in Microsoft Excel bereitgestellt und bietet die automatische Größenänderung der Breite oder Höhe der Zellen aus dem Arbeitsblatt. Dies wird hauptsächlich für Spalten und Zeilen verwendet, damit automatisch Daten unterschiedlicher Größe gespeichert werden. Die Funktion zum automatischen Anpassen in Excel wird für Spalten und Zeilen bereitgestellt. Die AutoFit-Option kann mithilfe von drei verschiedenen Methoden verwendet werden, die im Folgenden aufgeführt sind:
- Mit einem Doppelklick können Sie Spalten und Zeilen automatisch anpassen.
- Durch Verwenden der Multifunktionsleiste zum automatischen Anpassen von Spalten und Zeilen.
- Verwenden der Tastenkombination zum automatischen Anpassen von Spalten und Zeilen.
Betrachten Sie das folgende Beispiel wie in Abbildung 1 gezeigt
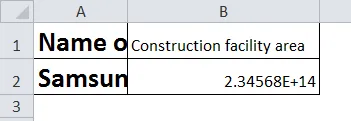
Wenden wir nun die obigen 3 Methoden für das in Abbildung 1 gezeigte Beispiel an und vergleichen Sie auch die Effizienz dieser drei Methoden.
Wie verwende ich Autofit in Excel?
Autofit in Excel ist sehr einfach und leicht. Lassen Sie uns Autofit in Excel anhand der folgenden drei Methoden verstehen.
Sie können diese Autofit Excel-Vorlage hier herunterladen - Autofit Excel-VorlageMethode 1: Doppelklicken Sie auf Spaltenbreite und Zeilenhöhe automatisch anpassen
Diese Methode ist eine der einfachsten und schnellsten Methoden zum Anpassen der Spaltenbreite und der Zeilenhöhe. Die Schritte zum Implementieren dieser Methode lauten wie folgt:
- Um die Spaltenbreite automatisch anzupassen, ziehen Sie den Mauszeiger an den rechten Rand der Spaltenüberschrift. Wenn der Doppelpfeil angezeigt wird, doppelklicken Sie auf diesen Rand.
- Um die Höhe der Zeile automatisch anzupassen, ziehen Sie den Mauszeiger an den unteren Rand des Zeilenkopfs. Nachdem der Doppelpfeil angezeigt wird, doppelklicken Sie auf diesen Rahmen.
- Wenn Sie mehrere Spalten oder Zeilen automatisch anpassen möchten, wählen Sie sie alle aus, indem Sie darauf klicken und darüber ziehen, und doppelklicken Sie dann zwischen zwei beliebigen Spalten- oder Zeilenköpfen.
Die folgenden Abbildungen erläutern die obigen Schritte im Detail.
Schritt 1: Doppelklicken Sie auf die Kopfzeilenoption (siehe Abbildung unten). Auf diese Weise wird die Breite der Spalte angepasst. Die geänderte Breite ist in Schritt 2 zu sehen.
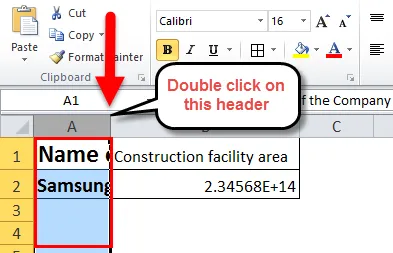
Schritt 2: Doppelklicken Sie auf die Überschrift, wie in der folgenden Abbildung gezeigt.
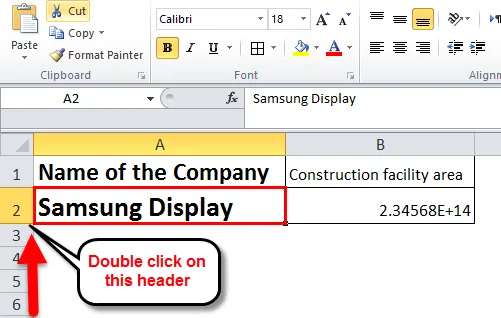
Schritt 3: In der folgenden Abbildung wird der Wert in Zelle B2 nicht angezeigt, da die Größe der Spalte gering ist. Um den Wert anzuzeigen, sollte daher die Spaltenbreite erhöht werden.
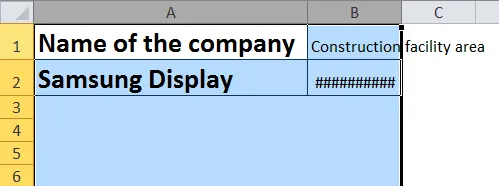
Schritt 4: Doppelklicken Sie zwischen den Spalten, wie in der folgenden Abbildung gezeigt. Dadurch wird die Breite der Spalten automatisch angepasst.
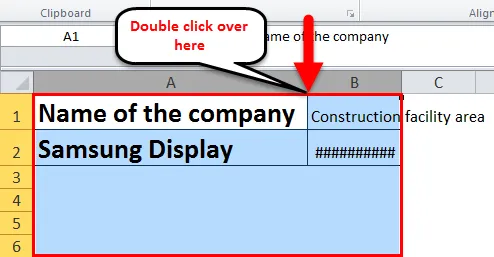
Schritt 5: Die automatische Anpassung der Spaltenbreite und Zeilenhöhe mithilfe der Doppelklickoption ist unten dargestellt.
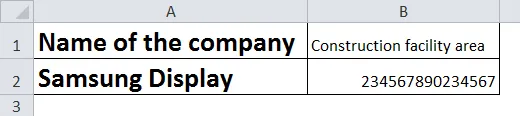
Methode 2 - Verwenden der Multifunktionsleiste zum automatischen Anpassen von Spaltenbreite und Zeilenhöhe
Dies ist auch eine der Methoden zum automatischen Anpassen der Spaltenbreite und Zeilenhöhe von Zellen in der Excel-Tabelle. Die für die automatische Anpassung verwendete Bändchenmethode ist im Vergleich zu anderen Methoden etwas länger. Diese Methode ist im Vergleich zu den beiden anderen Methoden ein langwieriger Prozess zur Implementierung der Autofit-Funktion. Betrachten Sie das obige Beispiel wie in Abbildung 1 gezeigt und befolgen Sie die unten beschriebenen Schritte:
- Um die Breite einer oder mehrerer Spalten anzupassen, wählen Sie die Spalten aus. Nachdem Sie alle Spalten ausgewählt haben, wechseln Sie zur Registerkarte "Home". Wählen Sie anschließend unter "Zellen" die Option "Format". Wählen Sie aus der Liste der Optionen unter dem Format "Spaltenbreite automatisch anpassen" aus.
- Um die Höhe einer oder mehrerer Zeilen anzupassen, wählen Sie die Zeilen aus. Nachdem Sie alle Zeilen ausgewählt haben, wechseln Sie zur Registerkarte "Startseite". Wählen Sie anschließend unter "Zellen" die Option "Formatieren" aus. Wählen Sie aus der Liste der Optionen unter dem Format "Zeilenhöhe automatisch anpassen" aus.
Die folgenden Abbildungen erläutern die obigen Schritte im Detail.
Schritt 1: Klicken Sie in diesem Schritt nach Auswahl der Spalten, für die Sie die Spaltenbreite anpassen möchten, auf Start -> Format -> Spaltenbreite automatisch anpassen.
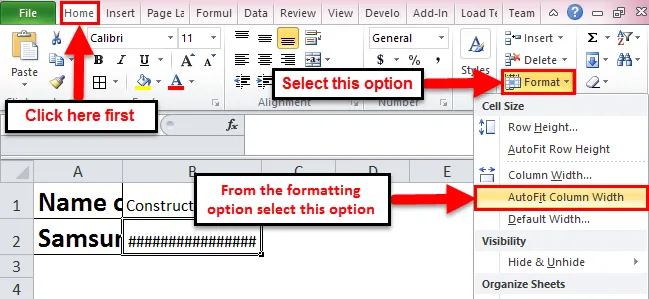
Schritt 2: Klicken Sie in diesem Schritt nach Auswahl der Zeilen, für die Sie die Zeilenhöhe anpassen möchten, auf Start -> Format -> Zeilenhöhe automatisch anpassen.
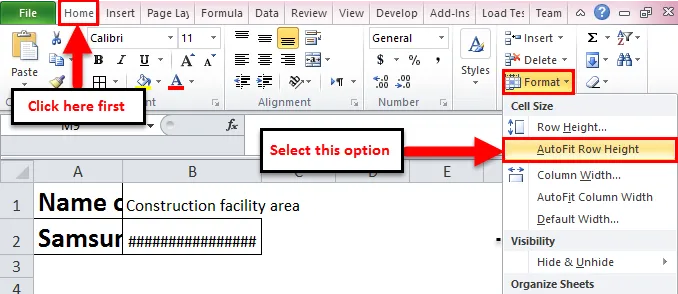
Methode 3 - Verwenden der Tastenkombination für die automatische Anpassung von Spaltenbreite und Zeilenhöhe
Diese Methode wird von Benutzern verwendet, die mit der Verwendung der Tastatur für die meisten ihrer Excel-Vorgänge vertraut sind. Beachten Sie die folgenden Schritte, um diese Methode zur automatischen Anpassung der Spaltenbreite und Zeilenhöhe zu implementieren.
- So passen Sie die Spaltenbreite automatisch an: Wählen Sie die Anzahl der Spalten entsprechend Ihrer Auswahl aus und drücken Sie dann 'Alt + H', dann 'O' und dann 'I'.
- So passen Sie die Zeilenhöhe automatisch an: Wählen Sie die Anzahl der Zeilen entsprechend Ihrer Auswahl aus, drücken Sie "Alt + H", dann "O" und dann "A".
- Wenn Sie das gesamte Blatt automatisch anpassen müssen, drücken Sie "Strg + A".
Mit der Tastenkombination "Alt + H" wird die Registerkarte "Home" geöffnet. 'O' öffnet das Formatmenü; 'I' wählt die automatische Spaltenbreitenanpassung aus; 'A' wählt die automatische Anpassung der Zeilenhöhe.
Vorteile von Autofit in Excel
- Die Option AutoFit in Excel spart Echtzeit und hilft dem Leser, klar zu lesen, was in der Zelle geschrieben wird.
- Die Verwendung der Tastenkombination für die automatische Anpassung von Spaltenbreite und Zeilenhöhe ist nützlich, da dies die schnellste Möglichkeit ist, die automatische Anpassung zu implementieren.
- Die Multifunktionsleistenmethode ist in Fällen nützlich, in denen eine große Anzahl von Zellen mit Daten gefüllt ist. Da die Doppelklick-Option verwendet wird, ist dies ein mühsamer Job.
Nachteile von Autofit in Excel
- Ein neuer Benutzer wird mit der Verwendung der Tastaturkürzel-Optionen nicht vertraut sein, da sich der Benutzer nicht an die Tasten erinnern kann und für welche Funktion welche Tasten verwendet werden.
- Wenn Sie die Zeilenhöhe automatisch an den in die Zelle eingegebenen Text anpassen, wird diese Zeilenhöhe verwendet, und Sie können keine Standardzeilenhöhe festlegen. Durch Ändern der Schriftgröße oder des Schriftstils wird auch die Größe der Zeilenhöhe geändert.
Wissenswertes zum Autofit in Excel
- Die maximale Breite der Spalte beträgt 255, dh sie kann maximal 255 Zeichen aufnehmen. Durch Erhöhen der Schriftgröße oder Ändern des Schriftstils kann diese Zahl jedoch verringert werden.
- Die Reihen haben eine maximale Höhe von 409 Punkten, wobei 1 Punkt 0, 035 cm entspricht.
- Wenn es sich bei dem von Ihnen eingegebenen Text um einen Zeilenumbruch in der Zelle handelt, klicken Sie auf "Text umbrechen". Andernfalls entspricht die Höhe der Zelle der Höhe der Schriftart.
- Wenn die Spaltenbreite oder Zeilenhöhe auf 0 gesetzt ist, ist diese bestimmte Zeile oder Spalte normalerweise nicht sichtbar, dh sie ist ausgeblendet.
Empfohlene Artikel
Dies war eine Anleitung zu Autofit in Excel. AutoFit in Excel ist eine Funktion, die die Breite oder Höhe einer Zelle automatisch anpasst. Die einfachste Methode zum Anpassen einer Spalte ist die Verwendung von AutoFit in Excel. Hier diskutieren wir die Verwendung von Autofit in Excel zusammen mit praktischen Beispielen und einer herunterladbaren Excel-Vorlage. Sie können auch unsere anderen Artikelvorschläge durchgehen -
- Spickzettel von Excel-Formeln
- So erstellen Sie einen erweiterten Filter in Excel
- Grundlegende Excel-Formeln und -Funktionen
- So zeigen Sie die POWER-Funktion in Excel an