
Einführung in das iPhone New Phone
Wenn Sie technisch versiert und verrückt nach Apple-Produkten sind, ist das neue iPhone möglicherweise Ihr Playbook, um neue Funktionen zu testen. iPhone neues Handy aus allen Blickwinkeln hat einen bestimmten Grund und hat versteckte Funktionen.
Die folgende Liste zeigt die neue iPhone-Generation, die Apple auf den Markt gebracht hat:
Kategorie 1 :
- iPhone 6 und iPhone 6 plus (neueste Version)
- iPhone 5c, iPhone 5S
- iPhone 4S und iPhone 5
Kategorie 2:
- iPhone 4
- iPhone 3GS, iPhone 3G, iPhone (1. Generation)
Die Liste der neuen iPhone-Telefone in Kategorie 1 unterstützt die neueste von Apple veröffentlichte iOS-Version, dh iOS 8.4. Auf der anderen Seite ist die Liste der neuen iPhone-Telefone in Kategorie 2 veraltet, dh sie können nicht die neueste Version von iOS von Apple ausführen, da die Hardware nicht mit den in iOS veröffentlichten Funktionen kompatibel ist.
Die meisten iPhone-Benutzer kennen möglicherweise nicht die Funktionen, die das neueste iPhone-Handy bietet.
Hier sind zehn neue iPhone-Funktionen, mit denen Ihr iPhone vertraut ist, aber die meisten Menschen haben keine Ahnung davon.
Hilfreiche Tipps und Tricks zum iPhone New Phone -
1. Machen Sie einen Screenshot
Es kann vorkommen, dass Sie einen Screenshot von Websites, E-Mails, Nachrichten oder einem beliebigen App-Status erstellen müssen. Es ist ziemlich einfach, den Screenshot auf dem neuen iPhone-Handy zu machen. Halten Sie einfach die Home-Taste und die Ein / Aus-Taste gleichzeitig gedrückt (siehe Abbildung 1).
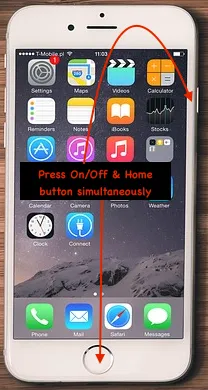 Screenshot 1
Screenshot 1
Wenn der Screenshot erfolgreich aufgenommen wurde, können Sie feststellen, dass das Bild sowohl in der Kamerarolle als auch im Auslöserton gespeichert wird. Der Screenshot wird an Ihrem Kamerastandort gespeichert.
Diese Methode zum Aufnehmen des Screenshots auf iPhone- Neugeräten ist auch auf iPad-Geräte anwendbar.
2. Stellen Sie den Timer für Musik vor dem Schlafengehen ein
Wenn Ihre Ohren vor dem Schlafengehen auf Musik eingestellt sind, ist dieser Tipp genau das Richtige für Sie!
Es passiert den meisten Musikliebhabern, wenn sie vor dem Schlafengehen einschlafen. Dadurch wird der Akku Ihres Geräts entladen. Sie können den Timer so einstellen, dass die Musik während der Schlafenszeit ausgeschaltet wird.
Im Folgenden finden Sie Schritte zum Einstellen des Timers für Musik (siehe Abbildung 2 und 3):
- Öffnen Sie die Uhr-App mit einem Fingertipp
- Wählen Sie die Timer-Schaltfläche in der unteren rechten Ecke
- Stellen Sie den Timer für die Dauer ein, für die Musik abgespielt werden soll
- Tippen Sie auf "Wenn Timer endet"
- Scrollen Sie nach unten. Tippe auf "Stop Play"
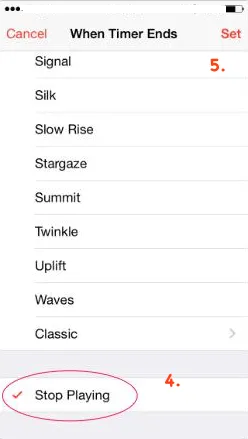 Screenshot 3
Screenshot 3 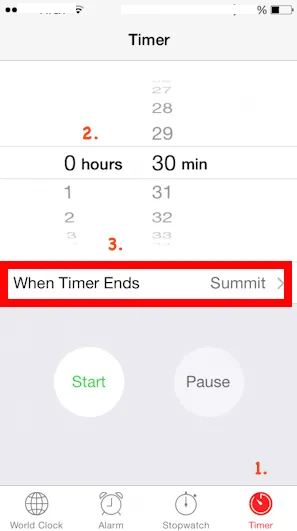 Screenshot 2
Screenshot 2
3. Bringe Siri bei, wie man Wörter ausspricht
Siri ist ein künstlich intelligenter persönlicher Assistent, der in das Apple-Gerät (iPhone / iPad) integriert ist und Ihre Aufgabe mithilfe von Sprachbefehlen vereinfachen kann.
Manchmal kommt es vor, dass Siri Dinge falsch ausspricht, besonders im Fall des Personennamens. Sie können Siri jetzt mitteilen, wie ein Name oder eine Phrase korrekt ausgesprochen werden soll. Siri hört auf die Art und Weise, wie Sie einen Namen oder eine Phrase aussprechen, und gibt Ihnen dann ein paar Aussprachemöglichkeiten, die auf dem Gesagten basieren.
Im Folgenden finden Sie Schritte (siehe Abbildung 4 und 5), um Siri beizubringen, Namen oder Ausdrücke richtig auszusprechen:
- Öffne Siri.
- Sagen Sie "So spricht man nicht aus (Name / Phrase)". Z.B. So spricht man Rahul Kumar nicht aus.
- Siri wird Sie bitten, jedes Wort auszusprechen
- Jetzt müssen Sie für jedes Wort eine richtige Aussprache auswählen
- Siri wird bestätigen, was Sie ausgewählt haben, indem Sie (Name / Phrase) sagen 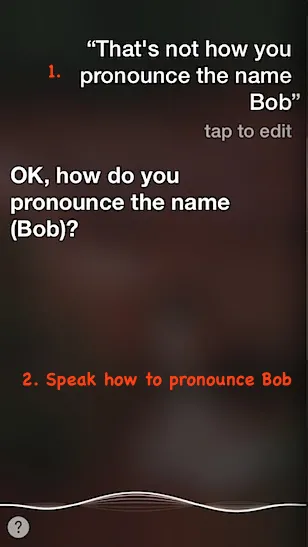 Screenshot 4
Screenshot 4 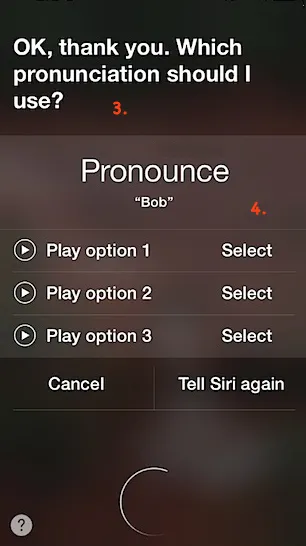 Screenshot 5
Screenshot 5
4. Multi-Photo-Aufnahmen
Es kann vorkommen, dass Sie innerhalb kurzer Zeit mehrere Fotos aufnehmen möchten. Zum Beispiel Pressekonferenz, Wildlife-Fotografie, Erstaunliche Momente usw. Sie können mit einer im iPhone / iPad-Gerät integrierten Kamera n Fotos aufnehmen. Führen Sie die folgenden Schritte aus, um mehrere Fotos aufzunehmen (siehe Abbildung 6 und 7):
- Öffnen Sie die Kamera durch einmaliges Tippen auf die App
- Halten Sie den Auslöser Ihrer Kamera gedrückt
- Dadurch wird automatisch der Burst-Modus aktiviert
- Lassen Sie den Auslöser los, wenn Sie mit der Aufnahme fertig sind
 Screenshot 7
Screenshot 7 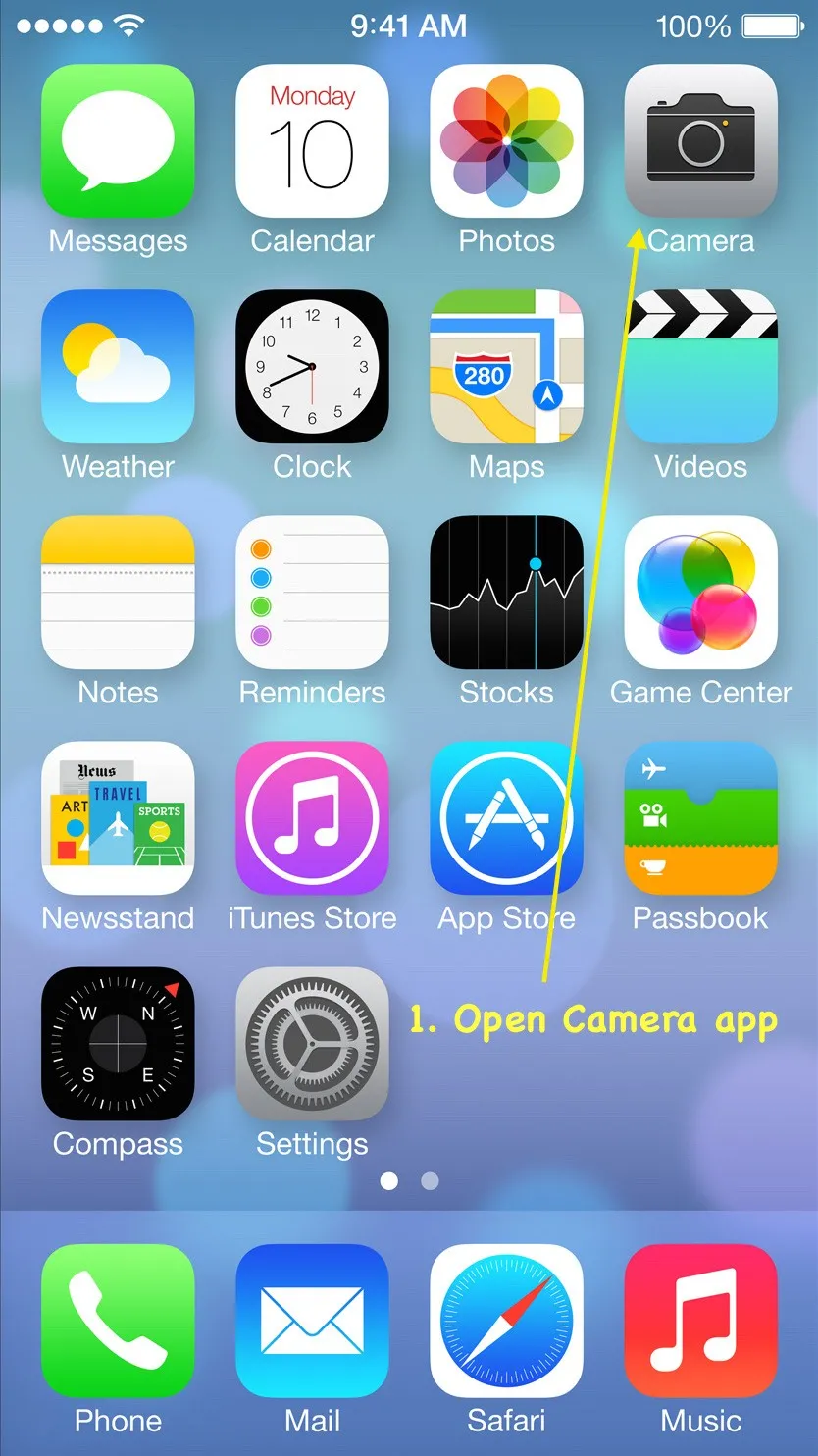 Screenshot 6
Screenshot 6
Ihr Gerät (iPhone / iPad) nimmt in schneller Folge eine Vielzahl von Fotos auf. Diese Fotos werden in der Kameragalerie gespeichert. Sie können die Gesamtzahl der in der Kamera aufgenommenen Fotos im Serienbildmodus selbst anzeigen (siehe Abbildung 7).
Empfohlene Kurse
- Online-Zertifizierungstraining im iOS-Spiel
- Professionelle kostenlose Android-Schulung
- iOS 8 Umfassender Kurs
- Programm auf iOS App
5. Stellen Sie den Buchstaben-Passcode anstelle von Zahlen ein
Die Standardeinstellung für den Passcode in iOS 7 erlaubt nur eine vierstellige numerische Zeichenfolge, die auch als einfacher Passcode bezeichnet wird (siehe Abbildung 8). Wenn Sie sich wirklich Sorgen um die Sicherheit Ihres Geräts machen, entscheiden Sie sich für den komplexen Passcode.
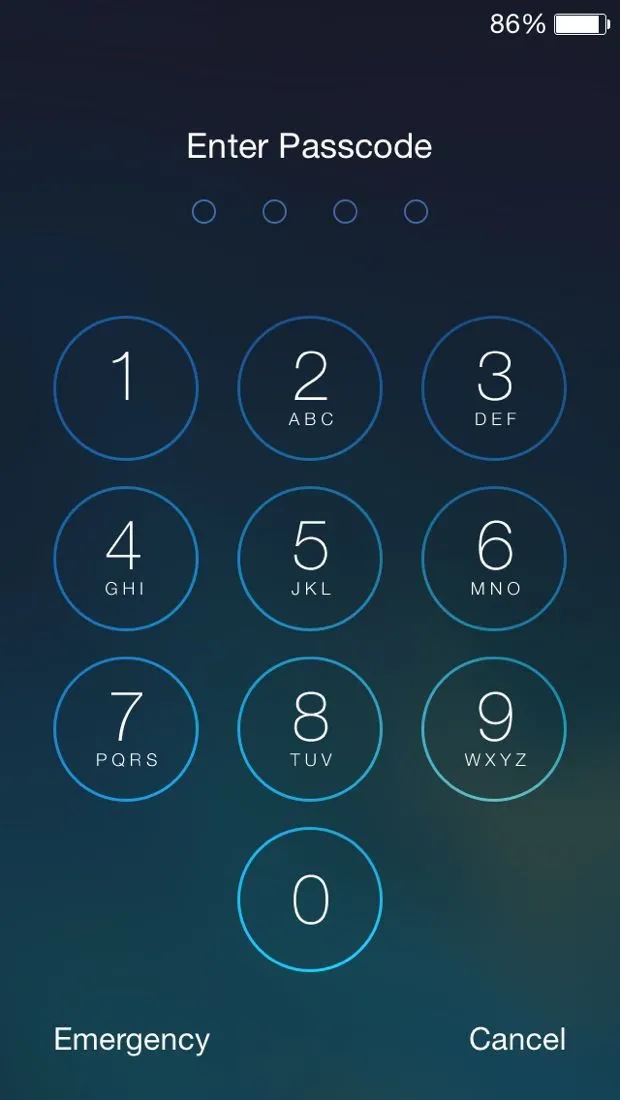 Screenshot 8
Screenshot 8
Der komplexe Passcode enthält Buchstaben, Zahlen und Sonderzeichen. Es kann viel länger als nur vierstellige Zeichen sein.
Verwenden Sie die folgenden Schritte, um einen komplexen Passcode festzulegen (siehe Abbildung 9 und 10):
- Gehen Sie zu Einstellungen -> Allgemein -> Passwortsperre (oder Touch ID & Passwort)
- Deaktivieren Sie die Einstellung "Einfacher Passcode"
Wenn Sie den Passcode überhaupt nicht eingerichtet haben, müssen Sie "Passcode aktivieren" auswählen
Ein “am oberen Rand des Einstellungsbildschirms.
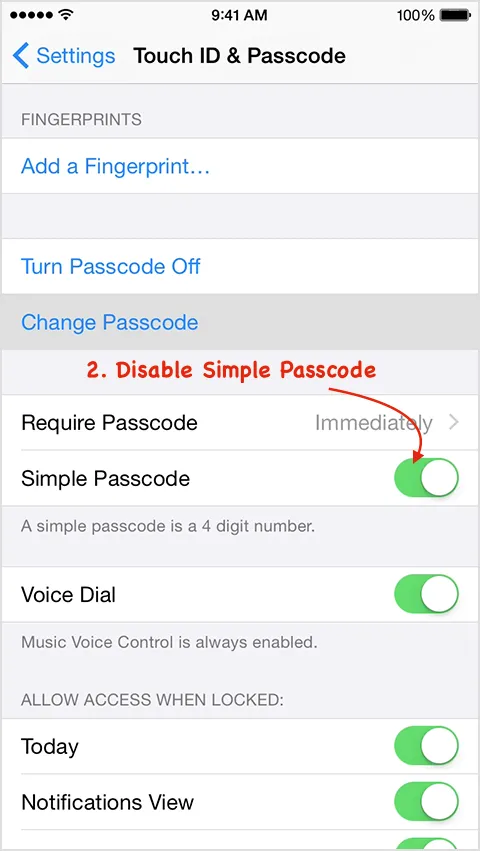 Screenshot 10
Screenshot 10 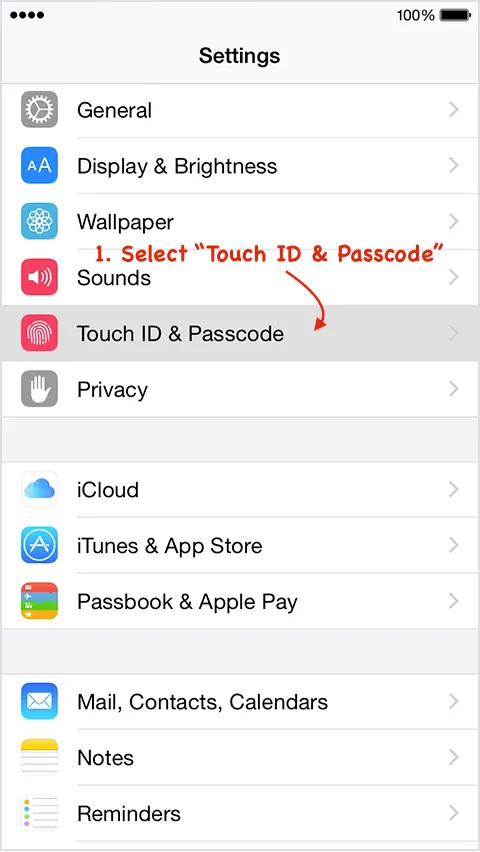 Screenshot 9
Screenshot 9
Sie werden aufgefordert, ein komplexes Kennwort einzugeben (einschließlich Zahlen, Buchstaben und Sonderzeichen). Sie werden aufgefordert, das Kennwort zweimal einzugeben, wenn Sie zum ersten Mal auf "Weiter" tippen, um fortzufahren, und wenn Sie zum zweiten Mal auf "Fertig" tippen.
Sobald Sie einen komplexen Passcode konfiguriert haben, bietet Ihr neuer Passcode-Sperrbildschirm die vollständige Text- und Nummerntastatur für die Eingabe des Passcodes (siehe Abbildung 11).
 Screenshot 11
Screenshot 11
6. Zeigen Sie den Zeitstempel der Textnachrichten an
iOS 7 bietet die Möglichkeit, die Zeitstempel für einzelne iPhone-Trick-Textnachrichten anzuzeigen. Sie können die Zeitstempel aller Konversationen überprüfen, indem Sie einfach nach links wischen. Auf der rechten Seite des Bildschirms werden Zeitstempel angezeigt.
Dies ist die großartige Funktion, mit der Zeitstempeldetails vom Benutzer ausgeblendet und nur angezeigt werden können, wenn der Benutzer interessiert ist.
Screenshot 12 zeigt beispielhaft, wie eine typische iMessage-Konversation aussehen könnte. Mit einem kurzen Streichen nach links (siehe Abbildung 13) können Sie jetzt sehen, zu welcher Uhrzeit die einzelnen Nachrichten gesendet wurden. In früheren Versionen von iOS wurden diese Nachrichten unter demselben Zeitstempel zusammengefasst.
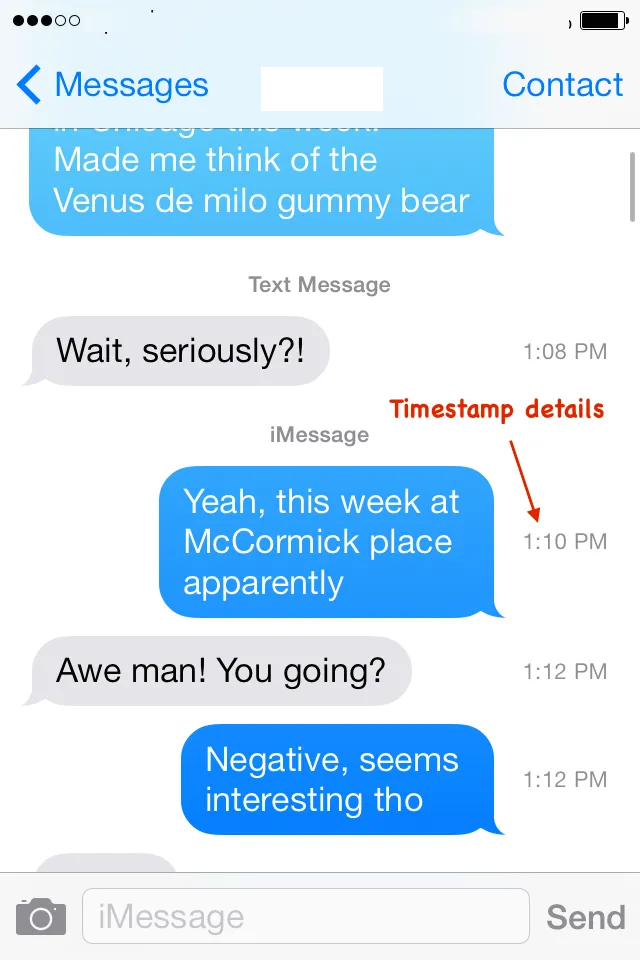 Screenshot 13
Screenshot 13 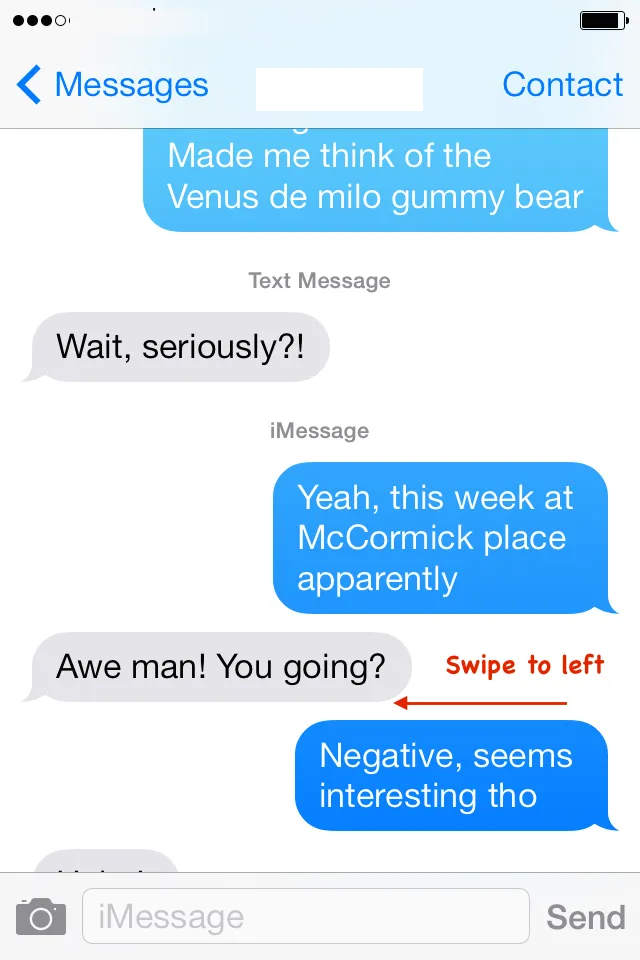 Screenshot 12
Screenshot 12
7. Laden Sie das Gerät im Flugzeugmodus auf
Sie können die Geräteladung steigern, indem Sie den Flugzeugmodus aktivieren. Es gibt einige Apps, die im Hintergrundmodus ausgeführt werden (z. B. Facebook, Instagram, integrierte System-Apps, Amazon usw.), die Batterie verbrauchen. Radios, die Wi-Fi, Mobiltelefonsignale und Bluetooth verwenden, verbrauchen viel Batterie, sodass das Gerät länger aufgeladen werden kann.
Neue iPhone-Funktionen ha Flugzeugmodus-Funktion. Sobald der Flugzeugmodus aktiviert ist, schaltet Ihr iPhone sowohl die WLAN- als auch die Mobilfunkverbindung aus. Dies bedeutet, dass Sie keine Anrufe, Texte oder E-Mails mehr tätigen oder empfangen oder im Internet surfen können. Daher wird die Aufladung des Geräts um das 1, 5-fache erhöht.
Sie können den Flugzeugmodus in den Einstellungen aktivieren (siehe Abbildung 14).
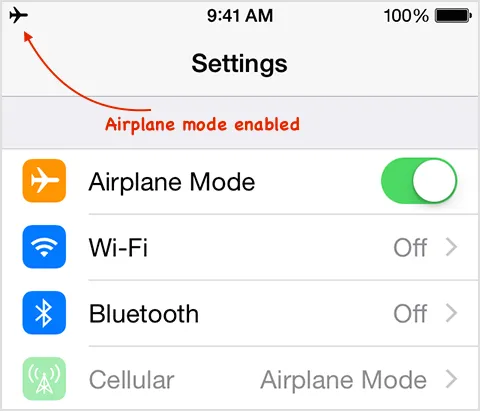 Screenshot 14
Screenshot 14
Gehen Sie zu Einstellungen -> Flugzeugmodus und schalten Sie die Schaltersteuerung ein (auf grün schalten)
Auf dem neuen Telefon des Telefons können Sie auch vom unteren Rand des Startbildschirms nach oben streichen, um das Control Center zu öffnen und den Flugmodus zu aktivieren (siehe Abbildung 15).
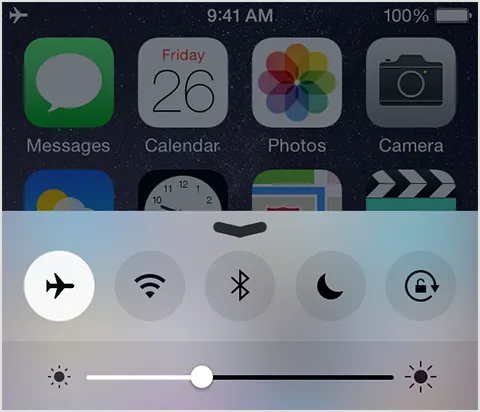 Screenshot 15
Screenshot 15
Wenn der Flugzeugmodus aktiviert ist, sehen Sie das Flugzeugsymbol in der Statusleiste des Bildschirms (siehe Abbildung 14).
8. Aktuellen Standort freigeben
Manchmal ist es erforderlich, Ihren aktuellen Standort mit jemandem zu teilen (z. B. an einen neuen Ort zu reisen, mit Fremden zu reisen usw.).
In einer früheren Version von iOS (7 und niedriger) können Sie einen Standort nur mit der Maps- App freigeben. Dies gibt keine konstanten Standortinformationen. Maps App ist die integrierte App von Apple, die Apple Maps und seine Dienste vereinfacht.
Mit iOS 8 können Sie bestimmte Standortinformationen sowie fortlaufende Standortdaten für alle anderen Benutzer freigeben, die auch die iMessage-App verwenden .
Im Folgenden finden Sie Schritte zum Freigeben von Standortinformationen mithilfe der iMessage-App:
- Öffnen Sie die Nachrichten- App auf Ihrem Gerät (iPhone oder iPad). Beachten Sie, dass Ihr Gerät iOS 8 oder höher haben sollte (siehe Abbildung 16).
 Screenshot 16
Screenshot 16
- Öffnen Sie den Nachrichten-Thread, in dem Sie Ihren Standort freigeben möchten. Dies kann eine einzelne Person oder eine Gruppe sein (siehe Abbildung 17).
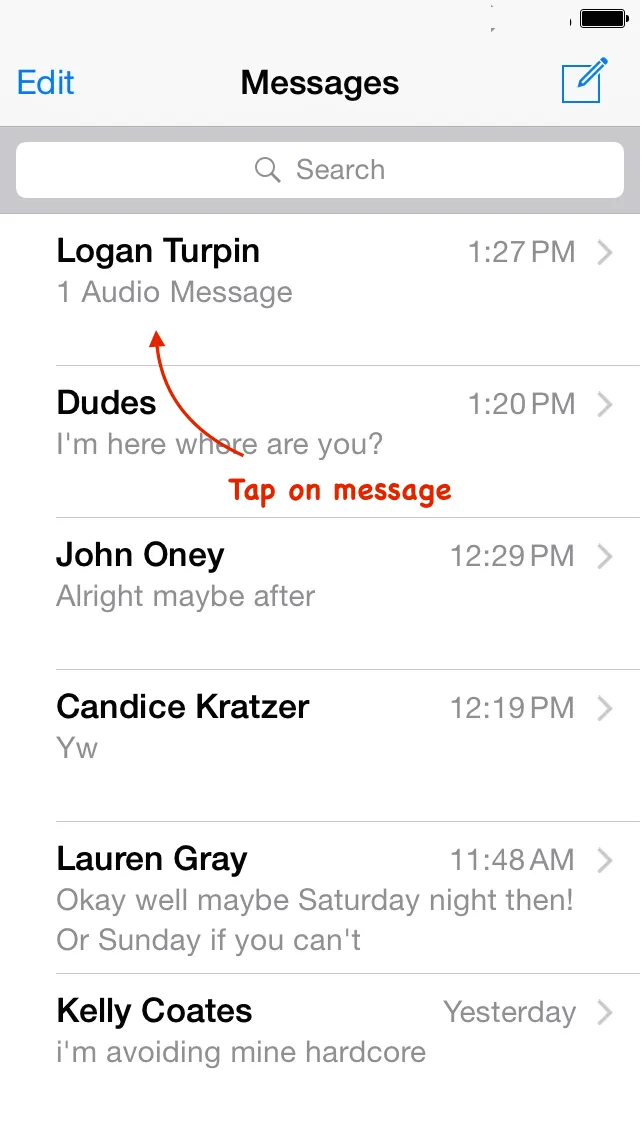 Screenshot 17
Screenshot 17
- Tippen Sie nun oben rechts auf Details (siehe Abbildung 18).
 Screenshot 18
Screenshot 18
- Tippen Sie auf Meinen aktuellen Standort senden (siehe Abbildung 19).
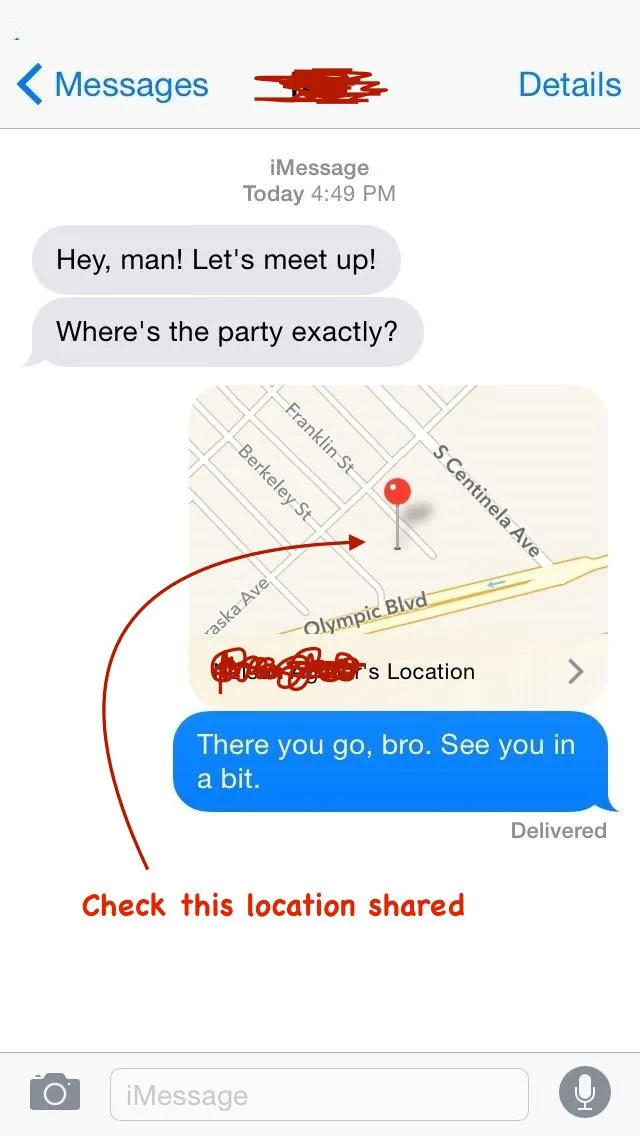 Screenshot 19
Screenshot 19
9. Versenden Sie selbstzerstörende Audio- und Videonachrichten
Apple hat selbstzerstörende Nachrichten in die Nachrichten-App aufgenommen. Sie können Audio- und Videonachrichten mit Ablaufzeiten senden.
Dies ist wirklich eine sehr wichtige Funktion, die Apple bereitgestellt hat. Sie können damit eine sichere Nachricht von einem Gerät einer dritten Person oder vertrauliche Nachrichten senden.
Diese Funktion funktioniert jedoch nur, wenn beide Personen (Absender und Empfänger) iOS 8 verwenden. Wenn jemand oder beide eine ältere Version von iOS verwenden, funktionieren diese Funktionen nicht. Dies bietet ein gewisses Maß an Sicherheit für die Privatsphäre von Personen, da Audio / Video nach einer gewissen Zeit gelöscht wird.
Sie legen eine Ablaufzeit für Audio- und Videonachrichten wie folgt fest:
- Gehen Sie zu Einstellungen -> Nachrichten
- Legen Sie die Ablaufzeit im Abschnitt Audio-Nachrichten fest
- Legen Sie die Ablaufzeit im Abschnitt "Videonachrichten" fest
Sie haben zwei Möglichkeiten, die Ablaufzeit einzustellen, nämlich zwei Minuten oder nie.
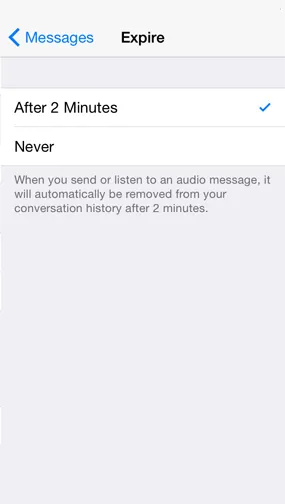 Screenshot 21
Screenshot 21 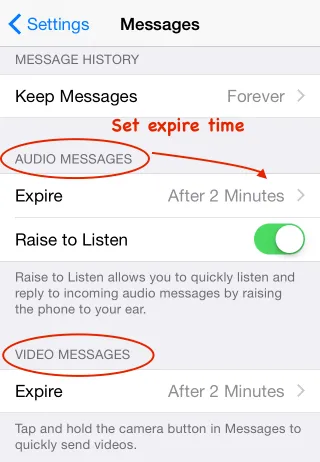 Screenshot 20
Screenshot 20
10. Fügen Sie problemlos Web-Suffixe hinzu
Sie können die Eingabe von Webadressen beschleunigen, indem Sie die Punkttaste lang drücken. Sie können häufig verwendete Domains wie .com, .net, .org, .edu usw. schnell einfügen.
Bewegen Sie einfach Ihren Finger auf das Suffix, das Sie eingeben möchten, und heben Sie Ihren Finger, um es einzugeben (siehe Abbildung 22). Dies funktioniert möglicherweise nicht in jeder Anwendung, aber auf jeden Fall im Safari-Webbrowser.
Dies ist die großartige Funktion, die Apple für das schnelle Eingeben von URLs bereitgestellt hat.
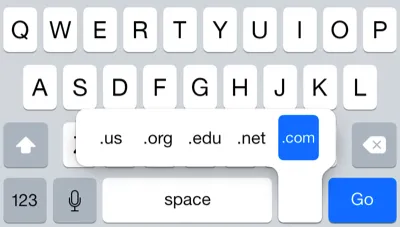 Screenshot 22
Screenshot 22
Erste Bildquelle: pixabay.com
Empfohlener Artikel
Dies ist ein Leitfaden für die 10 erstaunlichen Dinge über das neue iPhone-Handy auf einen Blick. In diesem Artikel erhalten Sie Anleitungen zu aufregenden Tipps und Tricks für das neue iPhone und neue Funktionen. Dies sind die folgenden externen Links zum Interview.
- 4 Dinge, die Sie über das iPhone SE wissen müssen
- Die 6 besten iPhone Apps aller Zeiten (herausragend)
- Top 10 nützliche Tipps und Tricks zu Ihrem iPhone (iOS)