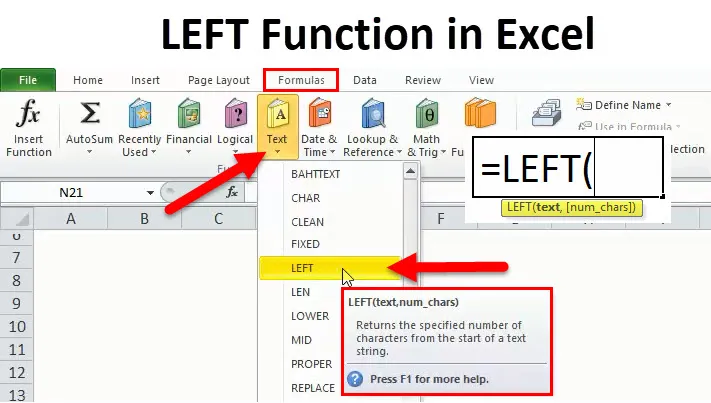
Excel LEFT-Funktion (Inhaltsverzeichnis)
- LINKE Funktion in Excel
- LINKE Formel in Excel
- Wie verwende ich die LINKE Funktion in Excel?
LINKE Funktion in Excel
Es gibt viele Funktionen, die in der Registerkarte Formel von Microsoft Excel unter der Kategorie TEXT kategorisiert sind. LINKS ist auch eine der Funktionen, die sich unter TEXT befinden. Es wird häufig verwendet, wenn wir als Ergebnis der Ausgabe einige Buchstaben oder Wörter extrahieren müssen.
Wie wir im obigen Screenshot sehen können, befindet sich die LEFT-Funktion dort, wo sie sich befindet. Nach dem Setzen des Cursors selbst wird definiert, wie die angegebene Anzahl von Zeichen vom Anfang einer Textzeichenfolge zurückgegeben wird . Diese Funktion hilft uns, die Teilzeichenfolge aus einer Zeichenfolge zu extrahieren, die mit dem Zeichen ganz links beginnt.
Diese Funktion kann auch mit Hilfe von VBA verwendet werden, das über den Microsoft Visual Basic-Editor eingegeben werden kann. Eine LEFT-Funktion kann auch verwendet werden, indem sie mit Excel-Funktionen wie SUMME, COUNT, DATE, VALUE usw. kombiniert wird.
LINKE Formel in Excel
Unten ist die LINKE Formel in Excel:

Die LEFT-Funktion verwendet die folgenden Argumente:
- TEXT: (erforderliches / obligatorisches Argument)
Dies ist die ursprüngliche Zeichenfolge, aus der die Teilzeichenfolge extrahiert werden muss.
- NUM_CHARS: (Optionales Argument)
Es ist das optionale Argument, das auf die Anzahl der Zeichen verweist oder diese definiert, die aus der Zeichenfolge oder dem Text extrahiert werden sollen. Der Standardwert ist 1. Beginnt mit dem Zeichen ganz links in der Zeichenfolge oder im Text. Wenn dieses Zeichen weggelassen wird, wird nur ein Zeichen zurückgegeben.
Wenn NUM_CHARS größer als das Zeichen eines Wortes ist, würde dies zu einer ganzen Zeichenfolge oder einem ganzen Wort führen.
Ergebnis / Rückgabewert:
Nach dem Anwenden von LINKS ist das Ergebnis je nach Anforderung entweder eine Zeichenfolge oder ein Buchstabe oder ein ganzer Text.
Die Typen der LINKEN Funktion (wo wir sie verwenden können) sind die folgenden:
- VBA-Funktion (VBA)
- Arbeitsblattfunktion
Wie verwende ich die LINKE Funktion in Excel?
LINKE Funktion in Excel ist sehr einfach zu bedienen. Lassen Sie uns nun anhand einiger Beispiele sehen, wie die LEFT-Funktion in Excel verwendet wird.
Sie können diese Excel-Vorlage für die LINKE Funktion hier herunterladen - Excel-Vorlage für die LINKE FunktionBeispiel 1
Zunächst sehen wir uns das Beispiel einer LEFT-Funktion ohne optionales Argument an, um die Verwendung zu verdeutlichen:
Schritt 1: Wir müssen die Formel mit „=“ beginnen, dann LEFT und dann tab eingeben. Das Bild von Schritt 1 ist unten:
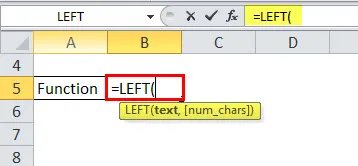
Schritt 2: Auf dem obigen Bild können wir sehen, dass Sie nach Text gefragt werden. Dies ist das Wort oder die Zeichenfolge, für die Sie die Zeichenfolge extrahiert haben, sodass Sie den Cursor verwenden oder die Adresse der Zelle auch manuell eingeben können. Beziehen Sie sich auf das Bild unten:
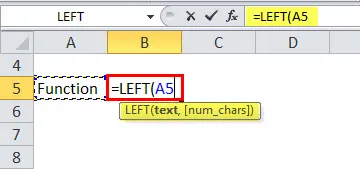
Im obigen Bild verwenden wir also die LEFT-Funktion für die Zellenadresse A5, die als Function geschrieben ist.
Schritt 3: Da wir in diesem Beispiel nicht das optionale Argument verwenden müssen, müssen wir nur auf die Eingabetaste klicken, oder wir können die Klammer schließen oder die Eingabetaste drücken. Beide haben das gleiche Ergebnis.

Aus dem obigen Bild können wir ersehen, dass das Ergebnis oder die Ausgabe der Formel „F“ ist. Wie wir bereits in diesem Artikel bemerkt haben, wird das optionale Argument, dessen Syntax num_chars ist, nicht angegeben, sondern automatisch als Standard 1 verwendet. Das Ergebnis ist daher F, das erste Zeichen der Funktion von links.
Beispiel # 2
Nun sehen wir das andere Szenario, in dem das optionale Argument größer als die Anzahl der Wörter ist, und es wird als eine ganze Zeichenfolge oder ein ganzes Wort zurückgegeben.
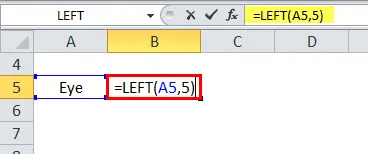
Wie wir aus dem obigen Beispiel sehen können, ist das optionale Argument num_chars als 5 geschrieben, das Beispiel Eye besteht jedoch nur aus drei Zeichen. Daher ist das Ergebnis die gesamte Zeichenfolge, die Eye ist.
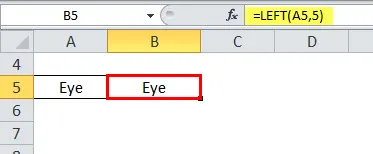
Beispiel # 3
Jetzt sehen wir das Beispiel mit dem optionalen Argument (num_chars). Wie können wir es nutzen?
Angenommen, wir müssen in einem Bericht nur den Anfangsbuchstaben eines bestimmten Namens angeben, dann hilft uns in diesem Szenario die LEFT-Funktion.

Schritt 1: Wir werden die LINKE Formel in Zelle B4 anwenden.

Schritt 2: Jetzt müssen wir die Syntax eingeben, die Zelladresse A4, für die wir den Teilstring extrahieren müssen. Wie im folgenden Bild müssen wir ein Komma und dann die Anzahl der Zeichen setzen, die wir extrahieren möchten. In diesem Beispiel wollen wir also initial, also nimm es als 1.
Nehmen sie die referenz von unten bild:
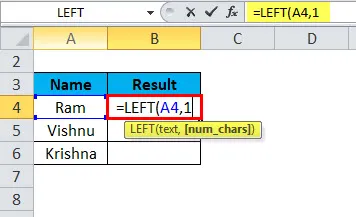
Schritt 3 : Schließen Sie einfach die Klammer, um die Syntax zu vervollständigen, oder drücken Sie einfach die Eingabetaste. Das Ergebnis wäre R, das im Beispiel ein Anfangs- oder erstes Zeichen von Ram ist. Bitte beachten sie unten bild:

Wir können die Formel mit Strg + D ziehen oder auf die rechte Ecke der Zelle doppelklicken, wie unten in Rot gezeigt:

Das Ergebnis wäre wie folgt:
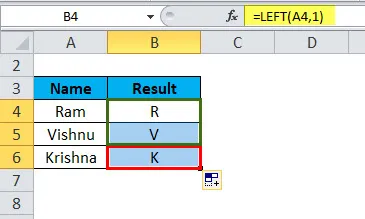
Anstatt es manuell zu machen, können wir die LEFT-Funktion verwenden, die zur Zeitersparnis beiträgt, da es viel Zeit in Anspruch nimmt, wenn die Daten sehr groß sind.
Beispiel # 4
Angenommen, Daten und Text sind gemischt und wir müssen sie trennen. In diesem Fall hilft die LEFT-Formel bei der Kombination der VALUE-Funktion.
Unten ist das Beispiel angegeben, in dem 3 Zeichen numerisch sind, die wir aus einem Namen extrahieren müssen.

Jetzt müssen wir die Formel mit VALUE verwenden.
Angenommen, wir möchten in Spalte D berechnen. Die Formel lautet also:
= WERT (LINKS (B3, 3))
Aus der obigen Formel können wir verstehen, dass B3 die Zellenadresse ist, aus der wir die Zeichenfolge extrahieren müssen, und 3 das gewünschte Zeichen ist.
Unten ist das Bild mit der Formel:
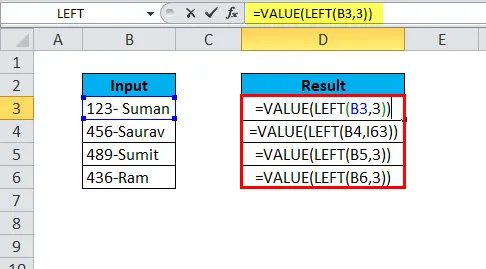
Jetzt können wir das Ergebnis nach Anwendung dieser LEFT-Funktion mit der Kombination von VALUE sehen. Siehe Bild unten:

Daher können wir sehen, dass das Ergebnis 123 der Zellenadresse D3 ist, da es nach der Anwendung der Funktion die drei Werte aus der Zelle B3 von ganz links, dh 123, extrahiert. Gleichzeitig können wir diese Funktion für alle nachfolgenden Zellen verwenden, die könnte viel Zeit sparen.
Beispiel # 5
Die LINKE Funktion kann auch mit dem Datum verwendet werden. Die einzige Bedingung ist jedoch, dass es sich um ein Zahlenformat handelt und nicht im Text.
Wir können das folgende Bild für mehr Klarheit verweisen:
Wir können die Formel in der Zelladresse E4 sehen,
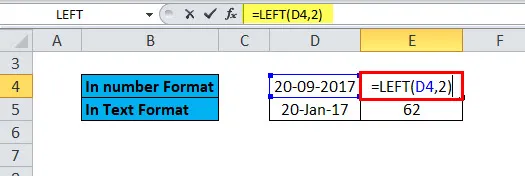
Das Ergebnis ist korrekt, dh 20 nach Anwendung der LINKEN Funktion mit num_chars als 2.
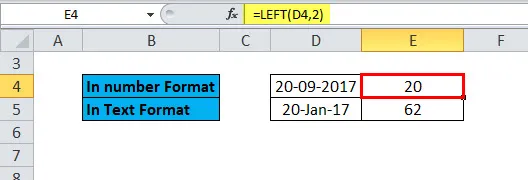
Während in E5 die gleiche Formel verwendet wird.
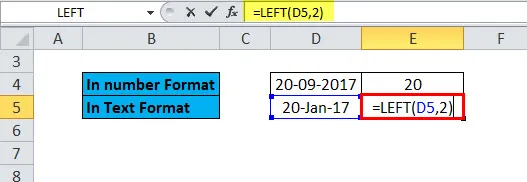
Das Ergebnis ist jedoch 62, was nicht korrekt ist, da D5 im Textformat und nicht im Zahlenformat wie D4 vorliegt.

LINKE Funktion in Excel VBA
Die LEFT-Funktion, die wir oben gesehen haben, wird im Arbeitsblatt verwendet.
Jetzt werden wir im VBA-Code in MS Excel sehen.
Unten ist die Formel oder der Code angegeben, die bzw. der in VBA verwendet werden soll. Dies ist ein Beispiel für Ball. Das Ergebnis würde also B lauten, da num_chars im folgenden Beispiel als 1 definiert ist.

Wichtige Informationen zur LINKEN Funktion in Excel
- Das Ergebnis oder der Rückgabewert hängen von den Argumenten ab, die in die Syntax eingefügt werden.
- Wenn das Argument kleiner als (num_chars) 0 ist, ist das Ergebnis ein #WERT-Fehler.
- Der Ausgabe- oder Rückgabewert kann eine Zeichenfolge oder ein Text sein.
- Die LEFT-Funktion wird zum Extrahieren einer Teilzeichenfolge aus der Zeichenfolge verwendet, die aus dem Zeichen ganz links berechnet wird.
Empfohlene Artikel
Dies war eine Anleitung zu LINKS in Excel. Hier diskutieren wir die LEFT-Formel und die Verwendung der LEFT-Funktion in Excel zusammen mit praktischen Beispielen und einer herunterladbaren Excel-Vorlage. Sie können auch unsere anderen Artikelvorschläge durchgehen -
- Wie verwende ich die Suchfunktion in Excel?
- Anleitung zu Excel ODER Funktion
- Beispiele für die Excel XIRR-Funktion
- Excel NICHT Funktion
- Beispiele für Excel-Makros