
Verwandeln Sie Text in Gold mit dieser schrittweisen Anleitung, die Ihnen zeigt, wie Sie glänzende goldene Buchstaben und Texte in Photoshop erstellen! Jetzt vollständig aktualisiert für Photoshop CC 2019!
Geschrieben von Steve Patterson.
In diesem Tutorial zeige ich Ihnen, wie Sie mit Photoshop auf einfache Weise einen goldenen Texteffekt mit einfachen Ebeneneffekten und Verläufen erstellen. Und damit die goldenen Buchstaben wirklich strahlen, werden wir den Text mit einem Pinsel von Photoshop funkeln lassen!
Ich habe dieses Tutorial aktualisiert, um die neuesten Änderungen in Photoshop zu berücksichtigen, wie das neue Pinselbedienfeld in Photoshop CC 2018 und die neuen Verknüpfungen für die kostenlose Transformation in CC 2019. Um optimale Ergebnisse zu erzielen, sollten Sie die neueste Version von Photoshop verwenden CC. Bei Bedarf füge ich jedoch auch die ursprünglichen Schritte hinzu, damit Photoshop CS6-Benutzer sie weiterhin ausführen können.
So sieht der goldene Texteffekt aus, wenn wir fertig sind:

Der endgültige Effekt.
Lass uns anfangen!
So erstellen Sie Gold-Text in Photoshop
Ich beginne mit den Schritten zum Einrichten des Dokuments und zum Hinzufügen des Anfangstextes. Wenn Sie Ihren Text bereits hinzugefügt haben, können Sie mit Schritt 8 fortfahren, in dem der Text in Gold umgewandelt wird.
Schritt 1: Erstellen Sie ein neues Photoshop-Dokument
Erstellen Sie ein neues Dokument, indem Sie in der Menüleiste zum Menü Datei gehen und Neu wählen:
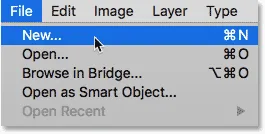
Gehen Sie zu Datei> Neu.
Stellen Sie im Dialogfeld Neues Dokument die Breite Ihres Dokuments auf 1600 Pixel, die Höhe auf 800 Pixel und die Auflösung auf 72 Pixel / Zoll ein .
Klicken Sie dann in Photoshop CC auf die Schaltfläche "Erstellen" oder in CS6 auf "OK":
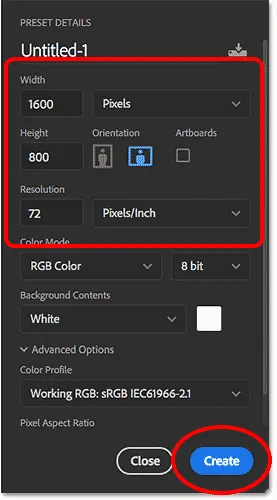
Festlegen der Breite, Höhe und Auflösung des neuen Dokuments.
Das neue Dokument wird angezeigt:
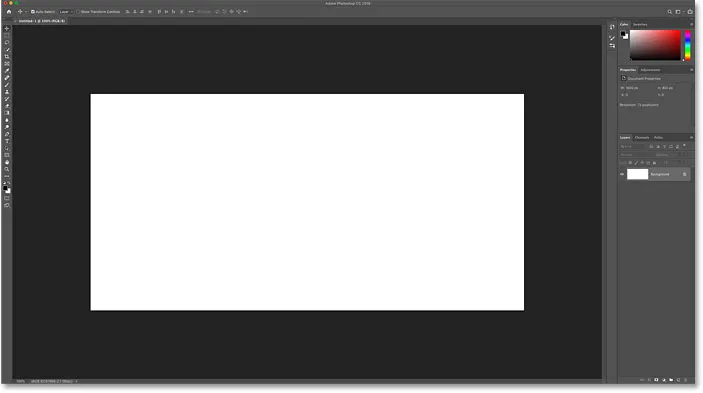
Das neue Photoshop-Dokument.
Schritt 2: Füllen Sie das Dokument mit Schwarz
Ändern Sie die Hintergrundfarbe des Dokuments von Weiß in Schwarz, um die goldenen Buchstaben hervorzuheben.
Gehen Sie zum Menü Bearbeiten in der Menüleiste und wählen Sie Füllen :

Gehen Sie zu Bearbeiten> Ausfüllen.
Setzen Sie dann im Dialogfeld Füllen den Inhalt auf Schwarz und klicken Sie auf OK:

Ändern des Inhalts in Schwarz.
Photoshop füllt den Hintergrund mit Schwarz:
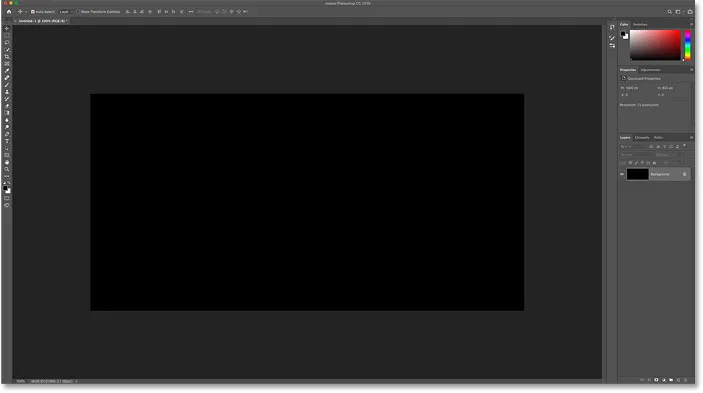
Das Dokument nach dem Ausfüllen des Hintergrunds mit Schwarz.
Schritt 3: Wählen Sie das Textwerkzeug aus
Um Ihren Text hinzuzufügen, wählen Sie das Textwerkzeug in der Symbolleiste aus:
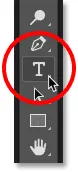
Auswahl des Textwerkzeugs.
Schritt 4: Wählen Sie Ihre Schriftart
Wählen Sie dann in der Optionsleiste Ihre Schriftart aus. In diesem Tutorial halte ich die Dinge einfach und verwende Times New Roman Bold . Sie können jedoch jede beliebige Schriftart verwenden.
Stellen Sie die Größe des Typs auf 72 pt ein . Wir werden die Größe des Typs ändern, sobald wir ihn hinzugefügt haben, aber dies gibt uns vorerst die größte voreingestellte Größe:

Auswählen einer Schriftart und Festlegen der Größe auf 72 pt.
Schritt 5: Setzen Sie die Schriftfarbe auf Weiß
Um den Text vor dem schwarzen Hintergrund anzuzeigen, setzen Sie die Anfangsfarbe des Typs auf Weiß . Wir werden die Goldfarben später mithilfe von Ebeneneffekten hinzufügen.
Klicken Sie in der Optionsleiste auf das Farbfeld :
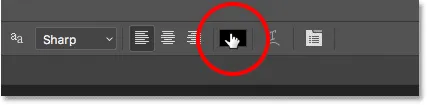
Klicken Sie auf das Farbfeld.
Wählen Sie im Farbwähler Weiß aus, indem Sie die Werte für R, G und B (Rot, Grün und Blau) jeweils auf 255 setzen . Schließen Sie dann den Farbwähler, indem Sie auf OK klicken:
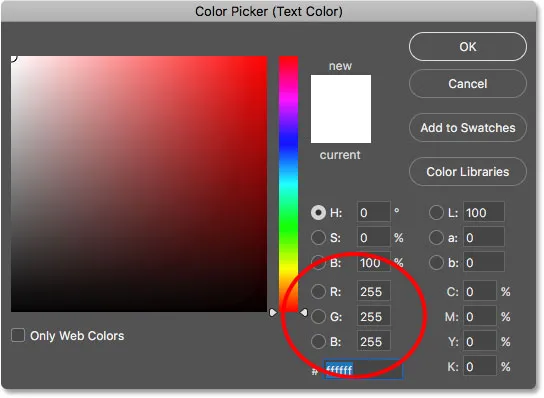
Ändern der Schriftfarbe in Weiß.
Schritt 6: Fügen Sie Ihren Text zum Dokument hinzu
Klicken Sie in das Dokument und fügen Sie Ihren Text hinzu. Ich werde das Wort "GOLD" eingeben.
Mach dir keine Sorgen, dass der Text zu klein ist. Wir werden die Größe im nächsten Schritt ändern:
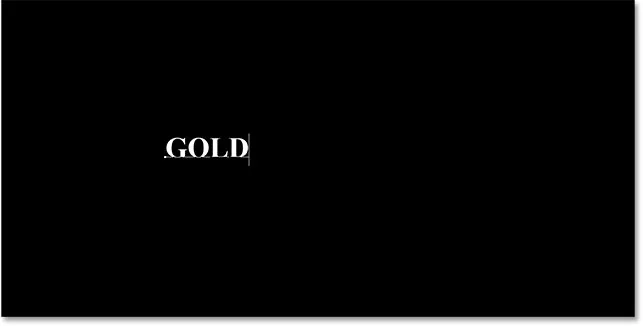
Text hinzufügen.
Um den Text zu akzeptieren, klicken Sie auf das Häkchen in der Optionsleiste:
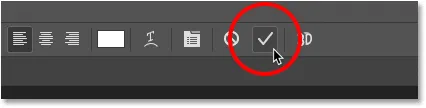
Klicken Sie auf das Häkchen, um den Text zu akzeptieren.
Schritt 7: Ändern Sie die Größe und positionieren Sie den Text mit Free Transform neu
Um die Größe des Texts zu ändern und ihn in die Mitte der Zeichenfläche zu verschieben, rufen Sie das Menü Bearbeiten auf und wählen Sie Frei transformieren :
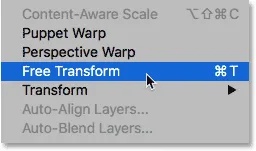
Gehen Sie zu Bearbeiten> Freie Transformation.
Ändern Sie dann die Größe des Texts, indem Sie auf einen der um ihn herum angezeigten Eckpunkte klicken und diesen ziehen.
Hier stoßen wir jedoch auf einen Unterschied zwischen Photoshop CC und CS6.
Ändern der Textgröße in Photoshop CC
Ab Photoshop CC 2019 sperrt Free Transform das Seitenverhältnis jetzt automatisch, wenn Sie die Ziehpunkte ziehen, damit Sie die Formen der Buchstaben nicht verzerren, wenn Sie die Größe des Texts ändern. Dies ist das gewünschte Verhalten. Wenn Sie also Photoshop CC verwenden, können Sie einfach die Ziehpunkte ziehen, ohne Zusatztasten hinzuzufügen.
Ändern der Textgröße in Photoshop CS6
In CS6 müssen Sie jedoch beim Ziehen der Ziehpunkte die Umschalttaste gedrückt halten, um das Seitenverhältnis zu fixieren. Wenn Sie die Größe des Texts geändert haben, lassen Sie die Maustaste los, bevor Sie die Umschalttaste los.
So verschieben Sie den Text in die Mitte des Dokuments
Wenn Sie die Größe des Texts geändert haben, verschieben Sie ihn in die Mitte der Zeichenfläche, indem Sie in das Feld „Frei transformieren“ klicken und den Text an die gewünschte Position ziehen.
Wenn Sie fertig sind, drücken Sie die Eingabetaste (Win) / Return (Mac) auf Ihrer Tastatur, um Free Transform zu schließen:
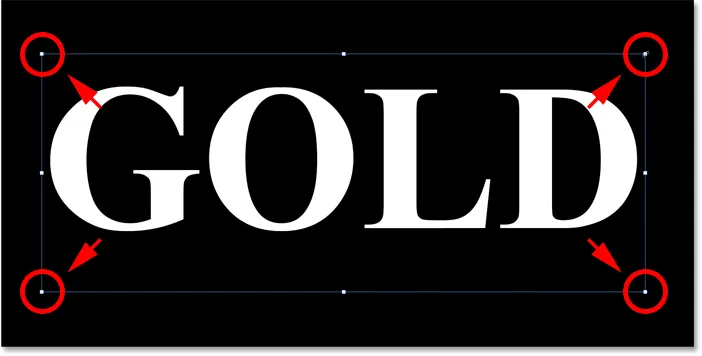
Ändern Sie die Größe des Texts, indem Sie an den Eckgriffen ziehen.
Schritt 8: Erstellen Sie eine Kopie der Textebene
Nachdem wir den Text hinzugefügt haben, können wir die Buchstaben in Gold verwandeln.
Erstellen Sie im Ebenenbedienfeld eine Kopie der Textebene, indem Sie sie auf das Symbol Neue Ebene hinzufügen unten ziehen:
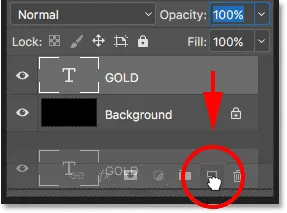
Ziehen Sie die Textebene auf das Symbol Neue Ebene hinzufügen.
Eine Kopie der Textebene wird über dem Original angezeigt:
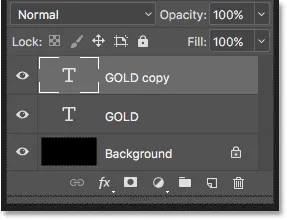
Die Ebene "GOLD copy" wird angezeigt.
Bereinigen Sie Ihr Ebenenbedienfeld in Photoshop mit diesen wichtigen Tipps!
Schritt 9: Färben Sie den Text mit einem Farbverlaufsebeneneffekt
Um den Text in Gold zu verwandeln, verwenden wir die Ebeneneffekte von Photoshop. Und der erste Effekt, den wir brauchen, ist Gradient Overlay. Wir werden es benutzen, um den Buchstaben ein paar goldene Farben zu verleihen.
Vergewissern Sie sich, dass im Ebenenbedienfeld die Ebene "GOLD-Kopie" ausgewählt ist. Klicken Sie dann unten auf das Symbol "Ebenenstile" (das Symbol "FX"):
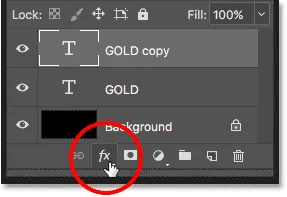
Klicken Sie auf das Symbol Ebenenstile.
Wählen Sie im Menü "Ebeneneffekte" die Option "Verlaufsüberlagerung" :

Auswählen eines Verlaufsüberlagerungsebeneneffekts.
Schritt 10: Erstellen Sie einen benutzerdefinierten Goldverlauf
Photoshop öffnet das Dialogfeld „Ebenenstil“, in dem die Optionen für die Verlaufsüberlagerung festgelegt sind.
Löschen Sie zuerst alle vorherigen Einstellungen, die Sie möglicherweise verwendet haben, indem Sie auf die Schaltfläche Auf Standard zurücksetzen klicken:
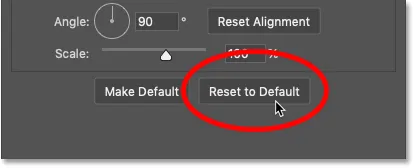
Zurücksetzen der Verlaufsüberlagerungsoptionen.
Bearbeiten Sie anschließend die Verlaufsfarben, indem Sie auf das Verlaufsfeld klicken:
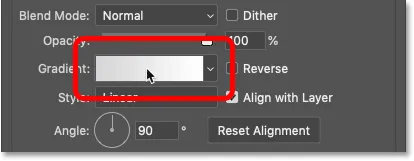
Klicken Sie auf das Verlaufsfarbfeld.
Doppelklicken Sie im Verlaufseditor auf den Farbanschlag unter der linken Seite des Verlaufs:
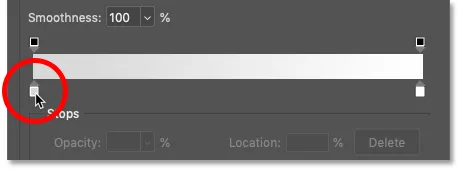
Doppelklicken Sie auf den linken Farbanschlag.
Hinzufügen der goldenen Verlaufsfarben
Wir werden einen benutzerdefinierten Goldverlauf für den Text erstellen. Und um uns zu helfen, habe ich Farben von einem Foto einer Goldmünze abgetastet.
Stellen Sie in der Farbauswahl den R- Wert auf 247, den G- Wert auf 238 und den B- Wert auf 173 ein . Klicken Sie anschließend auf OK, um den Farbwähler zu schließen:

Ändern der Farbe für die linke Seite des Goldverlaufs.
Doppelklicken Sie im Verlaufseditor auf den Farbanschlag unter der rechten Seite des Verlaufs:
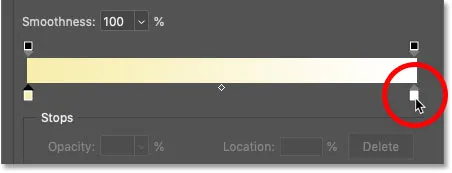
Doppelklicken Sie auf den rechten Farbanschlag.
Stellen Sie in der Farbauswahl R auf 193, G auf 172 und B auf 81 ein . Dann klicken Sie auf OK:
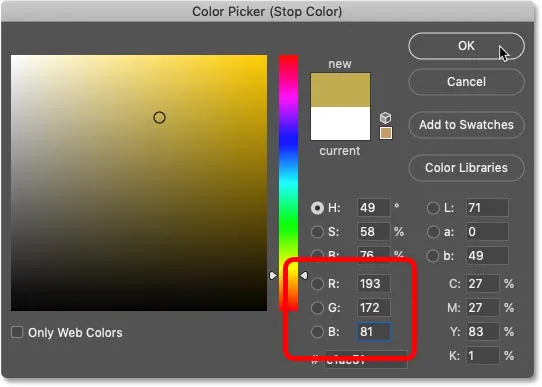
Ändern der Farbe für die rechte Seite des Goldverlaufs.
Erfahren Sie, wie Sie Textfarben aus Ihren Bildern testen können!
Schritt 11: Speichern Sie den Goldverlauf als Voreinstellung
Sie benötigen diesen Verlauf erneut. Speichern Sie ihn daher als Voreinstellung.
Nennen Sie den Verlauf im Verlaufseditor "Gold" und klicken Sie auf die Schaltfläche " Neu", um ihn zu speichern:
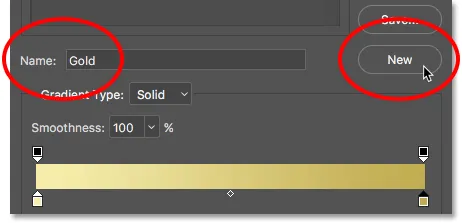
Speichern des benutzerdefinierten Verlaufs als Voreinstellung.
Eine Miniaturansicht für den Gold-Verlauf wird im Bereich " Voreinstellungen" angezeigt:
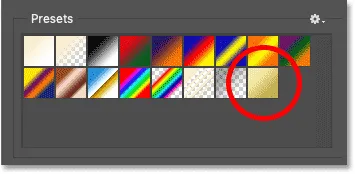
Photoshop fügt eine Miniaturansicht für unsere neue Gold-Verlaufsvorgabe hinzu.
Klicken Sie auf OK, um den Verlaufseditor zu schließen, lassen Sie das Dialogfeld Ebenenstil jedoch geöffnet.
Hier ist der Text mit dem angewendeten Gold-Farbverlauf:
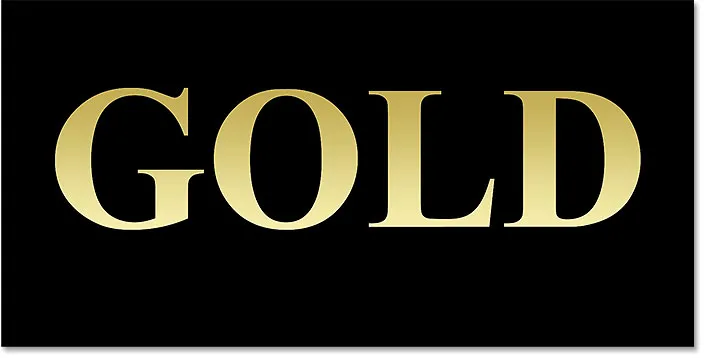
Der mit dem Goldverlauf eingefärbte Text.
Schritt 12: Ändern Sie den Verlaufsstil in "Reflektiert"
Ändern Sie im Dialogfeld Ebenenstil den Stil des Verlaufs in Reflektiert :
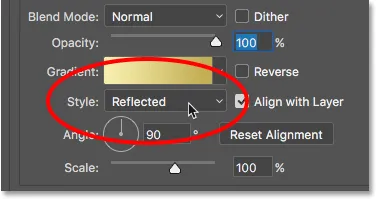
Ändern der Option "Stil" in "Reflektiert".
Dadurch wird die dunklere goldene Farbe an den oberen und unteren Rand des Texts verschoben, wobei die hellere Farbe durch die Mitte verläuft:

Der Effekt, bei dem der Verlaufsstil auf "Reflektiert" eingestellt ist.
Schritt 13: Fügen Sie einen Bevel & Emboss-Ebeneneffekt hinzu
Links neben dem Dialogfeld „Ebenenstil“ befindet sich eine Liste aller Ebeneneffekte, aus denen wir auswählen können.
Wählen Sie Bevel & Emboss, indem Sie direkt auf den Namen des Effekts klicken:
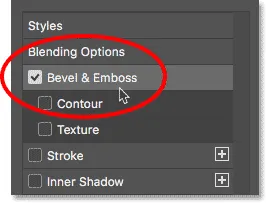
Hinzufügen eines Bevel & Emboss-Ebeneneffekts.
Löschen Sie dann alle vorherigen benutzerdefinierten Einstellungen, indem Sie auf die Schaltfläche Auf Standard zurücksetzen klicken:
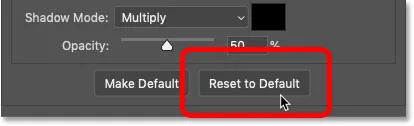
Zurücksetzen der Bevel & Emboss-Optionen auf die Standardeinstellungen.
Schritt 14: Ändern Sie die Technik auf Meißelhart
Vergewissern Sie sich, dass im Abschnitt "Struktur" die Option " Stil" auf " Innenschräge" eingestellt ist .
Dann ändere die Technik auf Meißelhart :

Ändern der Technik zu Meißelhart.
Schritt 15: Ändern Sie die Glanzkontur in Ring - Double
Klicken Sie im Bereich Schattierung auf den kleinen Pfeil rechts neben der Miniaturansicht der Glanzkontur . Stellen Sie sicher, dass Sie auf den Pfeil und nicht auf die Miniaturansicht klicken.
Doppelklicken Sie dann auf den Ring - Doppelkontur, um ihn auszuwählen (drittes Vorschaubild von links, untere Reihe):

Ändern der Option "Glanzkontur" in "Ring-Double".
Schritt 16: Ändern Sie den Winkel und aktivieren Sie das Anti-Aliasing
Stellen Sie den Winkel im Bereich "Schattierung" auf 120 ° ein .
Aktivieren Sie dann die Option Anti-Alias, um gezackte Kanten zu glätten:
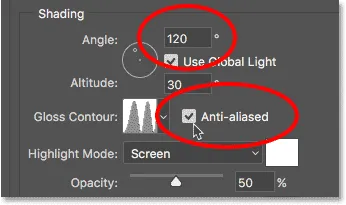
Stellen Sie den Winkel auf 120 ° und aktivieren Sie das Anti-Aliasing.
Schritt 17: Stellen Sie die Licht- und Schattenopazität auf 75% ein
Um dem Effekt mehr Kontrast zu verleihen, erhöhen Sie sowohl die Glanzlicht- als auch die Schattenopazität auf 75% :
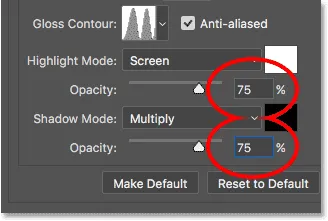
Die Opazitätsoptionen für den Markierungsmodus und den Schattenmodus.
Und hier ist der Effekt bis jetzt:
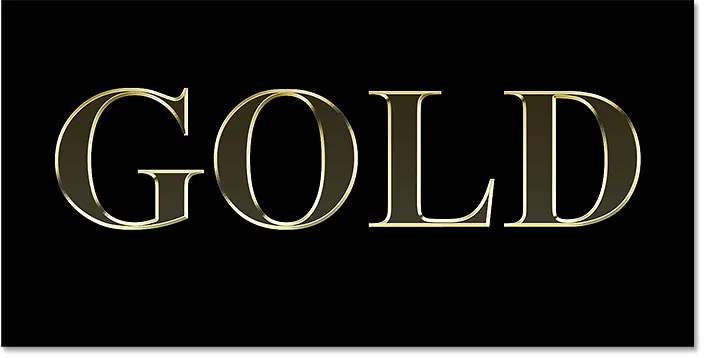
Der Text nach dem Auftragen von Bevel und Emboss.
Schritt 18: Erhöhen Sie den Wert für Größe, um die Buchstaben auszufüllen
Um den Text mehr wie massives Gold aussehen zu lassen, schließen Sie den Raum in den Buchstaben, indem Sie den Effekt „Abschrägung“ und „Relief“ vergrößern.
Der einfachste Weg, dies zu tun, besteht darin, zuerst in das Wertefeld Größe zu klicken, um es zu aktivieren. Verwenden Sie dann die Nach-oben- Taste auf Ihrer Tastatur, um den Wert langsam zu erhöhen. Während Sie dies tun, sehen Sie die Buchstaben, die sich von den Außenkanten zu den Mitten ausfüllen.
Der benötigte Größenwert hängt von der Größe Ihres Textes ab. Für mich erledigt ein Wert von 41 Pixel die Arbeit:
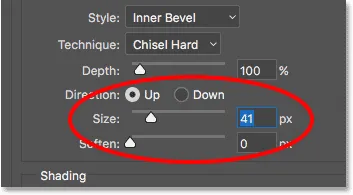
Erhöhen des Größenwerts.
Und hier ist der goldene Effekt mit den eingegebenen Buchstaben:
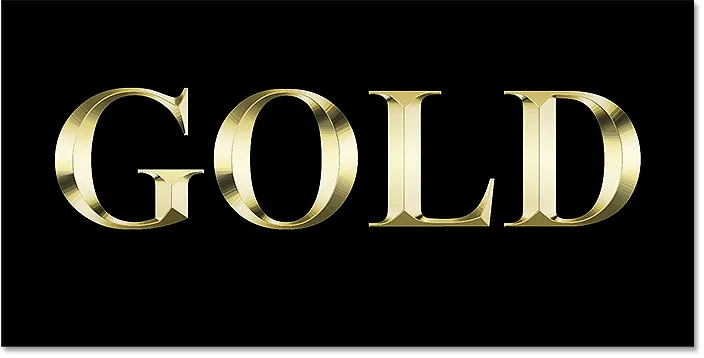
Der goldene Texteffekt nach dem Erhöhen des Größenwerts.
Schritt 19: Erhöhen Sie den Tiefenwert
Erhöhen Sie anschließend den Tiefenwert, indem Sie den Schieberegler nach rechts ziehen. Dies verbessert die Beleuchtung und fügt der Reflexion in den Buchstaben mehr Kontrast hinzu. Ich setze meinen Tiefenwert auf ungefähr 170% :
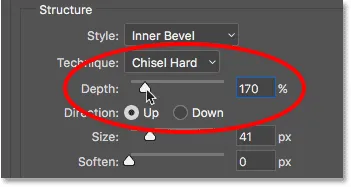
Erhöhen des Tiefenwerts.
Und jetzt fangen die Buchstaben wirklich an, wie Gold auszusehen:
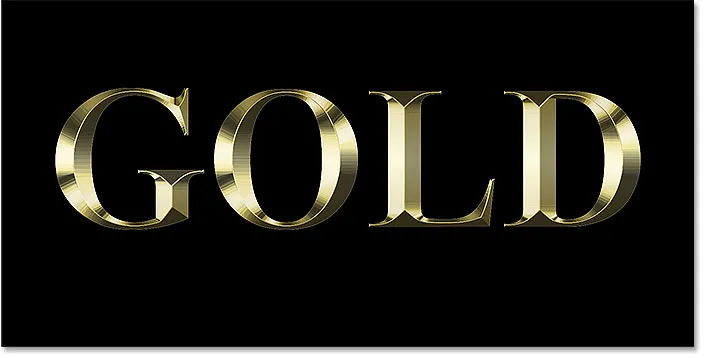
Der Effekt nach dem Erhöhen des Tiefenwerts.
Schritt 20: Fügen Sie einen Inner Glow-Ebeneneffekt hinzu
Fügen Sie einen Inner Glow- Ebeneneffekt hinzu, indem Sie links im Dialogfeld "Ebenenstil" auf den Namen klicken:
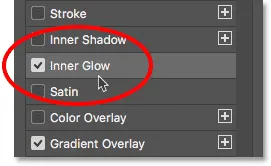
Hinzufügen eines Inner Glow-Ebeneneffekts.
Löschen Sie dann alle vorherigen Einstellungen, indem Sie auf Auf Standard zurücksetzen klicken:
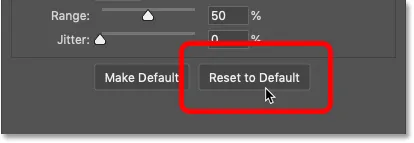
Zurücksetzen der Inner Glow-Einstellungen auf die Standardeinstellungen.
Ändere den Mischmodus des inneren Lichts vom Bildschirm in Multiplizieren .
Und setzen Sie die Deckkraft auf 50% :
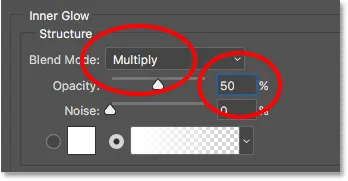
Einstellen des Mischmodus und der Deckkraft des Inner Glow-Effekts.
Ändern Sie als Nächstes die Farbe des Lichts, indem Sie auf das Farbfeld klicken:
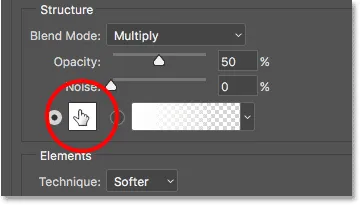
Klicken Sie auf das Farbfeld.
Wählen Sie im Farbwähler einen Orangeton aus, indem Sie den R- Wert auf 232, G auf 128 und B auf 31 einstellen (ich habe diese Farbe von einem Foto eines Goldsteins abgetastet). Klicken Sie dann im Farbwähler auf OK:
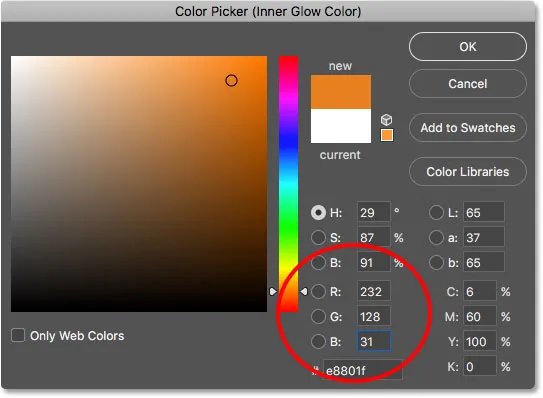
Orange für das innere Leuchten wählen.
Erhöhen Sie schließlich die Größe des Lichts, bis es die Buchstaben vollständig ausfüllt. In meinem Fall setze ich den Wert Size auf 75 px:
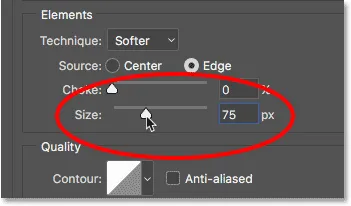
Erhöhen Sie den Wert für Größe.
Wenn Sie fertig sind, klicken Sie auf OK, um das Dialogfeld Ebenenstil zu schließen.
Ihr Goldeffekt sollte jetzt ungefähr so aussehen:
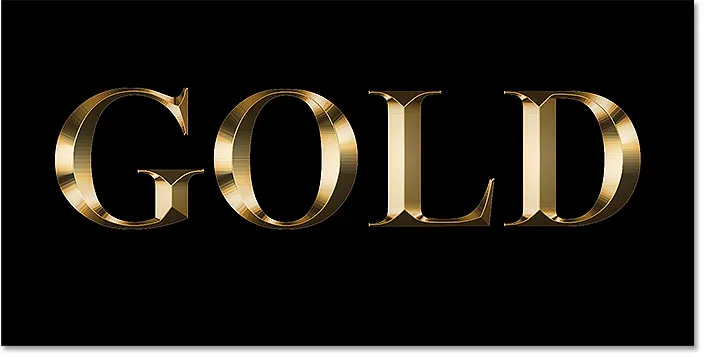
Der goldene Buchstabeneffekt nach dem Aufbringen des Inner Glow.
Schritt 21: Wählen Sie die ursprüngliche Textebene aus
Klicken Sie im Ebenenbedienfeld auf die ursprüngliche Textebene, um sie auszuwählen:
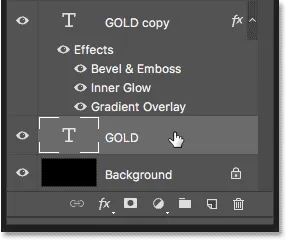
Auswählen der ursprünglichen Textebene.
Schritt 22: Fügen Sie einen Strich um die Buchstaben hinzu
Klicken Sie dann unten auf das Symbol Ebenenstile:
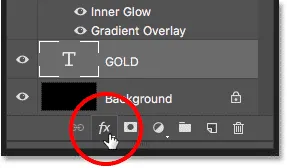
Klicken Sie auf das Symbol Ebenenstile.
Und dieses Mal wählen Sie Schlaganfall :
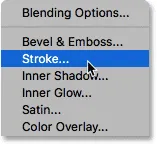
Auswählen eines Strich-Ebenenstils.
Klicken Sie im Dialogfeld Ebenenstil auf die Schaltfläche Auf Standard zurücksetzen, um alle vorherigen Kontureinstellungen zu löschen:
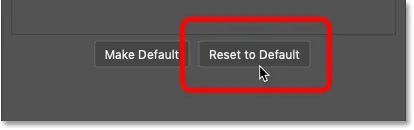
Zurücksetzen der Strichoptionen auf die Standardeinstellungen.
Schritt 23: Füllen Sie den Strich mit dem voreingestellten Gold-Gradienten
Ändern Sie die Füllart des Strichs von Farbe in Verlauf.
Klicken Sie dann auf den kleinen Pfeil rechts neben dem Verlaufsfeld und wählen Sie den zuvor gespeicherten Verlauf "Gold" aus, indem Sie auf die Miniaturansicht doppelklicken:
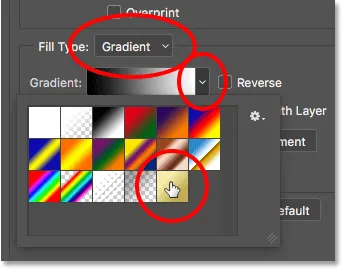
Ändern Sie den Füllungstyp in "Verlauf" und wählen Sie den benutzerdefinierten Goldverlauf aus.
Schritt 24: Legen Sie den Stil, die Position und die Größe des Strichs fest
Ändern Sie den Stil des Verlaufs von Linear in Reflected .
Stellen Sie dann die Position des Strichs auf Außen und erhöhen Sie die Größe auf ungefähr 8 Pixel :
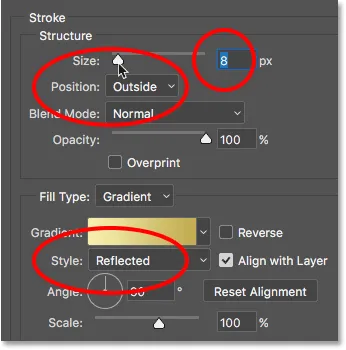
Ändern der Optionen für Stil, Position und Größe.
Und jetzt haben wir einen Strich um den Text, der auf die gleichen Farben wie der Text selbst eingestellt ist:
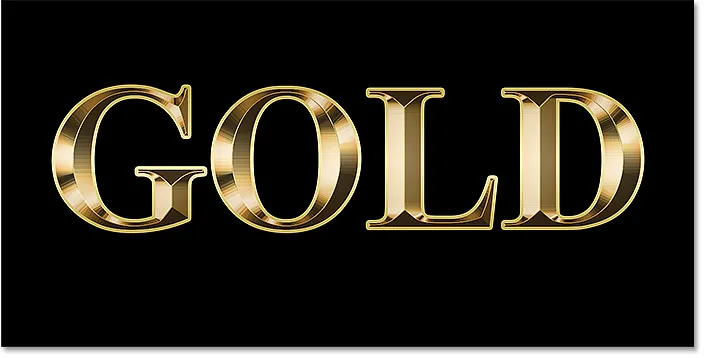
Der Effekt nach dem Anwenden des Goldgradienten auf den Strich.
Schritt 25: Bevel & Emboss auf den Strich auftragen
Wir werden einen weiteren Bevel & Emboss-Effekt anwenden, nicht auf die Buchstaben, sondern auf den Strich.
Klicken Sie links im Dialogfeld " Ebenenstil" auf die Wörter " Abschrägen & Prägen ":
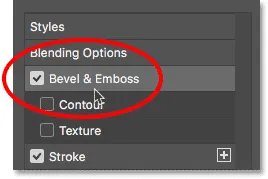
Klicken Sie auf Bevel & Emboss.
Klicken Sie diesmal nicht auf Auf Standard zurücksetzen, da die meisten Einstellungen wie zuvor verwendet werden.
Ändern Sie stattdessen einfach den Stil von Inner Bevel in Stroke Emboss . Die Technik sollte auf Meißelhart eingestellt sein .
Stellen Sie die Größe auf die gleiche Größe ein, die Sie für den Strich ausgewählt haben. In meinem Fall waren es 8 Pixel :
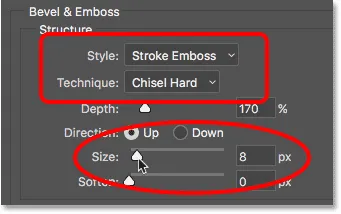
Ändern der Optionen für Stil, Technik und Größe.
Überprüfen Sie die anderen Einstellungen von Bevel & Emboss
Stellen Sie sicher, dass alle anderen Einstellungen für Bevel & Emboss dieselben sind wie zuvor. Wenn dies aus irgendeinem Grund nicht der Fall ist, müssen Sie diese ändern:
Tiefe: 170%
Winkel: 120 °
Glanzkontur: Ring-Double
Anti-Aliasing: Aktiviert
Lichtdurchlässigkeit: 75%
Schattenopazität: 75%
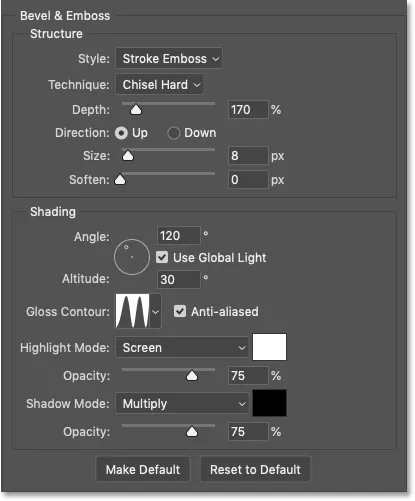
Die Einstellungen für Abschrägung und Prägung für den Strich.
Aktivieren der Konturoption
Unterhalb von Bevel & Emboss befindet sich links im Dialogfeld Layer Style ein Effekt namens Contour . Klicken Sie in das Kontrollkästchen, um es zu aktivieren.
Dies wird die Beleuchtung rund um den Strich weiter verbessern:
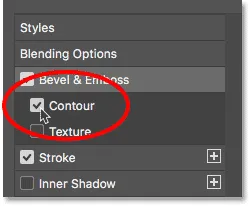
Kontur für den Strich auswählen.
Und so sieht der goldene Text jetzt aus, wenn Bevel & Emboss auf den Strich angewendet wird:

Der Strich hat jetzt die gleichen Beleuchtungs- und Reflexionseffekte wie der Typ.
Schritt 26: Wenden Sie einen Outer Glow-Ebeneneffekt an
Lassen Sie uns unsere Ebenenstile beenden, indem Sie dem Text ein schwaches Leuchten hinzufügen, als würde Licht von den goldenen Buchstaben reflektiert.
Klicken Sie links im Dialogfeld Ebenenstil direkt auf die Wörter Äußeres Leuchten :
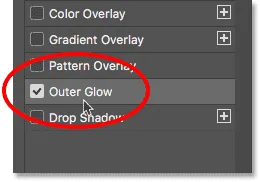
Äußeres Leuchten auswählen.
Stellen Sie die Deckkraft des Lichts auf 40% ein und klicken Sie dann auf das Farbfeld :
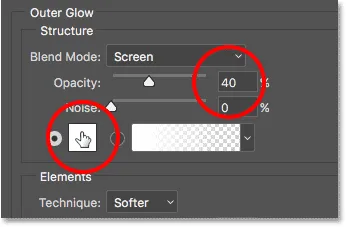
Einstellen der Deckkraft und Ändern der Farbe des äußeren Lichts.
Stellen Sie in der Farbauswahl den R- Wert auf 232, G auf 128 und B auf 31 ein und klicken Sie dann auf OK:
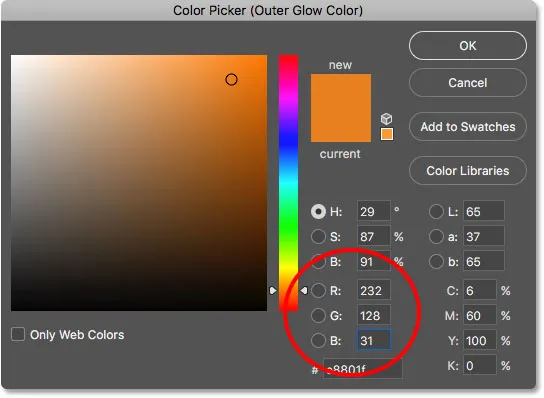
Auswahl einer neuen Farbe für das äußere Leuchten.
Zum Schluss erhöhen Sie die Größe des Glühens auf ungefähr 60 px :
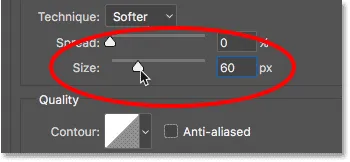
Erhöhen der Größe des äußeren Glühens.
Erfahren Sie, wie Sie Ebeneneffekte in Photoshop zwischen Ebenen kopieren können!
Wir sind mit unseren Ebeneneffekten fertig. Klicken Sie auf OK, um das Dialogfeld Ebenenstil zu schließen.
Und hier ist der goldene Texteffekt mit all unseren angewendeten Ebeneneffekten, einschließlich des neuen äußeren Glühens:

Der Effekt ist nahezu abgeschlossen.
Schritt 27: Wählen Sie die Ebene "GOLD copy"
Wir beenden den goldenen Texteffekt, indem wir den Buchstaben Funkeln hinzufügen. Und um das zu tun, müssen wir die Glitzer auf ihrer eigenen separaten Ebene hinzufügen.
Klicken Sie im Ebenenbedienfeld auf die Ebene "GOLD copy" (die oberste Ebene), um sie auszuwählen:
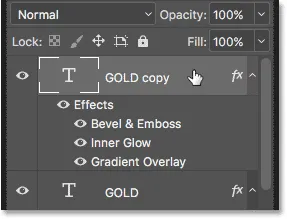
Auswählen der obersten Textebene.
Schritt 28: Fügen Sie eine neue Ebene über dem Text hinzu
Halten Sie dann die Alt (Win) / Wahltaste (Mac) auf Ihrer Tastatur gedrückt und klicken Sie auf das Symbol Neue Ebene hinzufügen:
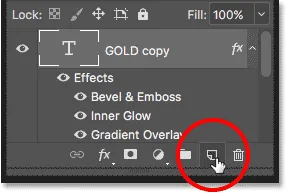
Klicken Sie auf das Symbol Neue Ebene hinzufügen, während Sie Alt (Win) / Option (Mac) gedrückt halten.
Nennen Sie im Dialogfeld "Neue Ebene" die Ebene "Sparkles" und klicken Sie auf "OK":
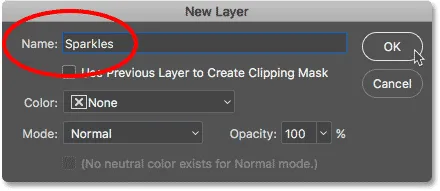
Benennung der neuen Ebene.
Photoshop fügt über dem Text eine neue leere Ebene mit dem Namen "Sparkles" hinzu:
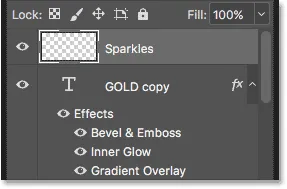
Die neue Ebene wird über den anderen hinzugefügt.
Schritt 29: Wählen Sie das Pinselwerkzeug
Wir werden die Glitzer mit einem der Pinsel von Photoshop erzeugen.
Wählen Sie das Pinsel-Werkzeug aus der Werkzeugleiste :
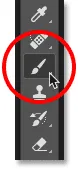
Auswahl des Pinselwerkzeugs.
Schritt 30: Wählen Sie den Pinsel "Schraffur 4" im Satz "Verschiedene Pinsel" aus
Der Pinsel "Crosshatch 4", den wir für unsere Glitzer benötigen, ist in Photoshop als Teil des Sets "Verschiedene Pinsel" enthalten. Die sortierten Pinsel werden jedoch nicht automatisch geladen, sodass wir das Set selbst laden müssen. Dies bringt uns zu einem weiteren Unterschied zwischen Photoshop CC und CS6.
In Photoshop CC 2018 hat Adobe die Pinselbedienfelder neu gestaltet. Führen Sie die folgenden Schritte aus, um den Pinsel entsprechend Ihrer Version von Photoshop zu laden.
So laden Sie die sortierten Pinsel in Photoshop CC
Klicken Sie in Photoshop CC bei ausgewähltem Pinsel-Werkzeug mit der rechten Maustaste (Windows) bzw. bei gedrückter Ctrl-Taste (Mac) in das Dokument, um die Pinsel-Voreinstellungsauswahl zu öffnen.
Klicken Sie dann oben rechts auf das Menüsymbol:
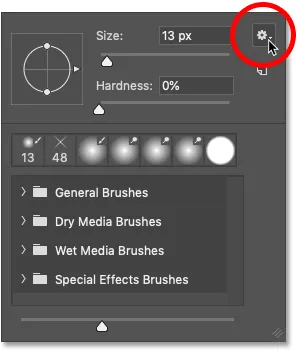
Klicken Sie in Photoshop CC auf das Menüsymbol der Pinselvoreinstellungsauswahl.
Und wählen Sie im Menü die Option "Legacy-Pinsel" :
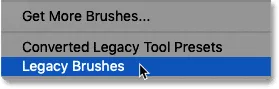
Auswahl von "Legacy Brushes".
Klicken Sie auf OK, um den Legacy-Pinsel-Satz zu laden:
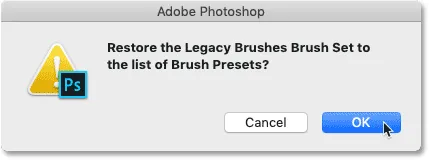
Wiederherstellen des Legacy-Pinselsatzes.
Scrollen Sie im Pinselvoreinstellungs-Auswahlfenster nach unten zum neuen Legacy-Pinselordner und drehen Sie ihn auf:
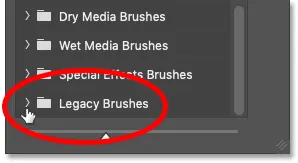
Öffnen Sie den Ordner "Legacy Brushes".
Öffnen Sie im Ordner den Ordner Assorted Brushes :
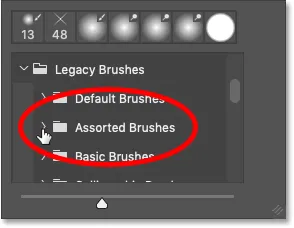
Öffnen des Sets "Assorted Brushes".
Blättern Sie dann durch die Liste der sortierten Pinsel, bis Sie den Pinsel Crosshatch 4 finden .
Doppelklicken Sie auf die Miniaturansicht, um den Pinsel auszuwählen und die Pinselvoreinstellungsauswahl zu schließen:
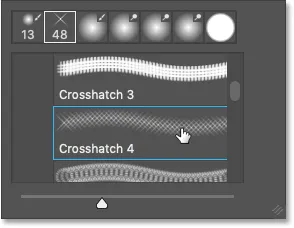
Doppelklicken Sie auf die Miniaturansicht des Crosshatch 4-Pinsels.
Laden der sortierten Pinsel in Photoshop CS6
Klicken Sie in Photoshop CS6 mit der rechten Maustaste (Windows) bzw. bei gedrückter Ctrl-Taste (Mac) in das Dokument, um die Pinselvoreinstellungsauswahl zu öffnen.
Klicken Sie dann oben rechts auf das Menüsymbol:
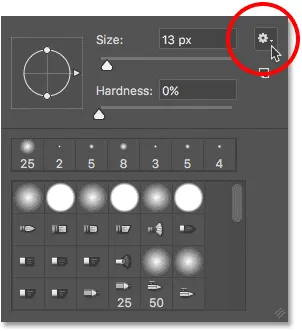
Klicken Sie auf das Menüsymbol des Pinselvoreinstellungswählers.
Und wählen Sie das Set Verschiedene Pinsel aus dem Menü:
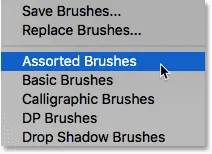
Wählen Sie "Verschiedene Pinsel" aus dem Menü.
In Photoshop werden Sie gefragt, ob Sie Ihre aktuellen Pinsel durch die neuen Pinsel ersetzen möchten. Wählen Sie Anhängen, um sie zu den vorhandenen Pinseln hinzuzufügen:
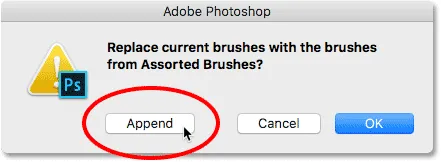
Hinzufügen der sortierten Pinsel zu den aktuellen Pinseln.
Scrollen Sie zurück in der Pinselvoreinstellungsauswahl durch die Pinsel, bis Sie den 48-Pixel-Schraffur-4- Pinsel finden. Suchen Sie nach dem Pinsel, der wie ein "X" mit der Nummer 48 darunter aussieht (48 bedeutet, dass die Standardgröße des Pinsels 48 Pixel beträgt).
Doppelklicken Sie auf die Miniaturansicht, um den Pinsel auszuwählen und die Pinselvoreinstellungsauswahl zu schließen:
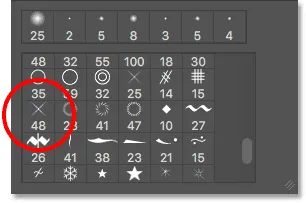
Doppelklicken Sie auf die Miniaturansicht des Pinsels "Schraffur 4".
Schritt 31: Probieren Sie eine goldene Farbe für die Glitzer
Wählen Sie eine Farbe für die Glitzer aus, indem Sie eine Farbe aus dem Text auswählen.
Halten Sie die Alt (Win) / Wahltaste (Mac) auf Ihrer Tastatur gedrückt, um vorübergehend vom Pinsel-Werkzeug zum Pipetten-Werkzeug zu wechseln, und klicken Sie dann auf eine hellgoldene Farbe, um sie abzutasten .
Ich wähle einen hellen Bereich aus dem Buchstaben "O":

Halten Sie die Alt-Taste (Win) / Wahltaste (Mac) gedrückt, und wählen Sie eine Farbe aus dem Text aus.
Schritt 32: Klicken Sie auf die Buchstaben, um zufällige Funkeln hinzuzufügen
Lassen Sie die Alt (Win) / Wahltaste (Mac) los, um zum Pinsel-Werkzeug zurückzukehren . Und klicken Sie dann in ein paar zufällige Stellen um den Text, um Ihre Scheine hinzuzufügen.
Ändern Sie für mehr Abwechslung die Pinselgröße vor jedem Klick, indem Sie die linke oder rechte Klammertaste auf Ihrer Tastatur drücken. Die linke Klammer verkleinert den Pinsel und die rechte Klammer vergrößert ihn.
Fügen Sie nicht zu viele Scheine hinzu, sonst übertreiben Sie es. Ein paar größere und kleinere sind alles, was Sie wirklich brauchen. Wenn Ihnen das zuletzt hinzugefügte Funkeln nicht gefällt, drücken Sie Strg + Z (Win) / Befehl + Z (Mac) auf Ihrer Tastatur, um es rückgängig zu machen, und versuchen Sie es dann erneut.
Hier habe ich dem Buchstaben "G" ein paar Funkeln hinzugefügt, ein drittes, kleineres Funkeln am unteren Rand des Buchstabens "L" und ein viertes links oben im Buchstaben "D":
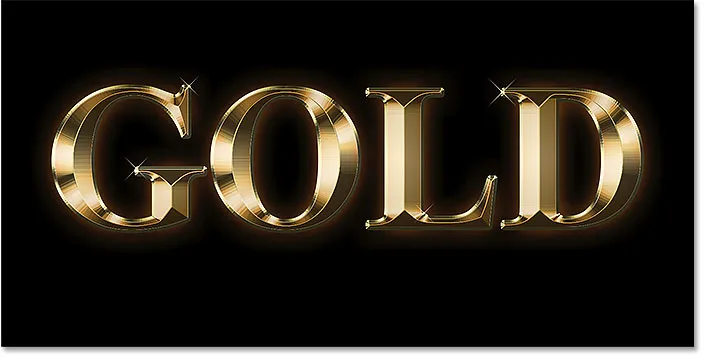
Der Effekt nach dem Hinzufügen von einigen Scheinen.
Schritt 33: Verringern Sie die Opazität der Glitzer (optional)
Und schließlich, wenn die Glitzer etwas zu hell aussehen, verringern Sie einfach die Deckkraft der Ebene "Glitzer".
Die Option „ Deckkraft“ befindet sich oben rechts im Ebenenbedienfeld. Ich werde meine auf 80% senken:
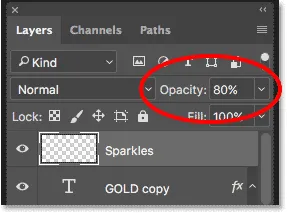
Reduzieren Sie die Helligkeit der Glitzer, indem Sie die Deckkraft der Ebene verringern.
Und damit sind wir fertig! Nach dem Verringern der Deckkraft meiner "Sparkles" -Ebene ist hier mein endgültiger goldener Texteffekt:

Das Endergebnis.
Und da haben wir es! So erstellen Sie goldenen Text in Photoshop!
Nachdem Sie den goldenen Text erstellt haben, lesen Sie Teil 2, in dem ich Ihnen zeige, wie Sie den Hintergrund des Effekts einfach ersetzen können.
Weitere Tutorials finden Sie in unseren Abschnitten zu Text- und Fotoeffekten!