In diesem Tutorial zu Photoshop-Texteffekten werden wir Spaß mit Strichen haben. Wir werden lernen, wie einfach es ist, so viele Striche zu unserem Text hinzuzufügen, wie wir möchten, anstatt uns mit nur einem zufrieden zu geben, was normalerweise in Photoshop möglich ist.
Hier ist ein Beispiel für das Ergebnis, auf das wir hinarbeiten werden. In diesem Fall wurden drei separate Striche um die Buchstaben hinzugefügt. Mit den Schritten in diesem Lernprogramm können Sie jedoch so viele Striche hinzufügen, wie Sie möchten:

Lass uns anfangen!
Schritt 1: Erstellen Sie ein neues Dokument
Erstellen Sie zunächst ein neues leeres Photoshop-Dokument. Gehen Sie zum Menü Datei am oberen Bildschirmrand und wählen Sie Neu, oder drücken Sie einfach die Tastenkombination Strg + N (Win) / Befehl + N (Mac). In beiden Fällen wird das Dialogfeld „ Neues Dokument “ von Photoshop angezeigt. Wählen Sie die gewünschte Größe für Ihr Dokument. Ich stelle mein Dokument auf eine Breite von 6 Zoll, eine Höhe von 4 Zoll und eine Auflösung von 300 Pixel / Zoll ein . Klicken Sie auf OK, wenn Sie fertig sind, um das Dialogfeld zu schließen, und Ihr neues leeres Dokument wird auf dem Bildschirm angezeigt.
Schritt 2: Wählen Sie das Textwerkzeug
Um unserem Dokument einen Typ hinzuzufügen, benötigen wir Photoshop's Type Too l. Wählen Sie es aus der Extras-Palette aus, oder drücken Sie den Buchstaben T auf Ihrer Tastatur, um es mit der Verknüpfung auszuwählen:
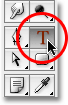
Wählen Sie das Textwerkzeug in der Werkzeugpalette aus oder drücken Sie "T" für die Tastenkombination.
Schritt 3: Wählen Sie eine Schriftart aus der Optionsleiste
Öffnen Sie mit dem ausgewählten Textwerkzeug die Optionsleiste am oberen Bildschirmrand und wählen Sie die Schriftart und Schriftgröße aus, die Sie für den Effekt verwenden möchten. Ich verwende Arial Black für meinen Text und wähle eine Schriftgröße von 60 pt . Je nach Größe und Auflösung des Dokuments, mit dem Sie arbeiten, müssen Sie möglicherweise eine andere Größe auswählen. Natürlich können Sie auch eine andere Schriftart als die von mir verwendete verwenden:

Wählen Sie Ihre Schriftart und Schriftgröße in der Optionsleiste am oberen Bildschirmrand aus.
Schritt 4: Fügen Sie Ihren Text hinzu
Klicken Sie in Ihr Dokumentfenster und fügen Sie Ihren Text hinzu. Ich werde das Wort "STROKES" eingeben. Wenn Sie Ihren Text hinzugefügt haben, klicken Sie auf das Häkchen in der Optionsleiste, um ihn zu akzeptieren und den Textbearbeitungsmodus zu beenden:

Klicken Sie in das Dokument, fügen Sie Ihren Text hinzu und klicken Sie dann in der Optionsleiste auf das Häkchen, um den Text nicht mehr zu akzeptieren.
Schritt 5: Fügen Sie einen Ebenenstil "Strich" hinzu
Klicken Sie nach dem Hinzufügen des Texts unten in der Ebenenpalette auf das Symbol „Ebenenstile“ und wählen Sie „ Kontur“ unten in der angezeigten Liste der Ebenenstile aus:
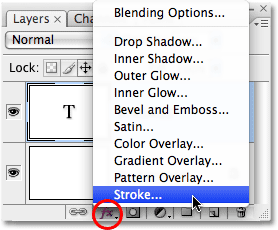
Wählen Sie "Kontur" aus der Liste der Ebenenstile.
Sobald Sie Strich aus der Liste auswählen, werden zwei Dinge passieren. Photoshop öffnet daraufhin das große Dialogfeld „Ebenenstil“, in dem die Konturoptionen in der mittleren Spalte festgelegt sind, und ein roter Strich (Rot ist die Standardfarbe für den Strich) wird um Ihren Text im Dokumentfenster angezeigt:

Ein roter Strich erscheint um den Text.
Schritt 6: Passen Sie die Größe und Position des Strichs an
Die Standardgröße für den Strich ist 3 px. Dies bedeutet, dass der Strich 3 Pixel dick ist. Die Standardposition ist "Außen". Dies bedeutet, dass die gesamte Strichstärke außerhalb der Buchstaben und nicht innerhalb der Buchstaben angezeigt wird. Ich werde die Größe meines Strichs auf 6 px erhöhen, indem ich den Schieberegler " Größe" oben im Dialogfeld nach rechts ziehe, und die Position für diesen ersten Strich auf " Innen" setzen Die gesamte Stärke des Strichs in den Buchstaben:
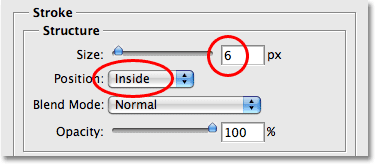
Ändern der Größe und Position des Strichs im Dialogfeld Ebenenstil.
Klicken Sie auf OK, wenn Sie fertig sind, um das Dialogfeld Ebenenstil zu schließen. Nach den Änderungen an den Standardeinstellungen für Striche sieht mein Text folgendermaßen aus:

Der Hub nach dem Ändern seiner Größe und Position.
Schritt 7: Setzen Sie die 'Füllung' des Textes auf 0%
Nachdem ich meinen ersten Umriss um meinen Text habe, möchte ich meinen eigentlichen Text nicht mehr sehen. Alles, was ich sehen möchte, ist der Strich, der es umreißt. Da die Hintergrundfarbe meines Dokuments weiß ist, kann ich die Farbe meines Texts einfach in weiß ändern. Was passiert jedoch, wenn ich die Hintergrundfarbe später ändere? Ich würde die Textfarbe auch ändern müssen, um den neuen Hintergrund zusammenzubringen. Eine bessere Lösung besteht darin, den Text einfach aus der Ansicht auszublenden, während die Ebenenstile weiterhin sichtbar bleiben. Mit Photoshop ist das ganz einfach.
Wechseln Sie mit der ausgewählten Textebene zum oberen Rand der Ebenen-Palette. Sie sehen zwei Optionen, "Deckkraft" und "Füllen". Sie können den Text ausblenden, indem Sie den Wert für „Deckkraft“ auf 0% senken. Die Option „Deckkraft“ wirkt sich jedoch auf alle Elemente der Ebene aus, einschließlich der Ebenenstile. Das bedeutet, dass auch der Strich ausgeblendet wird. "Füllen" hat hingegen keine Auswirkung auf Ebenenstile. Der gesamte Inhalt einer Ebene wird ausgeblendet, mit Ausnahme aller darauf angewendeten Ebenenstile. Wenn Sie also den Füllwert auf 0% setzen, wird der Text ausgeblendet, ohne den Strich zu verbergen. Lass uns das tun. Stellen Sie erneut sicher, dass die Textebene ausgewählt ist (ausgewählte Ebenen sind blau hervorgehoben), und senken Sie den Füllwert auf 0% :
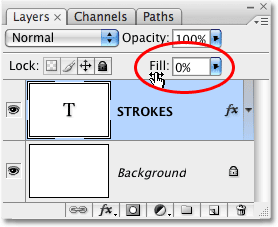
Verbergen Sie den Text, indem Sie die Füllung auf 0% senken.
Folgendes sollten Sie sehen. Der Text ist jetzt ausgeblendet, der Strich bleibt jedoch sichtbar:

Durch Verringern des Füllwerts wird der Text ausgeblendet, die Ebenenstile bleiben jedoch sichtbar.
Schritt 8: Duplizieren Sie die Textebene
So weit, ist es gut. Wir haben dem Text einen einzelnen Strich hinzugefügt. Hier beginnen wir, dem Text mehrere Striche hinzuzufügen. Normalerweise können wir in Photoshop einer Textebene (oder einer beliebigen Ebene) nicht mehr als einen Strich hinzufügen, aber nichts sagt, dass wir keine Kopien unserer Textebene erstellen und jeder Kopie einen anderen Strich hinzufügen können! Um jeden Strich sichtbar zu machen, ändern wir einfach die Position und / oder Größe jedes Strichs!
Drücken Sie bei ausgewählter Textebene in der Ebenen-Palette Strg + J (Windows) / Befehl + J (Mac), um die Ebene schnell zu duplizieren. Das Duplikat wird direkt über der ursprünglichen Textebene angezeigt. Nachdem Sie die Ebene dupliziert haben, klicken Sie erneut auf die ursprüngliche Textebene, um sie auszuwählen. Wir werden die Konturoptionen für die ursprüngliche Textebene ändern:
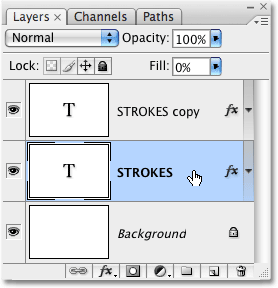
Duplizieren Sie die Textebene und klicken Sie dann in der Ebenen-Palette auf die ursprüngliche Textebene, um sie auszuwählen.
Schritt 9: Ändern Sie die Konturfarbe und die Position der ursprünglichen Textebene
Sehen Sie das "fx" -Symbol ganz rechts in der Textebene in der Ebenen-Palette (frühere Versionen von Photoshop zeigen ein rundes Symbol mit einem "f" darin)? Wenn dieses Symbol sichtbar ist, werden wir darauf hingewiesen, dass der Ebene derzeit ein oder mehrere Ebenenstile zugeordnet sind. Doppelklicken Sie auf das Symbol, um das Dialogfeld „Ebenenstil“ wieder aufzurufen, und wählen Sie dann links in der Liste der Ebenenstile die Option „Kontur“ aus. Die Optionen für den Strich werden in der mittleren Spalte angezeigt.
Ändern Sie zunächst die Farbe des Strichs, indem Sie auf das Farbfeld in der Mitte des Dialogfelds klicken. Daraufhin wird Photoshop Color Picker angezeigt . Wählen Sie im Farbwähler eine andere Farbe. Ich werde eine orange Farbe wählen. Klicken Sie auf OK, wenn Sie fertig sind, um den Farbwähler zu verlassen. Das Farbfeld ändert sich zu der von Ihnen ausgewählten Farbe:

Klicken Sie auf das Farbfeld und wählen Sie in der Farbauswahl eine neue Farbe für den Strich aus.
Wenn Sie eine neue Farbe für Ihren Strich ausgewählt haben, ändern Sie die Position des Strichs in Außerhalb, um den Strich außerhalb der Buchstaben zu verschieben. Sie können die Größe des Strichs unverändert lassen.
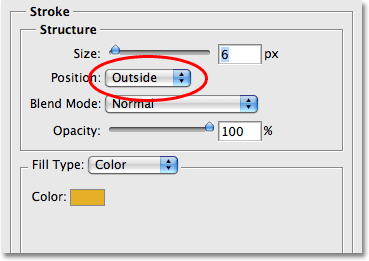
Ändern Sie die Position des Strichs auf Außerhalb.
Klicken Sie auf "OK", wenn Sie fertig sind, um das Dialogfeld "Ebenenstil" zu schließen. Sie sehen nun, dass Ihre Buchstaben zwei Striche haben. Der ursprüngliche Strich (der rote) befindet sich auf der Innenseite der Buchstaben und der neue (der orangefarbene), den wir gerade hinzugefügt haben, befindet sich auf der Außenseite. Indem wir die Position der beiden Striche geändert haben, haben wir verhindert, dass sie sich überlappen, sodass wir beide auf einmal sehen können:

Zwei Striche umreißen nun den Text, einer innerhalb der Buchstaben und der andere außerhalb.
Sie müssen nicht mit nur zwei Strichen aufhören, zumal das Hinzufügen weiterer Striche genauso einfach ist!
Schritt 10: Duplizieren Sie die ursprüngliche Textebene erneut
Wenn die ursprüngliche Textebene noch in der Ebenen-Palette ausgewählt ist, drücken Sie Strg + J (Win) / Befehl + J (Mac), um die Ebene erneut zu duplizieren und eine neue Kopie davon direkt über dem Original zu platzieren. Wenn Sie fertig sind, klicken Sie auf die ursprüngliche Textebene, um sie auszuwählen. Wir werden die Farbe des Strichs erneut ändern und dieses Mal auch die Größe des Strichs erhöhen.
Sie sollten jetzt drei Textebenen in der Ebenen-Palette haben (das Original plus zwei Kopien darüber) und die ursprüngliche Textebene sollte ausgewählt sein. Doppelklicken Sie auf das Ebeneneffektsymbol rechts neben der ursprünglichen Textebene in der Ebenen-Palette, um das Dialogfeld „Ebenenstil“ wie vor kurzem wieder aufzurufen, und wählen Sie links unten in der Liste die Option „ Kontur“ aus Zugriff auf die Strichoptionen:
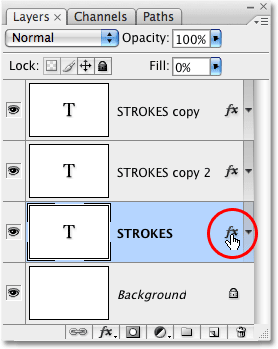
Doppelklicken Sie auf das Symbol für Ebeneneffekte, um das Dialogfeld "Ebenenstil" wieder aufzurufen, und wählen Sie dann "Kontur" aus der Liste links aus.
Schritt 11: Wählen Sie eine andere neue Farbe für den Strich und erhöhen Sie die Strichgröße
Wenn das Dialogfeld Ebenenstil angezeigt wird, ändern Sie die Farbe des Strichs, indem Sie erneut auf das Farbfeld klicken und im Farbwähler eine neue Farbe auswählen. Ich werde wieder Rot auswählen, dieselbe Farbe, die für meinen ursprünglichen Strich verwendet wurde. Klicken Sie auf OK, um die Farbauswahl zu beenden, wenn Sie fertig sind. Das Farbfeld ändert sich zu der Farbe, die Sie ausgewählt haben:
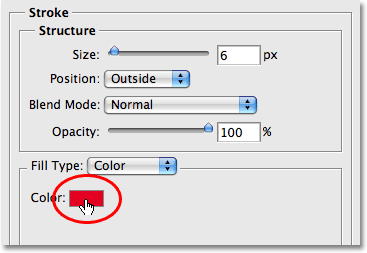
Das Farbfeld zeigt die aktuelle Konturfarbe an.
Wenn Sie eine neue Farbe ausgewählt haben, gehen Sie zum oberen Rand der Konturoptionen und erhöhen Sie die Konturgröße . Mein Strich ist derzeit auf eine Größe von 6 px eingestellt, was der Dicke des vorherigen Strichs entspricht. Die Position des Strichs ist auf Außerhalb eingestellt, ebenso wie der vorherige Strich. Und da sich der vorherige Strich auf einer Ebene über der Ebene befindet, an der ich gerade arbeite, bedeutet dies, dass der vorherige Strich die Ansicht meines neuen Strichs im Dokument vollständig blockiert. Um meinen neuen Strich sichtbar zu machen, muss er vergrößert werden. Ich werde es auf 16 px erhöhen:
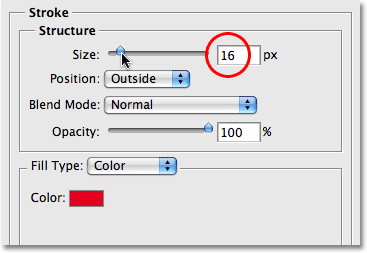
Erhöhen Sie die Größe des dritten Strichs so, dass er außerhalb des vorherigen Strichs angezeigt wird.
Der neue Strich wird jetzt als dicker roter Strich um die Außenseite der vorherigen beiden Striche angezeigt:

Unser Text wird jetzt durch drei separate Striche umrissen.
Wir haben jetzt nicht einen, nicht zwei, sondern drei separate Striche um unseren Text, und wir können weitere hinzufügen, wenn wir weiterhin die ursprüngliche Textebene duplizieren möchten. Wählen Sie sie in der Ebenen-Palette erneut aus und kehren Sie zu den Strichoptionen zurück. Wählen Sie eine neue Farbe für den Strich und vergrößern Sie den Strich, bis er außerhalb der vorherigen Striche sichtbar ist.
Das Schöne an diesem Effekt ist, dass Sie jederzeit zurückkehren und das Aussehen ändern können, indem Sie einfach auf das Ebeneneffektsymbol rechts neben der Ebene in der Ebenen-Palette klicken, um das Dialogfeld „Ebenenstil“ wieder aufzurufen. Wählen Sie in der Liste links im Dialogfeld die Option „Kontur“ aus und ändern Sie dann die Konturoptionen. Wählen Sie neue Farben, Größen und / oder Positionen für die Striche für unterschiedliche Ergebnisse! Hier habe ich ein einfaches Schwarz-Weiß-Strichmuster erstellt, indem ich die roten Striche in schwarz und die orangefarbene in weiß geändert habe:

Der gleiche Effekt nach dem Ändern der Konturfarben in Schwarzweiß.
Wohin als nächstes gehen …
Und da haben wir es! Weitere Tutorials zu Photoshop-Effekten finden Sie in unseren Abschnitten zu Text- und Fotoeffekten.