Erfahren Sie, wie Sie jedes Foto in eine Skizze mit vielen feinen Details verwandeln. Großartig für Landschaften, Architekturfotos, Stillleben und mehr! Und lernen Sie, wie Sie den gesamten Effekt in 60 Sekunden von Anfang bis Ende ausführen können!
In einem früheren Photoshop-Tutorial haben wir gelernt, wie man ein Foto mit einer Methode, die besonders gut für Porträts geeignet ist, in eine Farbstiftskizze umwandelt, da kleine, unerwünschte Details wie Falten und andere Hautunreinheiten eher ausgeblendet werden, während man sich mehr auf das Wesentliche konzentriert Merkmale, die wir sehen wollen, wie die Augen, Lippen und Haare der Person.
Für andere Arten von Bildern (Landschafts- oder Naturfotos, Gebäude und Architektur, Stillleben oder wirklich jedes Bild, das sich nicht auf Menschen konzentriert) möchten Sie jedoch häufig, dass die Skizze die winzigen Details enthält, die von der vorherigen Methode ignoriert wurden. In diesem Tutorial lernen wir also eine andere Art, ein Foto in eine Skizze umzuwandeln, die normalerweise besser für diese anderen Bildtypen geeignet ist, da sie oft erstaunliche Details hervorbringt.
Wenn Sie bereits das vorherige Tutorial "Portrait To Color Pencil Sketch" gelesen haben, werden Sie feststellen, dass viele der hier beschriebenen Schritte identisch sind. Es ist wirklich nur eine Änderung in einem der Schritte, die den Unterschied ausmacht. Als zusätzlichen Bonus für diejenigen, die bereits mit dem vorherigen Tutorial vertraut sind, lernen wir am Ende dieses Tutorials, wie der gesamte Skizziereffekt von Anfang bis Ende in maximal 60 Sekunden erstellt wird! Um jedoch das Beste aus diesem Tutorial herauszuholen, empfehle ich Ihnen, es mindestens einmal von Anfang an durchzulesen, anstatt direkt zum Ende zu springen, da die Version "60 Sekunden oder weniger" viele Tastenkombinationen enthält (nicht alle) mag Tastaturkürzel) und überspringt die Details, wie und warum jeder Schritt funktioniert.
Diese Version des Lernprogramms wurde für Photoshop CC vollständig aktualisiert, ist jedoch auch mit allen neueren Versionen von Photoshop kompatibel. Benutzer von Photoshop CS5 oder früheren Versionen möchten möglicherweise auch das Original-Tutorial „Zu skizzierendes Foto mit mehr Details“ lesen.
Hier ist das Bild, das ich verwenden werde und das ich von Adobe Stock heruntergeladen habe:

Das Originalbild.
So wird es aussehen, wenn es in eine Bleistiftskizze umgewandelt wird. Wir wandeln das Bild zunächst in eine Schwarzweißskizze um und lernen dann, wie man es mit ein paar verschiedenen Ebenenmischungsmodi einfärbt, die jeweils unterschiedliche Ergebnisse liefern:

Eine von mehreren verschiedenen kolorierten Versionen der Skizze.
So erstellen Sie einen detaillierten Skizziereffekt
Schritt 1: Duplizieren Sie die Hintergrundebene
Beginnen wir mit einer Kopie unseres Originalbildes. Wir werden das Original später wieder brauchen, wenn wir die Skizze kolorieren wollen. Wenn wir also an einer Kopie arbeiten, können wir das Original vor Schaden bewahren. Wenn wir in das Ebenenbedienfeld schauen, sehen wir, dass unser Bild ganz von selbst auf der Hintergrundebene liegt, der derzeit einzigen Ebene im Dokument:
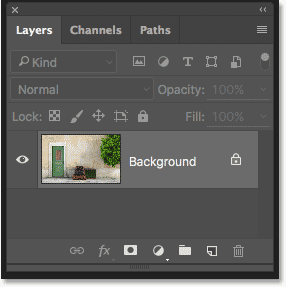
Das Ebenenbedienfeld zeigt das Foto auf der Hintergrundebene.
Um eine Kopie der Hintergrundebene zu erstellen, drücken Sie die Alt- Taste (Windows) / Wahltaste (Mac) auf Ihrer Tastatur. Klicken Sie dann bei gedrückter Taste auf die Hintergrundebene und ziehen Sie sie auf das Symbol Neue Ebene unten des Ebenenbedienfelds (zweites Symbol von rechts):
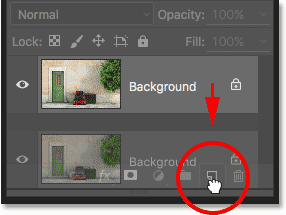
Ziehen Sie die Hintergrundebene auf das Symbol Neue Ebene.
Lassen Sie die Maustaste los und lassen Sie dann die Alt- (Win) / Wahltaste (Mac) los (in dieser Reihenfolge). Normalerweise erstellt Photoshop nur eine Kopie der Ebene. Durch Hinzufügen der Alt- / Wahltaste haben wir Photoshop angewiesen, zuerst das Dialogfeld „ Ebene duplizieren“ zu öffnen, damit wir die Ebene benennen können, bevor sie angezeigt wird hinzugefügt. Wir werden die Farbe mit dem Photoshop-Befehl "Entsättigen" aus der Ebene entfernen. Nennen wir diese Ebene also "Entsättigen":
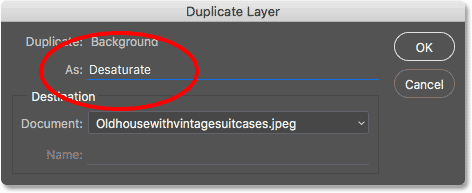
Benennen der doppelten Ebene "Entsättigen".
Klicken Sie auf OK, wenn Sie fertig sind, um das Dialogfeld "Ebene duplizieren" zu schließen. Photoshop erstellt eine Kopie der Hintergrundebene, nennt sie "Entsättigen" und platziert sie über dem Original:
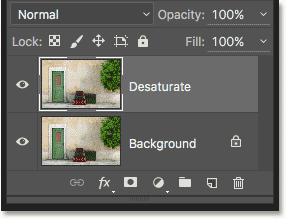
Die doppelte Ebene "Entsättigen" wird angezeigt.
Schritt 2: Entsättigen Sie die Schicht
Um die Farbe von dieser Ebene zu entfernen, gehen Sie zum Menü Bild in der Menüleiste oben auf dem Bildschirm, wählen Sie Anpassungen und dann Entsättigen :
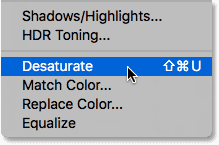
Gehen Sie zu Bild> Anpassungen> Entsättigen.
Dadurch wird die Farbe sofort entfernt, und wir erhalten eine schnelle Schwarz-Weiß-Version des Bildes:
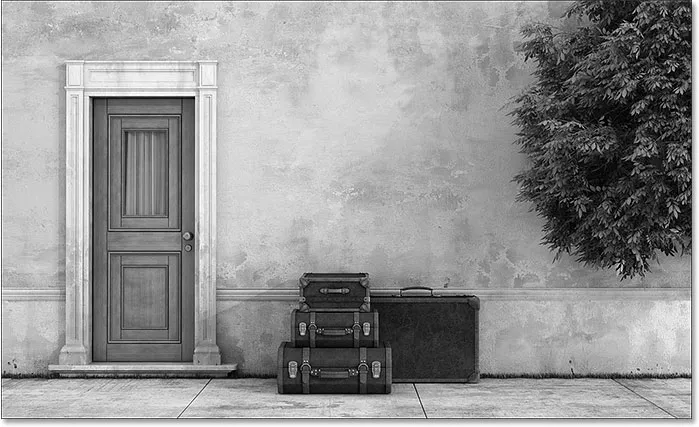
Das Bild nach dem Entsättigen der Ebene.
Schritt 3: Duplizieren Sie die Ebene "Desaturate"
Als nächstes müssen wir eine Kopie unserer entsättigten Schicht machen. Drücken Sie wie zuvor die Alt (Win) / Wahltaste (Mac) auf Ihrer Tastatur und klicken Sie dann bei gedrückter Taste auf die Ebene "Entsättigen" im Ebenenbedienfeld und ziehen Sie sie auf das Symbol " Neue Ebene" :
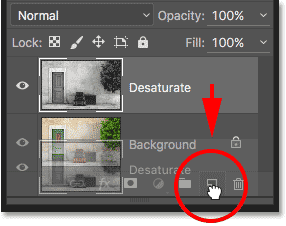
Ziehen Sie die Ebene "Duplizieren" auf das Symbol "Neue Ebene".
Lassen Sie die Maustaste los und lassen Sie dann die Alt- (Win) / Wahltaste (Mac) los. Photoshop öffnet erneut das Dialogfeld „ Ebene duplizieren “, damit wir die Ebene benennen können, bevor sie hinzugefügt wird. Wir werden diese Ebene invertieren und helle Bereiche dunkel und dunkle Bereiche hell machen. Nennen wir sie also "Invertieren":
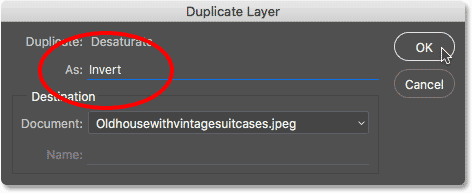
Benenne die duplizierte Ebene "Invertieren".
Klicken Sie auf OK, um das Dialogfeld Ebene duplizieren wieder zu schließen. Photoshop fügt die doppelte Ebene hinzu, nennt sie "Umkehren" und platziert sie über den anderen Ebenen:
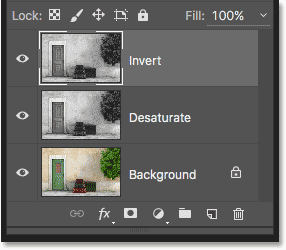
Das Ebenenbedienfeld zeigt die neue Ebene "Invertieren".
Schritt 4: Invertieren Sie die Ebene
Um die Ebene umzukehren, kehren Sie zum Menü Bild oben auf dem Bildschirm zurück, wählen Sie Anpassungen, und wählen Sie dieses Mal Umkehren :
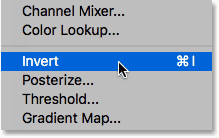
Gehen Sie zu Bild> Anpassungen> Umkehren.
Dies kehrt die Helligkeitswerte um und verleiht dem Bild ein Filmnegativ:

Das Bild nach dem Anwenden des Befehls Invertieren.
Schritt 5: Ändern Sie den Ebenenüberblendungsmodus in "Farbe ausweichen"
Als nächstes müssen wir den Mischmodus unserer Ebene "Invertieren" ändern. Die Option „ Mischmodus“ befindet sich oben links im Ebenenbedienfeld. Standardmäßig ist Normal eingestellt, was bedeutet, dass die Ebene "Invertieren" überhaupt nicht mit den darunter liegenden Ebenen verschmilzt. Es blockiert sie nur von der Sicht.
Klicken Sie auf das Wort "Normal", um ein Menü mit anderen Mischmodi aufzurufen, aus denen wir auswählen können, und wählen Sie dann " Color Dodge" aus der Liste aus:
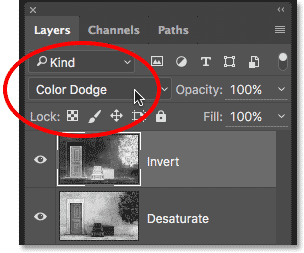
Ändern des Mischmodus der Ebene "Invertieren" in "Ausweichen".
Dadurch wird das Bild vollständig weiß (je nach Bild werden möglicherweise einige zufällige schwarze Bereiche angezeigt, der größte Teil sollte jedoch jetzt weiß sein):
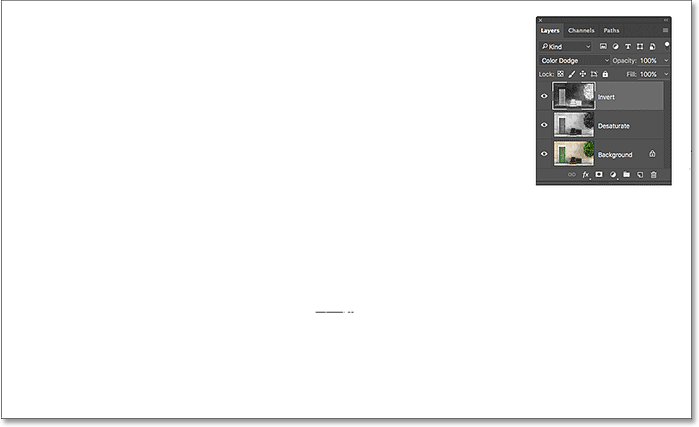
Wenn Sie den Ebenenüberblendungsmodus in "Ausweichen" ändern, wird das Bild vorübergehend weiß.
Schritt 6: Wenden Sie den "Minimum" -Filter an
Wenn Sie das vorherige Tutorial für die Farbstiftskizze durchlesen, werden Sie wissen, dass die Schritte, die wir hier behandelt haben, bis zu diesem Punkt ziemlich gleich waren. Aber hier ändern sich die Dinge, und hier ist der Grund.
Wenn Sie ein Porträtfoto wie im vorherigen Lernprogramm in eine Skizze verwandeln, erstellen Sie den Effekt, indem Sie die Ebene mithilfe des Photoshop-Filters „Gaußscher Weichzeichner“ weichzeichnen. Diese Methode eignet sich hervorragend für Porträts, da sie dazu neigt, viele der kleineren, unerwünschten Details zu verbergen. Aber es funktioniert nicht sehr gut, wenn Sie diese kleineren Details beibehalten möchten, wie wir es hier tun.
Um die Details beizubehalten, müssen wir etwas anderes verwenden, daher verwenden wir den Minimum- Filter. Nur weil es "Minimum" heißt, heißt das noch lange nicht, dass es der am wenigsten geeignete Filter in Photoshop ist. Tatsächlich kann sowohl das Minimum-Filter als auch das Gegenteil, das Maximum-Filter, äußerst nützlich sein. Beide haben ihren Namen von dem, was sie tun. Der Filter Minimum drosselt oder verkleinert weiße Bereiche, indem er alle schwarzen Bereiche verdickt und verteilt. Der Maximalfilter bewirkt das Gegenteil. Es dehnt sich aus und verteilt die weißen Bereiche, um die schwarzen Bereiche zu verkleinern. Mit anderen Worten, der Filter Minimum minimiert Weiß, während der Filter Maximum Weiß maximiert .
Während die Filter Minimum und Maximum am häufigsten zum Optimieren von Auswahlen und Ebenenmasken verwendet werden, haben sie auch viele kreative Verwendungsmöglichkeiten. In der Tat ist der Minimalfilter genau das, was wir brauchen, um unseren Skizziereffekt zu unterstützen. Um es auszuwählen, gehen Sie zum Menü Filter oben auf dem Bildschirm, wählen Sie Andere und dann Minimum :
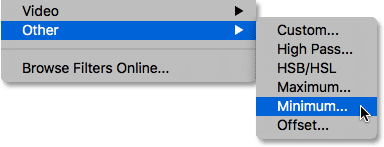
Gehen Sie zu Filter> Andere> Minimum.
Dies öffnet das Dialogfeld Minimaler Filter. Wie bereits erwähnt, verkleinert der Filter Minimum die Größe der weißen Bereiche, indem er die schwarzen Bereiche erweitert und verteilt. Wir steuern, wie weit sich die schwarzen Bereiche ausbreiten, indem wir den Radius- Regler am unteren Rand des Dialogfelds verwenden. Der Standardradius beträgt 1 Pixel. Um die besten Ergebnisse mit unserem Skizziereffekt zu erzielen, sollten Sie diesen Wert idealerweise auf 1 Pixel belassen. Dadurch werden die dünnsten Linien in der Skizze erstellt, die möglich sind. Wenn Sie mit einem sehr großen Bild arbeiten und sich abenteuerlustig fühlen, können Sie versuchen, den Wert auf 2 Pixel zu erhöhen, aber Sie werden höchstwahrscheinlich feststellen, dass dadurch die Linien zu dick werden. Ein Radius von 1 Pixel funktioniert normalerweise am besten.
Ganz unten im Dialogfeld befindet sich die Option „ Beibehalten “ (nur in Photoshop CC verfügbar). Standardmäßig ist die Rechtwinkligkeit eingestellt . Wenn Sie viele runde Formen in Ihrem Bild haben, können Sie versuchen, diese in Rundheit zu ändern, um zu verhindern, dass abgerundete Kanten abgeflacht werden. Ich lasse es auf Rechtwinkligkeit eingestellt:
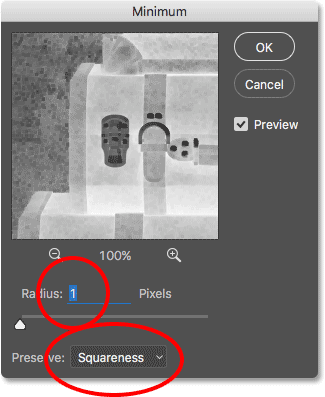
Belassen Sie den Radius auf 1 Pixel und stellen Sie dann je nach Bild die Option „Rechtwinklig“ oder „Rundheit“ ein (nur CC).
Klicken Sie auf OK, um das Dialogfeld zu schließen, und sofort haben wir unseren Hauptskizzeneffekt. Jetzt haben Sie vielleicht bemerkt, dass gerade etwas Merkwürdiges passiert ist. Wenn Sie Ihr Bild mit einer geringeren Vergrößerungsstufe als 100% anzeigen, ist der Effekt, den Sie gesehen haben, bevor Sie auf OK geklickt haben, um das Dialogfeld Minimum zu schließen, möglicherweise stärker als Den Effekt sehen Sie jetzt, nachdem Sie auf OK geklickt haben.
Um Ihnen zu zeigen, was ich meine, sah mein Skizzeneffekt so aus, als ich noch den Minimalfilter geöffnet hatte:
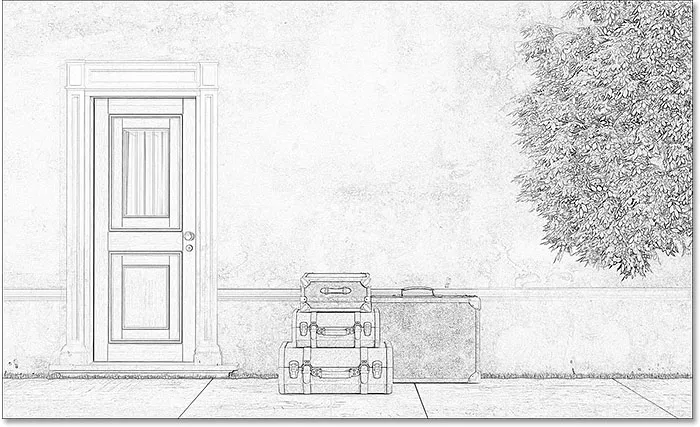
Der minimale Filtereffekt, wie er vor dem Schließen des Dialogfelds angezeigt wurde.
Und so sah es aus, nachdem ich auf OK geklickt habe, um es zu schließen. Der Unterschied ist hier geringfügig, aber der Gesamteffekt erscheint jetzt heller und weicher. Linien, die früher dicker und dunkler waren, sind nicht mehr so gut definiert. Wenn dir das passiert ist, mach dir keine Sorgen. Es ist einfach das Ergebnis, dass das Bild nicht mit der vollen Zoomstufe von 100% angezeigt wird. Wir werden das Bild im nächsten Schritt sowieso abdunkeln:
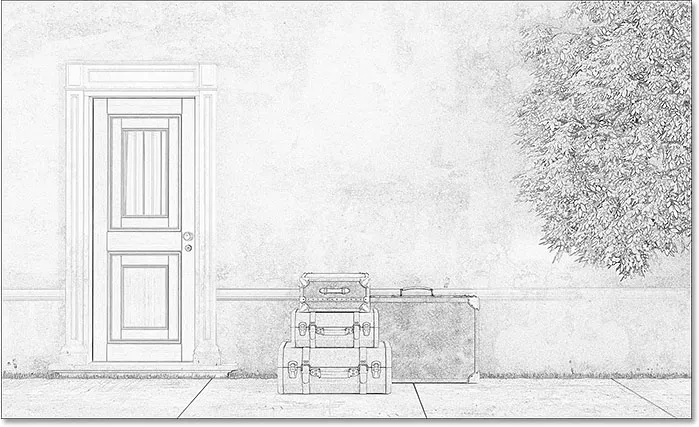
Der minimale Filtereffekt nach dem Schließen des Dialogfelds.
Schritt 7: Fügen Sie einen Ebenenanpassungs-Layer hinzu
Um die Skizze abzudunkeln, verwenden wir eine Ebene zum Anpassen der Ebenen. Klicken Sie unten im Ebenenbedienfeld auf das Symbol für die neue Füll- oder Anpassungsebene :
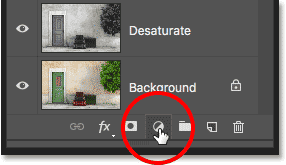
Klicken Sie auf das Symbol Neue Füllung oder Anpassungsebene.
Wählen Sie einen Ebenenanpassungs- Layer aus der angezeigten Liste aus:
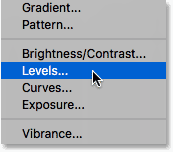
Ebene zum Anpassen der Ebenen hinzufügen.
Schritt 8: Ändern Sie den Mischmodus in "Multiplizieren"
Die Optionen und Steuerelemente für die Einstellungsebene „Ebenen“ werden im Eigenschaftenfenster von Photoshop angezeigt . Wir könnten sie verwenden, um die Skizze abzudunkeln, aber es gibt einen schnelleren und einfacheren Weg. Wenn Sie im Ebenenbedienfeld noch einmal nachsehen, wird die neue Einstellungsebene "Ebenen" ("Ebenen 1") über den anderen Ebenen angezeigt. Um die Skizze abzudunkeln, müssen wir nur den Mischmodus von "Normal" in " Multiplizieren" ändern:
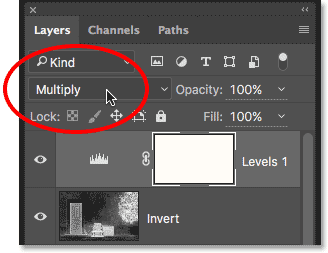
Ändern Sie den Mischmodus „Ebenen“ in „Multiplizieren“.
Der Mischmodus "Multiplizieren" gehört zu einer Gruppe von Mischmodi in Photoshop, mit denen das Bild abgedunkelt wird. Durch einfaches Ändern des Mischmodus in "Multiplizieren" wird die Skizze jetzt dunkler angezeigt:
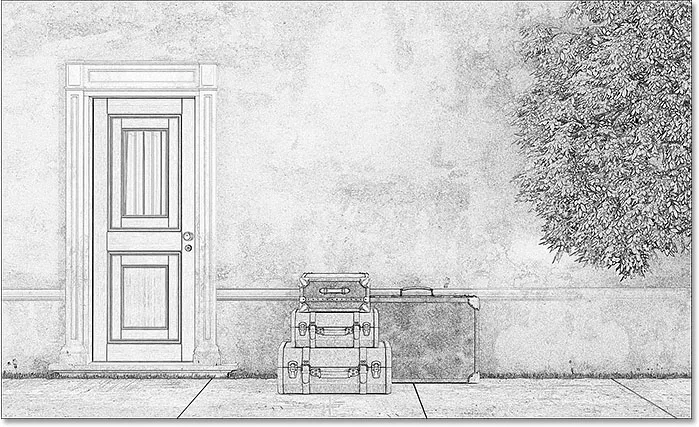
Der Effekt nach dem Ändern des Mischmodus auf Multiplizieren.
Wenn Sie feststellen, dass Ihre Skizze jetzt zu dunkel ist, können Sie einen Teil der Helligkeit wiederherstellen, indem Sie die Deckkraft der Einstellungsebene „Ebenen“ verringern. Die Option „ Deckkraft“ befindet sich oben rechts im Ebenenbedienfeld. Der Standardwert ist 100%. Je niedriger die Einstellung, desto weniger Einfluss hat die Einstellungsebene „Ebenen“ auf das Bild. Ich werde meine auf 75% senken:
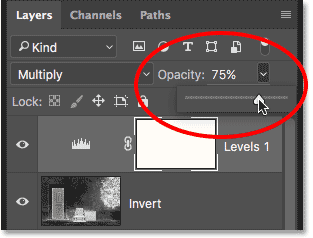
Verringern der Deckkraft der Einstellungsebene "Ebenen".
Dadurch wird ein Teil der ursprünglichen Helligkeit wiederhergestellt:
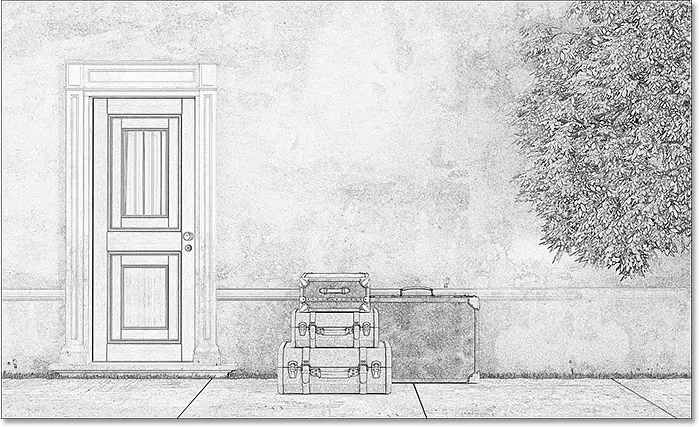
Die Skizze ist jetzt nicht mehr so dunkel wie vor einem Moment.
Schritt 9: Duplizieren Sie die Hintergrundebene
Zu diesem Zeitpunkt haben wir das Foto in eine Schwarzweißskizze umgewandelt. Mal sehen, wie wir es mit ein paar verschiedenen Ebenenmischungsmodi einfärben können, wobei jeder ein anderes Ergebnis liefert.
Wir werden die Skizze mit den Originalfarben des Fotos kolorieren. Dazu müssen wir eine weitere Kopie unserer Hintergrundebene erstellen. Drücken und halten Sie erneut die Alt (Win) / Wahltaste (Mac) auf Ihrer Tastatur, klicken Sie dann im Ebenenbedienfeld auf die Hintergrundebene und ziehen Sie sie auf das Symbol Neue Ebene :
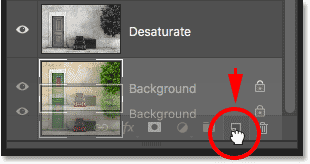
Klicken Sie auf die Hintergrundebene und ziehen Sie sie auf das Symbol Neue Ebene.
Lassen Sie die Maustaste los und lassen Sie dann die Alt- (Win) / Wahltaste (Mac) los. Wenn das Dialogfeld "Ebene duplizieren" angezeigt wird, benennen Sie die Ebene mit "Farbe" (da wir sie zum Einfärben der Skizze verwenden) und klicken Sie dann auf "OK":
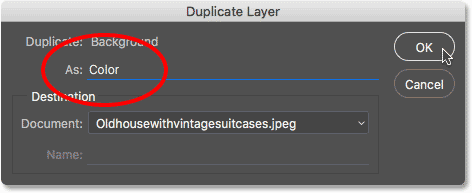
Benennen der doppelten Ebene "Farbe".
Photoshop erstellt eine Kopie der Hintergrundebene, nennt sie "Farbe" und platziert sie direkt über dem Original:
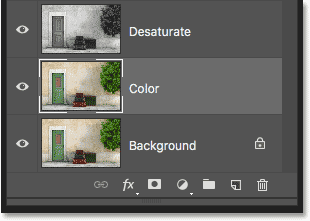
Die neue Ebene "Farbe" wird angezeigt.
Schritt 10: Verschieben Sie die Ebene "Farbe" an die Spitze des Ebenenstapels
Wir müssen die Ebene "Farbe" über alle anderen Ebenen verschieben. Eine Möglichkeit, dies zu tun, besteht darin, darauf zu klicken und es ganz nach oben zu ziehen. Es gibt jedoch eine schnellere Möglichkeit, eine Tastenkombination zu verwenden. Stellen Sie sicher, dass die Ebene im Ebenenbedienfeld ausgewählt ist, und drücken Sie dann Umschalttaste + Strg + rechte Klammer ( ) ) (Win) / Umschalttaste + Befehlstaste + rechte Klammer ( ) ) (Mac), um sie direkt nach oben zu verschieben. Dadurch wird die Ebene "Farbe" direkt über der Einstellungsebene "Ebenen" nach oben verschoben:
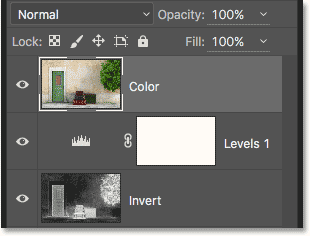
Die Ebene "Farbe" ist an die Spitze des Stapels gesprungen.
Schritt 11: Ändern Sie den Mischmodus in "Farbe"
Momentan blockiert die Ebene "Farbe" die Ansicht der Skizze vollständig. Um dies zu ändern, damit nur die Farbe der Ebene angezeigt wird, ändern Sie einfach den Mischmodus von "Normal" in " Farbe" :
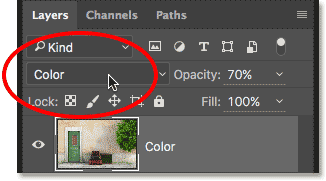
Ändern Sie den Mischmodus der Ebene "Farbe" in "Farbe".
Dies gibt uns den ersten unserer färbenden Effekte:

Die Skizze nach dem Ändern des Mischmodus auf "Farbe".
Wenn die Farbe zu intensiv aussieht, können Sie sie reduzieren, indem Sie die Deckkraft der Ebene "Farbe" verringern. Ich werde meine auf 70% senken:
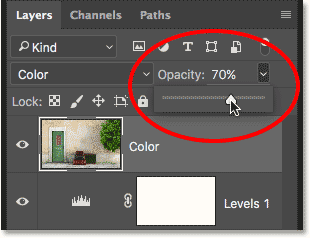
Verringern Sie die Deckkraft der Ebene "Farbe".
Nach dem Verringern der Deckkraft erscheint die Farbe subtiler:

Der gleiche Färbungseffekt, jedoch mit verringerter Opazität.
Schritt 12: Probieren Sie die Mischmodi "Überlagern", "Weiches Licht" und "Hartes Licht" aus
Versuchen Sie, die Skizze mit den Mischmodi „ Überlagern“, „ Weiches Licht“ oder „ Hartes Licht“ einzufärben, um ein anderes Aussehen zu erhalten. Alle drei sind Teil einer Gruppe von Mischmodi in Photoshop, die den Bildkontrast erhöhen. Sie können jedoch auch zum Mischen und Verbessern von Farben verwendet werden. Wie beim Mischmodus "Farbe" können Sie nach Auswahl von "Überlagern", "Weiches Licht" oder "Hartes Licht" das Ergebnis optimieren, indem Sie die Deckkraft der Ebene anpassen.
Bevor ich den Mischmodus ändere, setze ich zuerst meinen Opazitätswert auf 100% zurück :
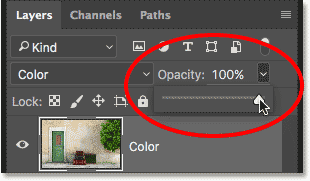
Zurücksetzen der Deckkraft auf 100%.
Dann ändere ich den Mischmodus von Farbe in Überlagerung :

Ändern des Ebenenüberblendungsmodus in Überlagern.
Wie bereits erwähnt, erhöht der Overlay-Mischmodus den Bildkontrast, und hier sehen wir den Effekt, den er auf die Skizze hat. Der Kontrast ist definitiv stärker als zuvor, und wo der Farbmischmodus uns fast pastellfarbene Farben verlieh, erzeugt Overlay dunklere, gedämpftere Farben:

Der Färbungseffekt, bei dem der Mischmodus auf Überlagerung eingestellt ist.
Als nächstes versuche ich den Mischmodus für weiches Licht :
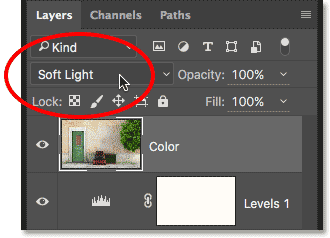
Ändern des Mischmodus von Überlagerung zu weichem Licht.
Soft Light ist Overlay sehr ähnlich, aber das Ergebnis ist subtiler. Der Kontrast ist weniger intensiv und die Farben sind gedämpfter:

Weiches Licht erzeugt einen subtileren Effekt als Überlagerung.
Zum Schluss ändere ich den Mischmodus auf Hartes Licht :
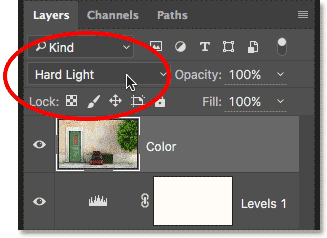
Ändern Sie den Mischmodus auf Hartes Licht.
Während weiches Licht eine weniger intensive Version von Überlagerung ist, ist hartes Licht genau das Gegenteil und erzeugt den stärksten Kontrast und die stärkste Farbe aller drei Mischmodi. Tatsächlich kann Hartes Licht bei einer auf 100% eingestellten Deckkraft der Ebene zu extrem sein:

Die Skizze wurde auf Hartes Licht eingestellt, Deckkraft 100%.
Wenn Sie jedoch die Deckkraft verringern, um den Einfluss des Mischmodus „Hartes Licht“ zu verringern, gehen Sie wie folgt vor:
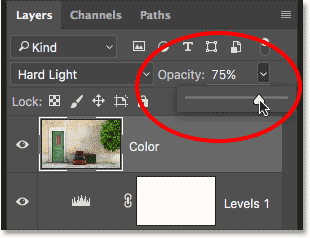
Verringern Sie die Deckkraft der Ebene.
Die Dinge fangen an, viel besser auszusehen. Wenn Sie den Mischmodus auf Hartes Licht setzen, aber die Deckkraft auf etwa 75% verringern, erzielen Sie zumindest in meiner Sichtweise und für dieses spezielle Bild das beste Ergebnis:

Der gleiche Mischmodus für hartes Licht, jedoch mit einer auf 75% gesenkten Deckkraft.
In 60 Sekunden oder weniger zu skizzierendes Foto
Nachdem wir uns nun mit den Details befasst haben, wie Sie ein Foto wie versprochen in eine Skizze verwandeln können, können Sie den gleichen Effekt in maximal 60 Sekunden erzielen (je mehr Sie tun, desto schneller werden Sie). Um die Zeit zu verkürzen, werden wir für den größten Teil der Arbeit die Tastenkombinationen nutzen und uns keine Gedanken über das Umbenennen der Ebenen machen.
Bevor wir beginnen, stellen Sie sicher, dass das Verschieben-Werkzeug oben im Werkzeugbedienfeld ausgewählt ist . Der Grund dafür ist, dass zur Auswahl der Ebenenüberblendungsmodi in Photoshop über die Tastatur ein Werkzeug ausgewählt werden muss, das keine eigenen Überblendungsmodusoptionen hat, wie z. B. das Pinselwerkzeug, das Kopierstempelwerkzeug, das Korrekturpinselwerkzeug. und so weiter. Wenn das Werkzeug selbst über Mischmodusoptionen verfügt, wird durch Ändern des Mischmodus über die Tastatur der Mischmodus des Werkzeugs und nicht der Mischmodus der Ebene geändert.
In Photoshop gibt es viele Werkzeuge, für die es keine Optionen für den Mischmodus gibt. Da das Verschieben-Werkzeug jedoch eines davon ist und oben im Werkzeugbedienfeld angezeigt wird, ist es am einfachsten auszuwählen. Sie können es schnell auswählen, indem Sie den Buchstaben V auf Ihrer Tastatur drücken:
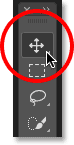
Auswahl des Verschiebungswerkzeugs.
Führen Sie dann mit dem ausgewählten Verschieben-Werkzeug die folgenden Schritte aus:
Schritt 1: Drücken Sie Strg + J (Win) / Befehl + J (Mac), um die Hintergrundebene zu duplizieren.
Schritt 2: Drücken Sie Umschalt + Strg + U (Windows) / Umschalt + Befehl + U (Mac), um die Ebene zu entsättigen.
Schritt 3: Drücken Sie Strg + J (Windows) / Befehlstaste + J (Mac), um die entsättigte Ebene zu duplizieren.
Schritt 4: Drücken Sie Strg + I (Win) / Befehl + I (Mac), um die Ebene umzukehren.
Schritt 5: Drücken Sie Umschalttaste + Alt + D (Windows) / Umschalttaste + Wahltaste + D (Mac), um den Mischmodus der Ebene auf Ausweichen in Farbe zu ändern.
Schritt 6: Gehen Sie zu Filter > Andere > Minimum . Belassen Sie den Radius auf 1 Pixel .
Schritt 7: Klicken Sie unten im Ebenenbedienfeld auf das Symbol „ Neue Ebene für Füllung oder Anpassung“ und wählen Sie „ Ebenen“ .
Schritt 8: Drücken Sie Umschalttaste + Alt + M (Windows) / Umschalttaste + Wahltaste + M (Mac), um den Mischmodus auf Multiplizieren zu ändern, wodurch das Bild dunkler wird. Passen Sie die Deckkraft der Ebene nach Bedarf an.
Schritt 9: Klicken Sie im Ebenenbedienfeld auf die Hintergrundebene, um sie auszuwählen. Drücken Sie Strg + J (Win) / Befehl + J (Mac), um es zu duplizieren.
Schritt 10: Drücken Sie Umschalt + Strg + (Win) / Umschalt + Befehl +) (Mac), um die Ebene an den oberen Rand des Ebenenstapels zu springen.
Schritt 11: Halten Sie die Umschalttaste + Alt (Windows) / Umschalttaste + Wahltaste (Mac) gedrückt und drücken Sie C für den Farbmischmodus, O für Überlagerung, F für weiches Licht oder H für hartes Licht. Passen Sie die Deckkraft der Ebene nach Bedarf an.
Und da haben wir es! So verwandeln Sie ein Foto in eine detailliertere Skizze mit dem Filter „Minimum“ und einigen Bildanpassungen und Ebenenüberblendungsmodi in Photoshop! Weitere Tutorials zu Photoshop-Effekten finden Sie in unserem Abschnitt zu Fotoeffekten.