Mit seiner erstaunlichen Fähigkeit, Fotos auf so viele interessante Arten miteinander zu verschmelzen, ist das kreative Potenzial von Photoshop wirklich nur durch unsere eigenen Fähigkeiten und Vorstellungskraft begrenzt.
Wenn Sie noch nicht mit Photoshop vertraut sind, kann das Zusammenführen von zwei Bildern zu einer unmöglichen Aufgabe werden, da Photoshop jedes neue Bild in einem separaten, unabhängigen Dokument öffnet und die einzige Möglichkeit zum Zusammenführen von Bildern darin besteht, dass sich alle Bilder im Ordner befinden gleiches Dokument. Glücklicherweise ist das Verschieben von Fotos von einem Dokument in ein anderes einfach, wie wir gleich sehen werden!
In diesem Lernprogramm werden drei gängige Methoden zum Verschieben von Fotos zwischen Dokumenten beschrieben, die mit einer beliebigen Version von Photoshop funktionieren. Es spielt also keine Rolle, welche Version Sie verwenden. Wenn Sie Photoshop CS4 oder CS5 verwenden, sollten Sie auch das nächste Lernprogramm lesen, da es sich um eine möglicherweise verwirrende Änderung handelt, die Adobe an der Benutzeroberfläche (mit Registerkarten versehene Dokumente ) vorgenommen hat, und um Informationen zum Verschieben von Fotos zwischen diesen. Im Moment konzentrieren wir uns nur auf Möglichkeiten, die jeder nutzen kann.
Hier habe ich zwei Fotos auf meinem Bildschirm geöffnet. Ich verwende Photoshop CS5, aber alle Versionen sehen ziemlich ähnlich aus. Jedes Foto wird in einem eigenen schwebenden Dokumentfenster angezeigt:
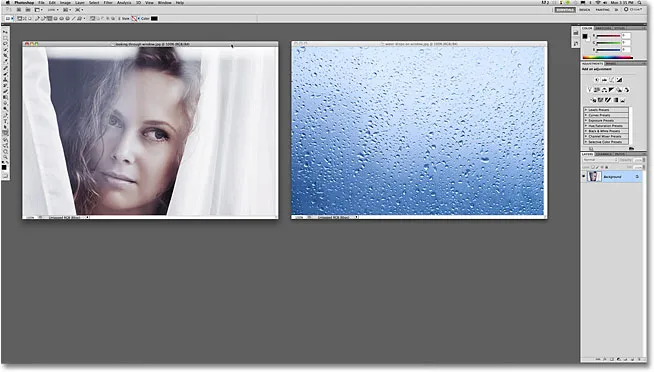
Photoshop-Benutzeroberfläche, in der derzeit zwei Fotos geöffnet sind.
Nur für CS4- und CS5-Benutzer: Nur eine kurze Anmerkung: Wenn Sie Photoshop CS4 oder CS5 verwenden und Ihre eigenen Bilder mitverfolgen, werden diese möglicherweise in Dokumenten mit Registerkarten und nicht in unverankerten Dokumentfenstern geöffnet. Wie bereits erwähnt, werden wir uns diese neuen Dokumente mit Registerkarten im nächsten Tutorial genauer ansehen. Wenn Sie jedoch keine unverankerten Dokumentfenster sehen, gehen Sie zum Menü Fenster oben auf dem Bildschirm und wählen Sie Anordnen und wählen Sie dann „ Alle in Windows verschieben“ (dies gilt ebenfalls nur für Benutzer von Photoshop CS4 und CS5):
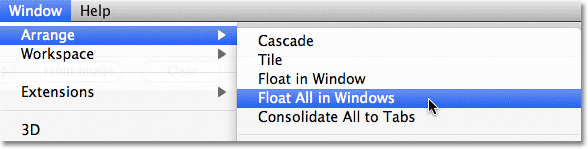
Wechseln Sie für CS4- und CS5-Benutzer in Windows zu Fenster> Anordnen> Alle verschieben.
Obwohl auf dem Bildschirm zwei Dokumentfenster angezeigt werden, funktioniert Photoshop zum größten Teil nur mit jeweils einem Dokument (das andere Dokument wird einfach ignoriert). Das Dokument, an dem wir arbeiten, wird als "aktives" Dokument bezeichnet. Am einfachsten können Sie feststellen, welches Dokument gerade aktiv ist, indem Sie im Ebenenbedienfeld nachsehen . Wenn wir zum Beispiel gerade in mein Ebenenbedienfeld schauen, können wir sehen, dass das Vorschaubild der Hintergrundebene das Foto der Frau zeigt, die durch die Vorhänge schaut, was bedeutet, dass es das aktive Dokument ist:
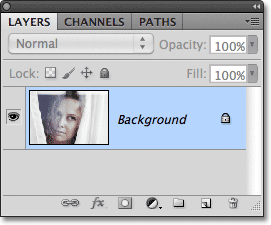
Das Vorschaubild zeigt uns, was sich auf der Ebene befindet.
Um zwischen Dokumenten zu wechseln und ein anderes zu aktivieren, müssen Sie nur auf eine beliebige Stelle innerhalb des Dokuments klicken. Ich klicke in das Foto der Wassertropfen, wodurch es zum aktiven Dokument wird, und wenn wir es erneut im Ebenenbedienfeld betrachten, sehen wir das Bild der Wassertropfen auf der Hintergrundebene. Das andere Foto wird nicht mehr angezeigt:

Wenn jetzt ein anderes Dokument aktiv ist, wird im Ebenenbedienfeld ein anderes Bild angezeigt.
Hierbei ist zu beachten, dass jeweils nur ein Foto im Ebenenbedienfeld angezeigt wurde und nicht beide. Dies liegt daran, dass jedes Foto in einem vollständig separaten Dokument geöffnet ist. Ja, beide Fotos sind in Photoshop geöffnet, und ich kann sie auf meinem Bildschirm sehen, aber für Photoshop ist damit Schluss. Alles, was Photoshop sieht, sind zwei völlig unabhängige Dokumente, die nichts miteinander zu tun haben. Ich würde diese beiden Fotos gerne miteinander verschmelzen, aber es gibt derzeit keine Möglichkeit, dies zu tun, es sei denn, ich kann eines der Fotos irgendwie in das Dokument des anderen Fotos verschieben. Schauen wir uns ein paar einfache Möglichkeiten an, um genau das zu tun.
Methode 1: Ziehen und Ablegen
Das Verschieben eines Fotos von einem Dokument in ein anderes in Photoshop kann eine echte Belastung sein. Und damit meine ich natürlich, dass das Verschieben eines Bilds zwischen Dokumenten am einfachsten und gebräuchlichsten ist, wenn Sie es einfach ziehen! Dazu benötigen wir das Verschieben-Werkzeug von Photoshop, auf das Sie zugreifen können, indem Sie oben im Werkzeugbedienfeld auf das entsprechende Symbol klicken. Das Werkzeugbedienfeld wird je nach verwendeter Photoshop-Version möglicherweise als einzelne oder doppelte Spalte angezeigt, das Verschieben-Werkzeug befindet sich jedoch immer oben:

Wählen Sie das Verschieben-Werkzeug.
Klicken Sie mit aktivem Verschieben-Werkzeug in das Foto, das Sie verschieben möchten. Ziehen Sie es dann mit gedrückter Maustaste in das Dokumentfenster des anderen Fotos. Ich möchte das Foto mit den Wassertropfen in das Dokument des anderen Fotos verschieben, klicke also in das Dokument mit den Wasserfotos, halte die Maustaste gedrückt und ziehe das Foto in das andere Dokument:
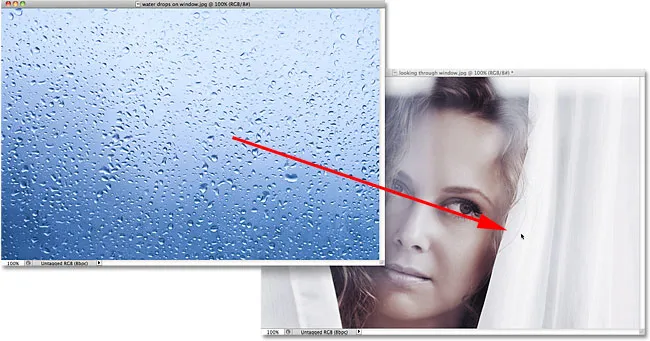
Klicken Sie in ein Dokument, halten Sie die Maustaste gedrückt und ziehen Sie das Foto in das andere Dokument.
Wenn Sie die Maustaste loslassen, legt Photoshop das Foto in einem anderen Dokument ab:
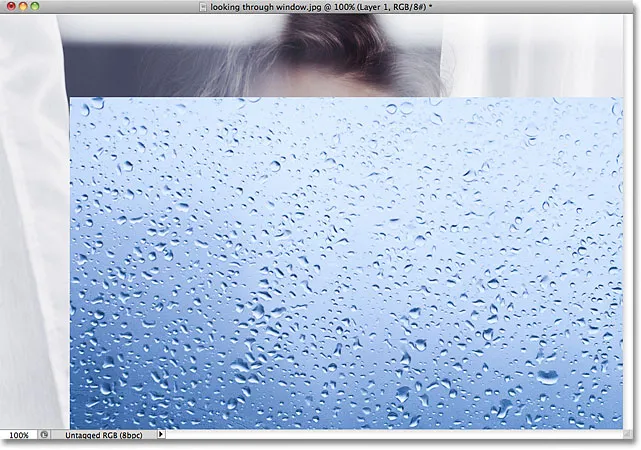
Eine Kopie des Fotos wird im Dokument des anderen Fotos angezeigt.
Beachten Sie jedoch, dass Photoshop das Foto einfach an der Stelle abgelegt hat, an der ich die Maustaste losgelassen habe. In meinem Fall wurde es unten rechts im Dokument platziert. Das ist eine schlampige Arbeitsweise. Eine bessere Möglichkeit, ein Foto zu verschieben, besteht darin, die Umschalttaste gedrückt zu halten, während Sie von einem Dokument in ein anderes ziehen. Klicken Sie mit anderen Worten in das Foto, das Sie verschieben möchten, halten Sie die Umschalttaste gedrückt, ziehen Sie das Foto in das andere Dokument, lassen Sie die Maustaste los und lassen Sie dann die Umschalttaste los. Durch Hinzufügen der Umschalttaste wird Photoshop angewiesen, das Foto im Dokument zu zentrieren.
Ich mache meinen vorherigen Schritt schnell rückgängig, indem ich Strg + Z (Win) / Befehl + Z (Mac) drücke. Dann ziehe ich das Wassertropfen-Foto erneut in das andere Dokument, während ich die Umschalttaste gedrückt halte. Ich lasse meine Maustaste los und lasse dann meine Umschalttaste los (sehr wichtig, dass Sie die Umschalttaste loslassen, nachdem Sie die Maustaste losgelassen haben). Hier sehen wir, dass das Foto mit den Wassertropfen nun in der Mitte des Dokuments angezeigt wird:
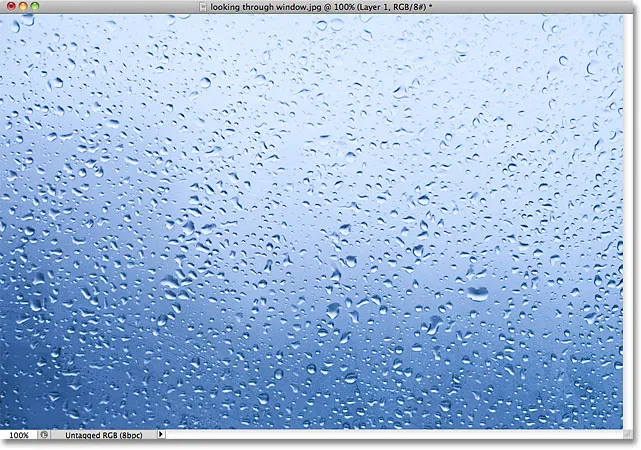
Das Foto wird jetzt in der Mitte angezeigt.
Wenn wir in das Ebenenbedienfeld schauen, sehen wir, dass wir das Foto erfolgreich in das Dokument des anderen Fotos kopiert haben, da beide Fotos nun übereinander angezeigt werden. Das Originalfoto befindet sich auf der Hintergrundebene, und Photoshop hat das Wassertropfenfoto auf einer eigenen neuen Ebene darüber platziert:
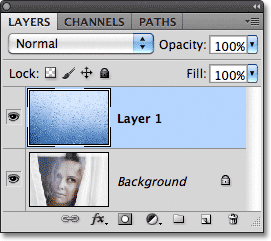
Wenn Sie ein Foto von einem Dokument in ein anderes verschieben, fügt Photoshop dem Foto automatisch eine neue Ebene hinzu.
Wenn der "Drag & Drop" -Ansatz nicht Ihr Ding ist, werden wir uns als Nächstes zwei weitere Möglichkeiten ansehen, um Fotos einfach zwischen Dokumenten zu verschieben!
Methode 2: Duplizieren der Ebene
Wenn Ihnen das Freestyle-Drag & Drop-Verfahren zum Verschieben von Fotos zwischen Dokumenten nicht zusagt, können Sie auch den Befehl „ Ebene duplizieren“ in Photoshop verwenden. Klicken Sie zunächst in das Dokument, das das Foto enthält, das Sie verschieben möchten. Dadurch wird es zum aktiven Dokument. Ich klicke in mein Wassertropfenfoto. Gehen Sie dann zum Menü Ebene in der Menüleiste oben auf dem Bildschirm und wählen Sie Ebene duplizieren :
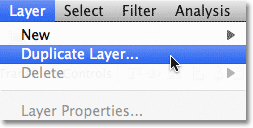
Gehe zu Ebene> Ebene duplizieren.
Alternativ können Sie im Ebenenbedienfeld mit der rechten Maustaste (Windows) bzw. bei gedrückter Ctrl-Taste (Mac) direkt auf die Ebene klicken und im angezeigten Menü die Option „Ebene duplizieren“ auswählen:
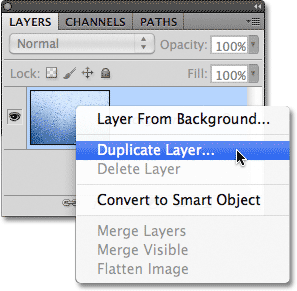
Klicken Sie mit der rechten Maustaste (Windows) bzw. bei gedrückter Ctrl-Taste (Mac) auf die Ebene und wählen Sie "Ebene duplizieren".
In beiden Fällen wird das Dialogfeld Ebene duplizieren geöffnet. Geben Sie einen Namen für die Ebene ein, auf der das Foto im anderen Dokument angezeigt wird. Ich werde meine "Wassertropfen" nennen. Wählen Sie dann im Abschnitt Ziel unten im Dialogfeld den Namen des Dokuments aus, in das Sie das Foto verschieben möchten. Ich wähle mein Dokument "Fenster durchsuchen.jpg.webp" aus. Ihr Name wird wahrscheinlich etwas anderes sein:
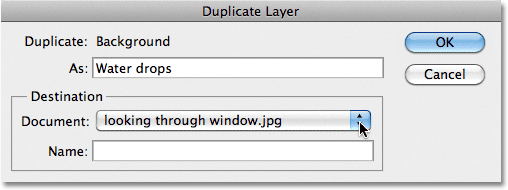
Benennen Sie die neue Ebene und wählen Sie das Zieldokument aus.
Klicken Sie auf OK, wenn Sie fertig sind. Photoshop kopiert das Foto aus dem Originaldokument in das neue. Ich kann in meinem Ebenenbedienfeld sehen, dass sich das Wassertropfenfoto jetzt auf einer Ebene mit dem Namen "Wassertropfen" über der Hintergrundebene befindet:
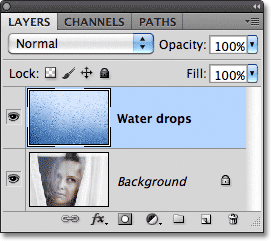
Photoshop hat das Foto auf einer neuen Ebene mit dem Namen "Wassertropfen" platziert, da dies der Name ist, den ich im Dialogfeld "Ebene duplizieren" angegeben habe.
Methode 3: Kopieren und Einfügen
Eine weitere Möglichkeit, Fotos zwischen Dokumenten zu verschieben, ist die Standardmethode "Kopieren und Einfügen", die jedem vertraut ist, der längere Zeit einen Computer verwendet. Klicken Sie zunächst in das Dokument mit dem Foto, das Sie verschieben möchten. Gehen Sie dann zum Menü " Auswählen" oben im Bildschirm und wählen Sie " Alle" (oder drücken Sie Strg + A (Win) / Befehl + A (Mac) für die Tastenkombination):

Gehen Sie zu Auswahl> Alle.
Dadurch wird das gesamte Foto ausgewählt. Im Dokumentfenster wird um die Ränder eine Auswahlkontur angezeigt:
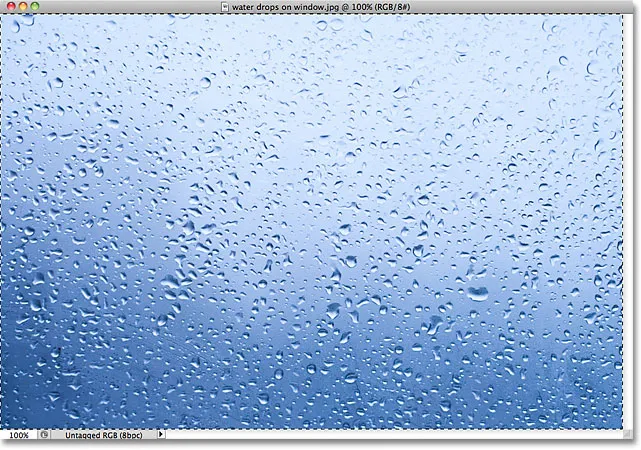
Wählen Sie das Foto aus, das Sie verschieben möchten.
Gehen Sie mit dem ausgewählten Foto zum Menü Bearbeiten und wählen Sie Kopieren (oder drücken Sie Strg + C (Win) / Befehl + C (Mac)), um das Foto in die Zwischenablage zu kopieren:
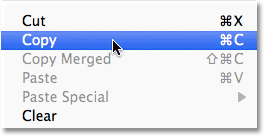
Gehen Sie zu Bearbeiten> Kopieren.
Klicken Sie in das Dokument, in das Sie das Foto kopieren möchten, um es zum aktiven Dokument zu machen. Kehren Sie dann zum Menü Bearbeiten zurück und wählen Sie Einfügen (oder drücken Sie Strg + V (Win) / Befehl + V (Mac)):

Gehen Sie zu Bearbeiten> Einfügen.
Photoshop fügt das Foto in das neue Dokument ein. Erneut wird im Ebenenbedienfeld angezeigt, dass das Foto auf einer eigenen Ebene über dem Originalbild auf der Hintergrundebene platziert wurde:
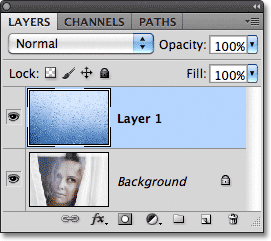
Ein Foto wurde kopiert und in das Dokument des anderen Fotos eingefügt.
Da sich beide Fotos jetzt im selben Dokument befinden, kann ich sie miteinander mischen. Eine einfache Möglichkeit zum Mischen von Fotos besteht darin, den Ebenenmischmodus zu ändern. Wenn die Ebene des Fotos mit den Wassertropfen aktiviert ist (aktive Ebenen sind blau hervorgehoben), gehe ich zur Option „Mischmodus“ oben links im Ebenenbedienfeld und ändere sie einfach von „Normal“ in „ Weiches Licht“ :

Ändern Sie den Mischmodus der obersten Ebene in "Weiches Licht".
Es reichte aus, den Mischmodus zu ändern, um die beiden Fotos zu einem neuen Bild zu kombinieren. Die Wassertropfen erscheinen nun auf dem Fenster, durch das die Frau schaut:
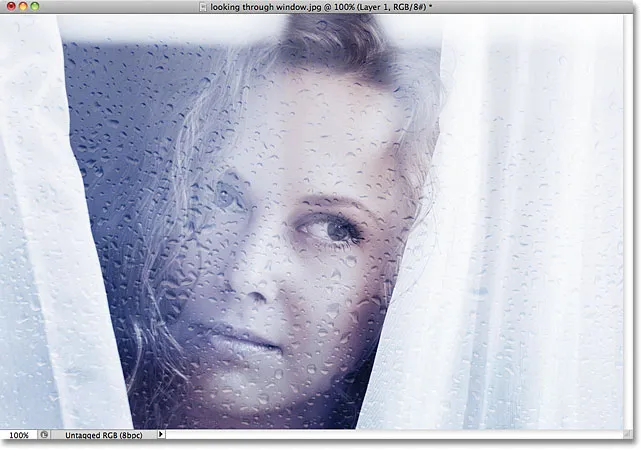
Ebenenüberblendungsmodi sind eine einfache und dennoch leistungsstarke Methode, um interessante Ergebnisse zu erzielen.