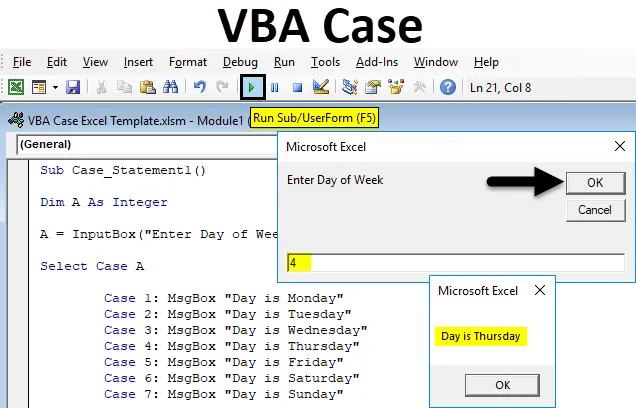
Excel VBA-Fall
Es gibt keine direkte Bestimmung in Excel, um einen Satz oder eine Aussage durch Suchen nach einem Wort oder einer Zahl aufzurufen. Dies kann mit Hilfe von Einfügefunktionen geschehen, es werden jedoch zu viele Argumente benötigt. VBA-Fall zum Aufrufen einer oder mehrerer Anweisungen, die vom Wert eines Ausdrucks abhängen. Wenn der Ausdruck oder die Groß- / Kleinschreibung definierte Werte oder Sätze enthält, werden bei Eingabe der Groß- / Kleinschreibung die Werte oder Sätze für diese Zahl oder dieses Alphabet definiert.
Im Folgenden wird hauptsächlich die folgende Syntax benötigt;
- Groß- / Kleinschreibung auswählen - Groß- / Kleinschreibung auswählen ist der verwendete Textausdruck, der numerisch oder als Zeichenfolge vorliegen kann.
- Case - Case hat expressionist-n und statement-n, was bedeutet, dass expressionist erfordert, wenn es case gibt, und statement-n optional ist, wenn Testausdrücke mit expressionist-n übereinstimmen.
- Else-Anweisung - Wenn test expressional nicht mit einem der Case-Ausdrücke übereinstimmt, wird die Else-Anweisung angezeigt.
Wie verwende ich Excel VBA Case Statement?
Anhand einiger Beispiele erfahren Sie, wie Sie die Excel VBA Case-Anweisung verwenden.
Sie können diese Excel-Vorlage für VBA-Fälle hier herunterladen - Excel-Vorlage für VBA-FälleExcel VBA Case Statement - Beispiel # 1
Wir erstellen einen VBA-Fall für eine Textanweisung mit Zahlen für verschiedene Wochentage. Führen Sie die folgenden Schritte aus, um Case Statement in VBA zu verwenden.
Schritt 1: Rufen Sie das VBA-Fenster auf und öffnen Sie ein neues Modul, indem Sie auf der Menüregisterkarte Einfügen die Option Modul auswählen (siehe Abbildung unten).
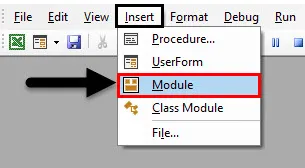
Schritt 2: Sobald wir das tun, werden wir ein neues Modul öffnen. Schreiben Sie nun die Unterkategorie in den Namen, den Sie ausgeführt haben, oder in einen beliebigen anderen Namen nach Ihrer Wahl, wie unten gezeigt.
Code:
Sub Case_Statement1 () End Sub
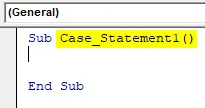
Schritt 3: Wenn Sie die case-Anweisung mit Zahlen erstellen, definieren Sie zunächst eine Ganzzahl wie unten gezeigt.
Code:
Sub Case_Statement1 () Dim A As Integer End Sub
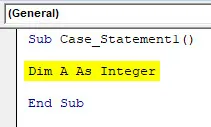
Schritt 4: Weisen Sie nun der definierten Ganzzahl ein Eingabefeld zu und geben Sie den Feldnamen mit „ Enter Day of Week “ ein (siehe unten). Sie werden aufgefordert, die Fallnummer in dieses Feld einzugeben, um die Antwort zu erhalten.
Code:
Sub Case_Statement1 () Dim A As Integer A = InputBox ("Wochentag eingeben") End Sub
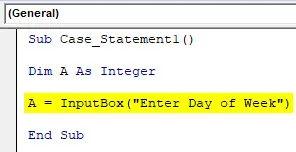
Schritt 5: Um nun eine definierte Ganzzahl in die Groß- / Kleinschreibung zu integrieren, verwenden Sie den Befehl Auswählen (siehe unten). Es wird Case als Integer zugewiesen.
Code:
Sub Case_Statement1 () Dim A As Integer A = InputBox ("Wochentag eingeben") Wählen Sie Case A End Sub
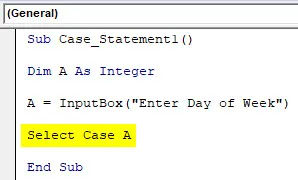
Schritt 6: Da wir 7 Tage in einer Woche haben, gilt ab Montag als Fall 1, wobei Montag der erste Arbeitstag bis zum letzten Tag der Woche ist, der als Fall 7 der Sonntag ist . Und um alle Fälle in das Textfeld einer Nachricht zu drucken, verwenden wir den Befehl MsgBox mit allen Fällen von 1 bis 7 einzeln für jeden Wochentag, wie unten gezeigt.
Code:
Unter Case_Statement1 () Dim A As Integer A = InputBox ("Wochentag eingeben") Fall A auswählen Fall 1: MsgBox "Tag ist Montag" Fall 2: MsgBox "Tag ist Dienstag" Fall 3: MsgBox "Tag ist Mittwoch" 4: MsgBox "Tag ist Donnerstag" Fall 5: MsgBox "Tag ist Freitag" Fall 6: MsgBox "Tag ist Samstag" Fall 7: MsgBox "Tag ist Sonntag" End Sub
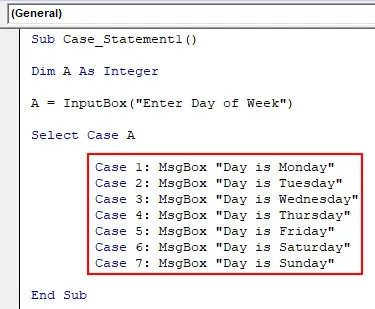
Schritt 7: Jetzt kommt der Else-Statement-Teil von Case, in dem wir schreiben, ob einer der definierten Cases nicht WAHR ist. Dann erhalten wir die Meldung Else Case Statement als „ Incorrect Day “. Und auch dafür werden wir MsgBox und End Select it verwenden.
Code:
Unter Case_Statement1 () Dim A As Integer A = InputBox ("Wochentag eingeben") Fall A auswählen Fall 1: MsgBox "Tag ist Montag" Fall 2: MsgBox "Tag ist Dienstag" Fall 3: MsgBox "Tag ist Mittwoch" 4: MsgBox "Tag ist Donnerstag". Fall 5: MsgBox "Tag ist Freitag". Fall 6: MsgBox "Tag ist Samstag". Fall 7: MsgBox "Tag ist Sonntag"
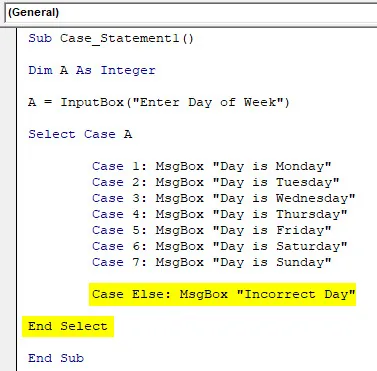
Schritt 8: Sobald Sie fertig sind, kompilieren Sie den Code und führen Sie ihn aus. Wir erhalten ein Meldungsfeld, in dem Sie aufgefordert werden, den Wochentag wie unten gezeigt einzugeben. Geben Sie hier eine beliebige Fallnummer von 1 bis 7 ein. Wir geben 5 ein und sehen, was auf Sie zukommt. Wir haben die Nachricht erhalten, dass " Tag ist Freitag ", die Fall 5 zugewiesen wurde.
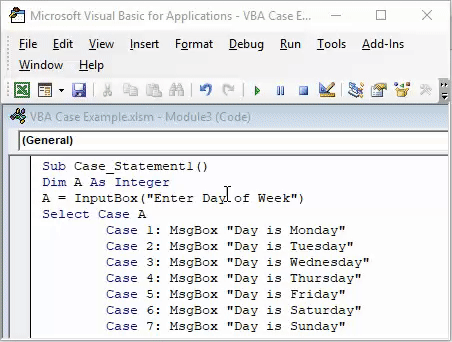
Schritt 9: Geben Sie nun eine andere Zahl als 1 bis 7 ein. Geben Sie 9 ein. Sobald dies der Fall ist, wird die Meldung " Falscher Tag " angezeigt (siehe unten), da eine Woche nur 7 Tage hat. Ein anderer Wert gibt die folgende Fehlermeldung aus, die wir in der Else Case Statement definiert haben.
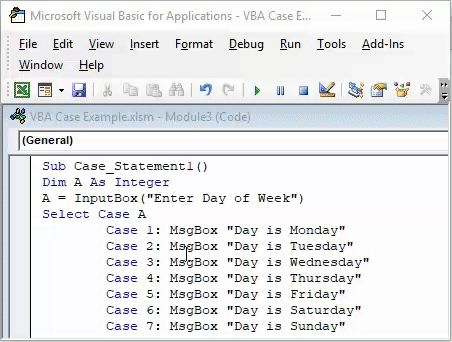
Excel VBA Case Statement - Beispiel # 2
In ähnlicher Weise verwenden wir in diesem Beispiel VBA-Groß- / Kleinschreibung, um eine Textnachricht mit Hilfe von String zu drucken. Wir werden Case verwenden, um ein anderes Sprichwort als Textaussage zu drucken.
Schritt 1: Öffnen Sie dazu ein neues Modul auf der Registerkarte Einfügen und schreiben Sie Unterkategorie in den Namen der ausgeführten Funktion, wie unten gezeigt.
Code:
Sub Case_Statement2 () End Sub
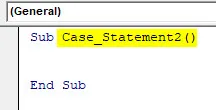
Schritt 2: Definieren Sie nun einen String, in dem die unten gezeigten Textwerte gespeichert werden.
Code:
Sub Case_Statement2 () Dim A As String End Sub
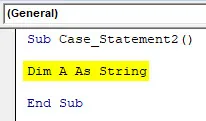
Schritt 3: Ordnen Sie nun der definierten Zeichenfolge ein Eingabefeld mit dem Satz „ Geben Sie ein Wort Ihrer Wahl ein “ zu.
Code:
Sub Case_Statement2 () Dim A As String A = InputBox ("Geben Sie ein Wort Ihrer Wahl ein") End Sub
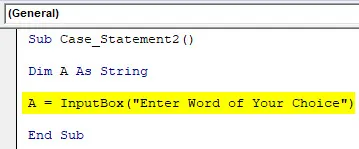
Schritt 4: Öffnen Sie nun eine Select Case-Schleife und beenden Sie mit End Select für die definierte Zeichenfolge A.
Code:
Sub Case_Statement2 () Dim A As String A = InputBox ("Geben Sie ein Wort Ihrer Wahl ein") Select Case A End Select End Sub

Schritt 5: Schreiben Sie nun in der Select Case-Schleife für Zeichenfolge A ein beliebiges Sprichwort mit einem Meldungsfeld, das angezeigt werden soll. Hier haben wir 3 Sprichwörter ausgewählt, beginnend mit Fall 1 bis 3 mit dem Meldungsfeldbefehl MsgBox, wie unten gezeigt.
Code:
Sub Case_Statement2 () Dim A As String A = InputBox ("Geben Sie ein Wort Ihrer Wahl ein") Select Case A Case 1: MsgBox "So ist die Lebensweise" Case 2: MsgBox "Was umgeht, kommt um" Case 3: MsgBox "Tit For Tat" Ende Wählen Sie End Sub
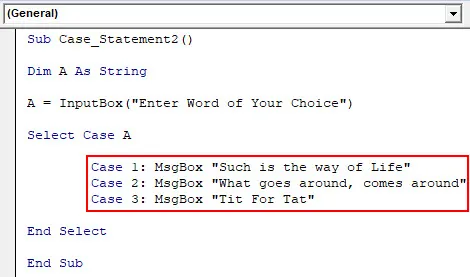
Schritt 6: Jetzt ist die obige Aussage nur zwischen den Zahlen von Fall 1 bis 3 WAHR. Abgesehen von dieser Zahl müssen wir die FALSE-Anweisung auch unter anderen Bedingungen definieren, wie unten gezeigt.
Code:
Sub Case_Statement2 () Dim A As String A = InputBox ("Geben Sie ein Wort Ihrer Wahl ein") Select Case A Case 1: MsgBox "So ist die Lebensweise" Case 2: MsgBox "Was umgeht, kommt um" Case 3: MsgBox "Tit For Tat" -Hülle Sonst: MsgBox "Nothing Found" Ende Auswahl Ende Sub
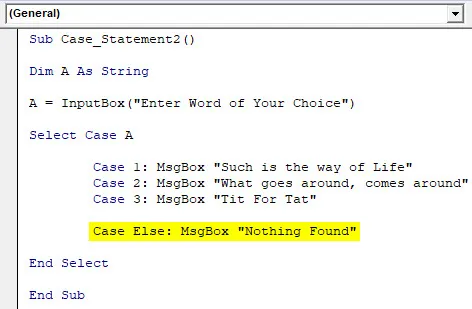
Schritt 7: Kompilieren Sie nun den Code und führen Sie ihn aus. Wir erhalten eine Nachricht, in der Sie aufgefordert werden, ein Wort Ihrer Wahl einzugeben.
Wie wir oben bereits einige Fälle mit Zahlen definiert haben, geben wir hier eine beliebige Zahl von 1 bis 3 ein. Geben wir 2 ein und sehen, was auf uns zukommt.
Wie wir oben sehen können, wird das in Fall 2 gespeicherte Sprichwort im Meldungsfeld angezeigt.
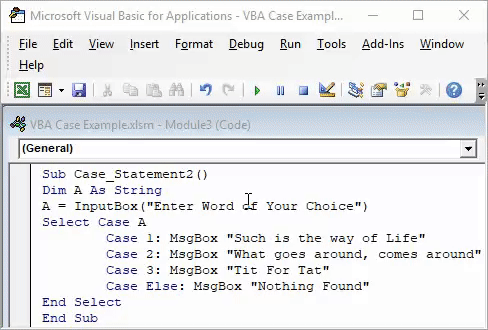
Schritt 8: Lassen Sie uns nun mit einer anderen Zahl oder einem anderen Alphabet als 1 bis 3 testen. Nehmen wir A. Da wir für A nichts definiert haben, wurde die Fehlermeldung Nothing Found angezeigt .
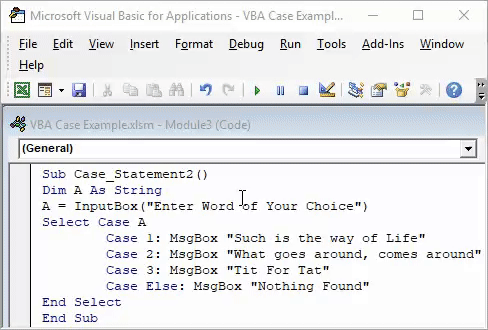
Vorteile von VBA Case Statement
- Es ist nicht erforderlich, eine große Einfügefunktionsanweisung in Excel zu schreiben, da die VBA-Fallanweisung recht kurz ist.
- Es ist sehr hilfreich, einen Fragebogen zu erstellen, in dem die Eingabe kurz dargestellt wird.
- Schnellste und einfachste Methode zum Hinzufügen von case-Anweisungen.
- Geringere Wahrscheinlichkeit eines Fehlers.
Dinge, an die man sich erinnern sollte
- Denken Sie daran, die Excel-Datei als Makro-fähiges Excel zu speichern. Dadurch können wir den erstellten Code mehrmals verwenden.
- In der Select Case-Schleife können wir mit Hilfe des String-Befehls auch Alphabete anstelle von Zahlen verwenden.
- Definieren Sie die Else-Anweisung immer so, dass die Bedeutung eines fehlenden Punktwechsels klar ist.
- Komplexe Fragebögen können auch mit Hilfe mehrerer und unterschiedlicher Befehle erstellt werden.
Empfohlene Artikel
Dies war eine Anleitung zur Excel VBA-Fallbeschreibung. Hier haben wir die Verwendung von Excel VBA Case zusammen mit einigen praktischen Beispielen und einer herunterladbaren Excel-Vorlage besprochen. Sie können auch unsere anderen Artikelvorschläge durchgehen -
- Excel VBA MsgBox
- Vollständige Anleitung zu VBA On Error
- Zahlen mit VBA-Zahlenformat formatieren
- Wie verwende ich VBA TRIM?