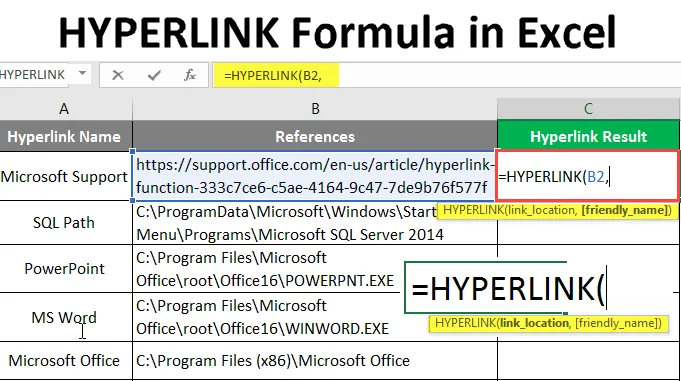
HYPERLINK-Formel in Excel (Inhaltsverzeichnis)
- HYPERLINK-Formel in Excel
- Wie verwende ich HYPERLINK Formula in Excel?
HYPERLINK-Formel in Excel
- Die Hyperlink-Funktion ist eine der wichtigsten integrierten Funktionen von MS Excel. Es wurde verwendet, um zu einem Pfad in Arbeitsmappen, Dokumenten oder Webseiten zu navigieren. Es wurde verwendet, um einen Hyperlink zurückzugeben, der eine Verknüpfung der angegebenen Arbeitsmappenverweise oder URL ist. Der Benutzer kann einen Anzeigenamen für diese Hyperlink-Verknüpfung vergeben. Der Benutzer kann zu dieser Arbeitsmappe oder URL navigieren, indem er einfach auf die Verknüpfung klickt, die zuvor blau und unterstrichen war.
- Dies ist eine der Such- und Referenzfunktionen.
Syntax:
HYPERLINK () - Gibt eine Verknüpfung der angegebenen Arbeitsmappenverweise oder URL zurück, die zuvor blau und unterstrichen war. Es gibt zwei Parameter - (link_location und (friendly_name)).

Argument in der Hyperlink-Funktion:
- link_location : Dies ist ein obligatorischer Parameter, der Datei- oder Arbeitsmappenverweis, der geöffnet werden muss.
- friendly_name : Dies ist ein optionaler Parameter, der Name des von der Funktion erstellten Hyperlinks. Standardmäßig wird der Link-Standort als Anzeigename verwendet.
Wie verwende ich HYPERLINK Formula in Excel?
HYPERLINK Formula in Excel ist sehr einfach und unkompliziert. Lassen Sie uns anhand einiger Beispiele verstehen, wie die HYPERLINK-Formel in Excel verwendet wird.
Sie können diese HYPERLINK-Formel-Excel-Vorlage hier herunterladen - HYPERLINK-Formel-Excel-VorlageBeispiel 1 - Verwendung der grundlegenden Hyperlink-Funktion
Schauen wir uns an, wie Sie die grundlegende Hyperlink-Funktion für interne Arbeitsmappenverweise in Excel verwenden. Es gibt einige Referenzen, die von einem Benutzer mit dem Namen des Hyperlinknamens angegeben wurden. Er möchte einen Hyperlink für alle Referenzen erstellen, die sich in derselben Arbeitsmappe befinden.
Mal sehen, wie die Hyperlink-Funktion dieses Problem lösen kann. Öffnen Sie MS Excel, und wechseln Sie zu Sheet1, in dem der Benutzer einen Hyperlink für alle Verweise erstellen möchte.
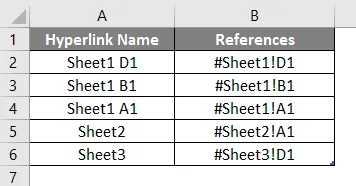
Erstellen Sie eine Spaltenüberschrift für das Hyperlink-Ergebnis, um das Funktionsergebnis in der Spalte C anzuzeigen.

Klicken Sie auf Zelle C2 und wenden Sie die Hyperlink-Formel an.

Nun wird nach dem Linkort gefragt, die in Spalte B angegebene Referenz ausgewählt und die Zelle C2 ausgewählt.
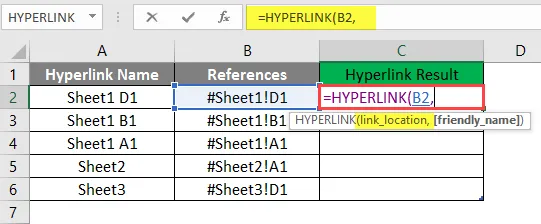
Nun wird nach einem Anzeigenamen gefragt, den der Benutzer als Hyperlink-Namen in der Zelle A2 und in der Zelle C2 eingeben möchte.
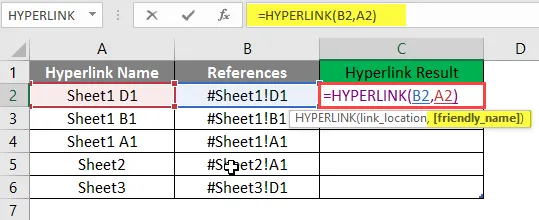
Drücken Sie die Eingabetaste.
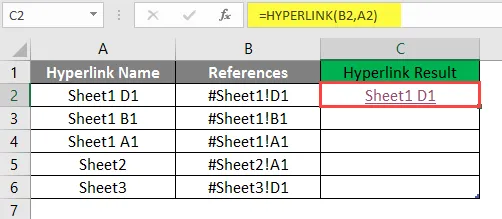
Ziehen Sie dieselbe Formel in die andere Zelle der C-Spalte, um das Hyperlink-Ergebnis zu ermitteln.
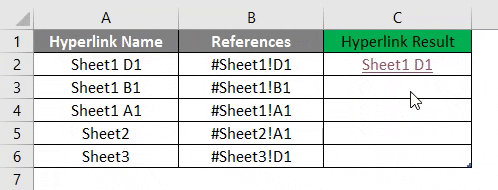
Zusammenfassung von Beispiel 1:
Da der Benutzer HYPERLINK für alle angegebenen Referenzen erstellen möchte, ist dies auch mit der Hyperlink-Funktion möglich. Welches in der Spalte D als Hyperlink-Ergebnis verfügbar ist.
Beispiel 2 - Hyperlink-Funktion für externe Arbeitsmappenverweise
Lassen Sie uns herausfinden, wie die Hyperlink-Funktion für externe Arbeitsmappenverweise wie URLs und Ordnerpfade in Excel verwendet wird. Es gibt einige Verweise, die von einem Benutzer mit dem Namen des Hyperlink-Namens angegeben werden, bei dem es sich entweder um URLs oder Ordnerpfade handelt. Er möchte einen Hyperlink für alle Referenzen erstellen, die außerhalb der Arbeitsmappe liegen.
Mal sehen, wie die Hyperlink-Funktion dieses Problem lösen kann. Öffnen Sie MS Excel, und wechseln Sie zu Sheet2, in dem der Benutzer einen Hyperlink für alle Verweise erstellen möchte.
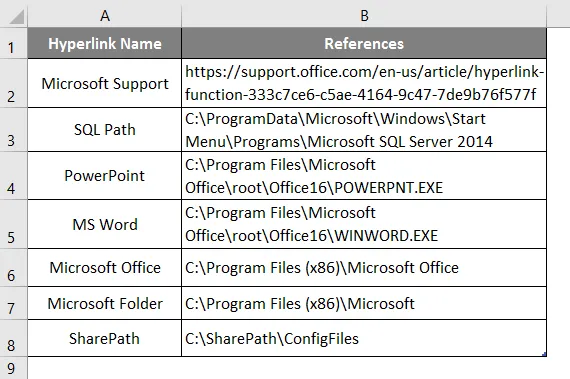
Erstellen Sie eine Spaltenüberschrift für das Hyperlink-Ergebnis, um das Funktionsergebnis in Spalte C anzuzeigen.
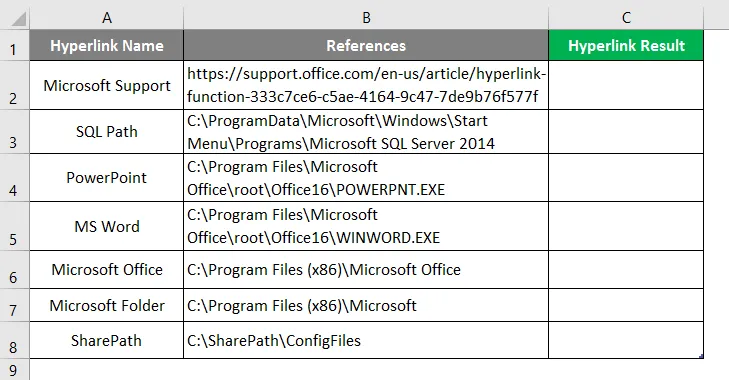
Klicken Sie auf die Zelle C2 und wenden Sie die Hyperlink-Formel an.
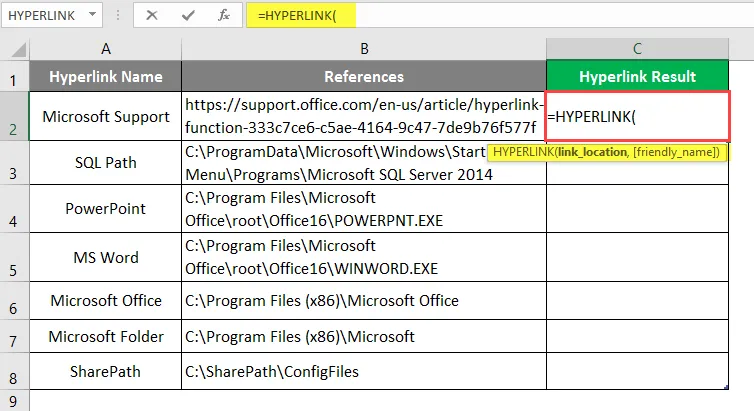
Nun wird nach dem Linkort gefragt, die in Spalte B angegebene Referenz ausgewählt und die Zelle B2 ausgewählt.
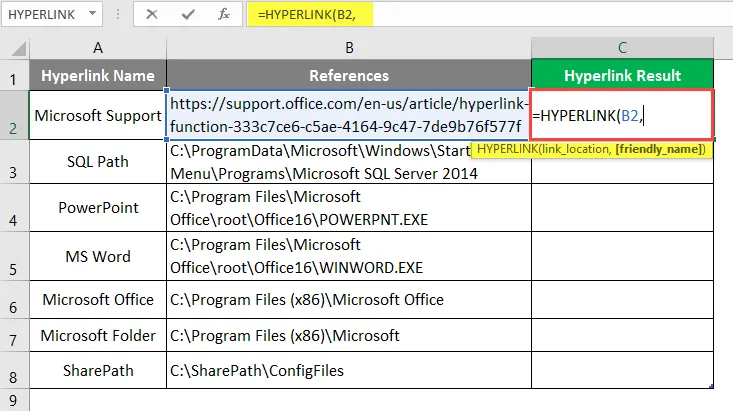
Nun wird nach einem Anzeigenamen gefragt, den der Benutzer als Hyperlinknamen angeben möchte.
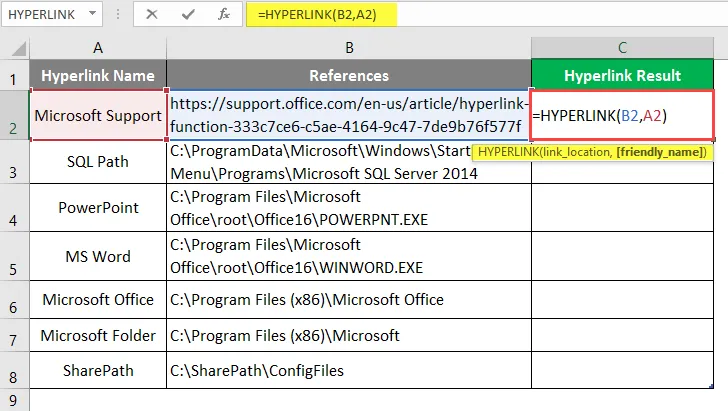
Drücken Sie die Eingabetaste.
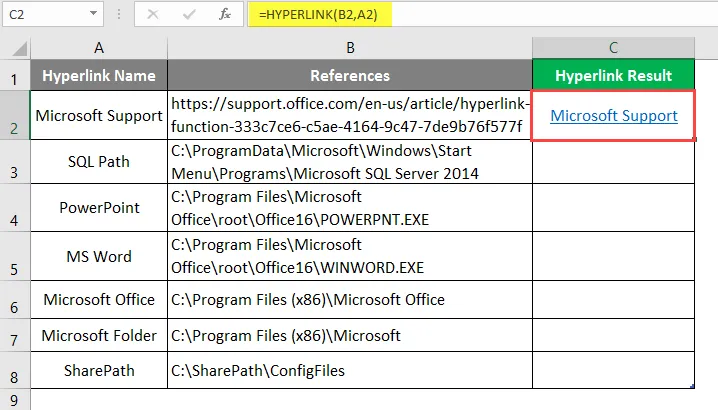
Ziehen Sie dieselbe Funktion in die andere Zelle der Spalte C, um das HYPERLINK-Ergebnis zu ermitteln.

Zusammenfassung von Beispiel 2:
Da der Benutzer HYPERLINK für alle angegebenen Referenzen erstellen möchte, ist dies auch mit der Hyperlink-Funktion möglich. Welches in Spalte D als Hyperlink-Ergebnis verfügbar ist.
Beispiel 3 - Verwenden der Hyperlink-Funktion zum Senden von E-Mails
Lassen Sie uns herausfinden, wie die Hyperlink-Funktion zum Senden von E-Mails an eine Person in Excel verwendet wird.
Es gibt ein Unternehmen von MS Health, das einen Hyperlink zum Senden einer Begrüßungsmail durch Klicken auf den Hyperlink in Excel erstellen möchte. Sie haben ein Format für die Begrüßungs-E-Mail, die sie verwendet haben, um jeden neuen Mitarbeiter, der zu MS heath Pvt Ltd. wechselt, zu senden. In E-Mail-Inhalten haben sie E-Mail-Adresse, Betreff, E-Mail-Text und Firmenunterschrift.
Mal sehen, wie die Hyperlink-Funktion dieses Problem lösen kann. Öffnen Sie MS Excel, und wechseln Sie zu Sheet3, in dem der Benutzer einen Hyperlink für alle Verweise erstellen möchte.
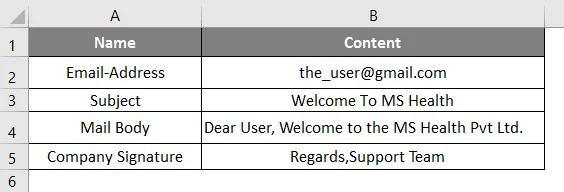
Erstellen Sie eine Spaltenüberschrift für die Verkettung des E-Mail-Inhalts in der A6-Zelle.
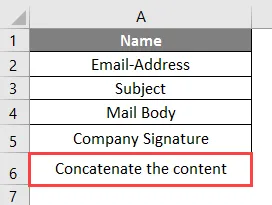
Klicken Sie auf die Zelle B6 und wenden Sie die CONCATENATE- Funktion an, um alle E-Mail-Inhalte wie E-Mail-ID, Betreff, Nachrichtentext und Signatur zu verknüpfen .

Hinweis:
- Befehl "Mailto:" zum Senden der Mail;
- "? Subject =" Befehl zum Schreiben des Betreffs;
- "& Body =" - Befehl zum Schreiben des Mailtextes;
Klicken Sie auf die Zelle B7 und wenden Sie die Hyperlink-Formel an.
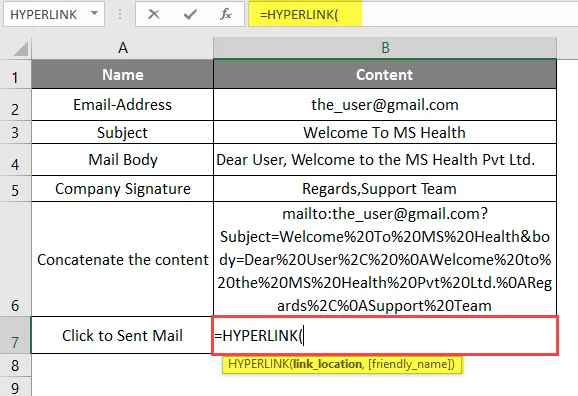
Nun werden Sie nach dem Linkort gefragt. Wählen Sie die in der Zelle B6 angegebene Referenz aus.
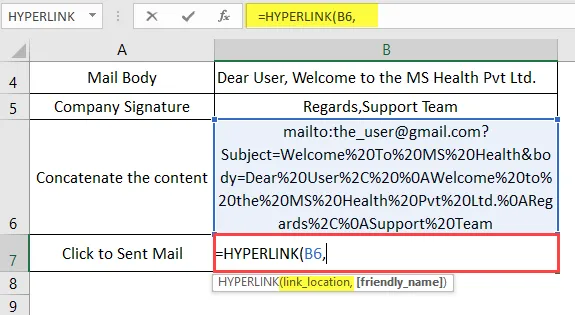
Jetzt werden Sie nach einem Anzeigenamen gefragt, den der Benutzer als Hyperlinknamen angeben möchte, der in Zelle A7 und Zelle B7 verfügbar ist.
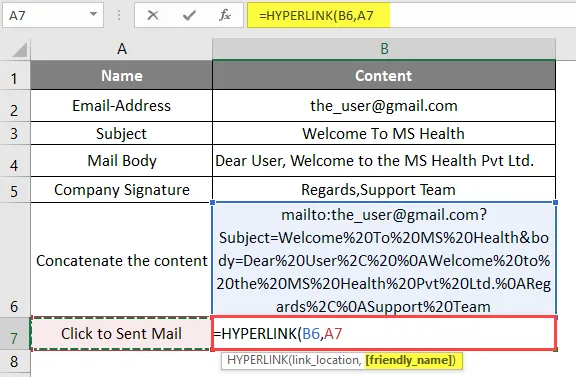
Drücken Sie die Eingabetaste. Klicken Sie nun auf den Hyperlink, um das HYPERLINK-Ergebnis herauszufinden.
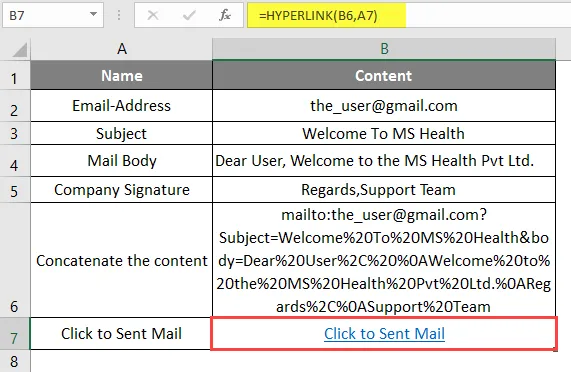
Ein Fenster wird wie unten gezeigt geöffnet.
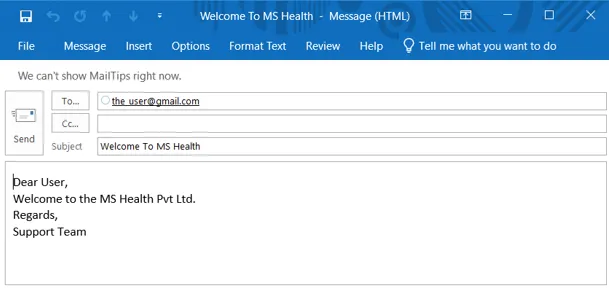
Zusammenfassung von Beispiel 3: Da das MS Health-Unternehmen einen Hyperlink zum Senden einer Begrüßungs-E-Mail erstellen möchte, klicken Sie im Excel auf den Hyperlink in einem eigenen Format für die Begrüßungs-E-Mail, mit der jeder neue Mitarbeiter, der zu MS Health wechselt, gesendet wird Pvt Ltd. Gleiches Gerät im obigen Beispiel Nr. 3.
Wissenswertes zur HYPERLINK-Formel in Excel
- Die Hyperlink-Funktion gibt einen Hyperlink zurück, der eine Verknüpfung zu den angegebenen Arbeitsmappenverweisen oder URLs ist, die zuvor in blauer Farbe und unterstrichen waren.
- Standardmäßig wird der Link-Standort als Anzeigename verwendet.
- Wenn ein Benutzer alle Hyperlinks auswählen möchte, ohne zur Verknüpfungsposition zu wechseln, verwenden Sie einfach die Pfeiltasten auf der Tastatur und wählen Sie die Hyperlinkzellen aus.
- Es gibt einen Befehl zum Schreiben von E-Mail-Inhalten in Excel: Befehl "Mailto:" zum Senden von E-Mails; "? Subject =" Befehl zum Schreiben des Betreffs; "& Body =" - der Befehl zum Schreiben des Texts.
Empfohlene Artikel
Dies war eine Anleitung zur HYPERLINK-Formel in Excel. Hier wird die Verwendung von HYPERLINK Formula in Excel zusammen mit praktischen Beispielen und einer herunterladbaren Excel-Vorlage erläutert. Sie können auch unsere anderen Artikelvorschläge durchgehen -
- Wie verwende ich OR Formula in Excel?
- Externe Links in Excel suchen
- Erste Schritte mit 3D-Karten in Excel
- Entfernen Sie Hyperlinks in Excel