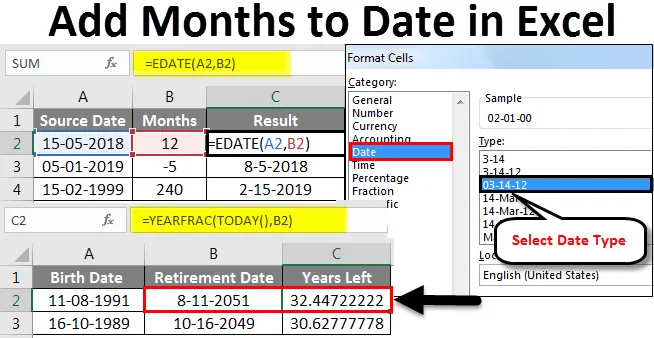
Excel Monate zu Datumsangaben hinzufügen (Inhaltsverzeichnis)
- Hinzufügen von Monaten zu Daten in Excel
- Wie verwende ich die EDATE-Funktion, um Monate zu Daten in Excel hinzuzufügen?
Hinzufügen von Monaten zu Daten in Excel
Das Hinzufügen von aktuellen Monaten in Excel wird sehr einfach, wenn wir die Funktion "EDATE" verwenden. Es ist eine integrierte Funktion, mit der jedem Datum Monate hinzugefügt werden können.
Was ist die EDATE-Funktion in Excel?
EDATE ist eine in Excel integrierte Funktion. Es fällt unter die Kategorie Datums- und Uhrzeitfunktionen in Excel. Daher wird es verwendet, um das gleiche Datum des Monats 'Y' Monate in der Zukunft oder in der Vergangenheit zu erhalten. Grundsätzlich wird die Seriennummer des Datums zurückgegeben, die der angegebenen Anzahl von Monaten vor oder nach dem angegebenen Startdatum entspricht. Die EDATE-Funktion ist besonders nützlich, wenn Sie das Verfallsdatum von Produkten, das Fälligkeitsdatum von Policen oder andere Arten von Fälligkeiten berechnen. Um ein Datum aus der Zukunft zu erhalten, geben Sie einfach einen positiven Monatswert ein und um ein Datum aus der Vergangenheit zu erhalten, geben Sie einfach einen negativen Monatswert ein.
Syntax der EDATE-Funktion in Excel
Die Syntax von EDATE ist unten dargestellt:

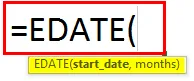
Es gibt zwei Argumente für die EDATE-Funktion in Excel. Beide Argumente sind obligatorisch.
- start_date: Dies muss ein gültiges Datum sein, das das Startdatum darstellt. Es muss in einem gültigen Excel-Seriennummernformat vorliegen.
- Monate: Dies ist das Argument, das die Anzahl der Monate in der Vergangenheit oder in der Zukunft ab dem Startdatum angibt, je nachdem, ob es einen positiven oder negativen Wert hat.
Wie verwende ich die EDATE-Funktion, um Monate zu Daten in Excel hinzuzufügen?
Die EDATE-Funktion in Excel ist eine typische Arbeitsblattfunktion. Wie alle Arbeitsblattfunktionen kann auch EDATE als Teil der Formel in eine Zelle eines Arbeitsblatts eingegeben werden. Lassen Sie uns anhand einiger Beispiele verstehen, wie Sie Daten in Excel um Monate erweitern.
Sie können diese Excel-Vorlage "Monat zu Datum hinzufügen" hier herunterladen - Excel-Vorlage "Monat zu Datum hinzufügen"In jedem Beispiel wird versucht, einen anderen Anwendungsfall zu untersuchen, der mit der EDATE-Funktion implementiert wird.
Hinzufügen von Monaten zu Daten in Excel - Beispiel 1
Holen Sie sich das gleiche Datum von zwei Monaten in der Zukunft
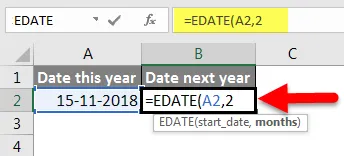
Das obige Beispiel zeigt, dass EDATE (A2, 2) in Bezug auf das in der Zelle A2 angegebene Startdatum einen Wert von zwei Monaten in der Zukunft angibt. Zelle A2 hat ein Datum - 15. November 2018.
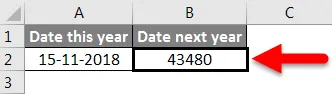
Zwei Monate in der Zukunft würden uns zum 15. Januar 2019 bringen. Ab sofort haben wir jedoch eine Seriennummer, die nicht leicht zu verstehen ist. Daher werden wir jetzt versuchen, das Format dieses Datumswerts zu ändern.
Dazu markieren wir zuerst diese Zelle B2 und klicken dann mit der rechten Maustaste. In dem sich öffnenden Menü wählen wir die Option Zelle formatieren.
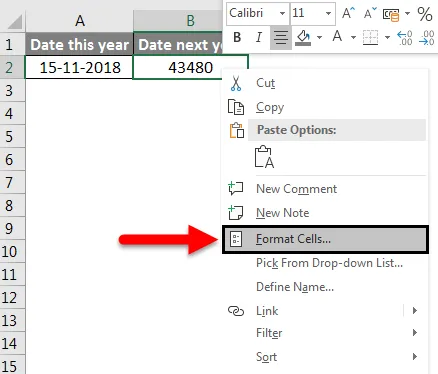
Als Nächstes klicken wir im Kategoriebereich auf Datum, wählen dann den gewünschten Datumstyp aus und klicken auf OK, um die Änderungen zu übernehmen.

Jetzt sollten unsere Änderungen übernommen werden und wir erhalten das EDATE-Ergebnis in dem unten gezeigten Format.
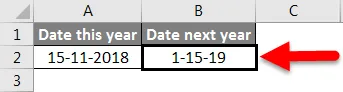
Dies ist genau das, was wir theoretisch berechnet hatten. Wir haben den 15. Januar 2019, also 2 Monate nach dem angegebenen Startdatum.
Hinzufügen von Monaten zu Daten in Excel - Beispiel 2
Hinzufügen von Monaten zum angegebenen Datum
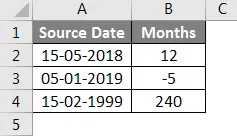
Im obigen Beispiel haben wir die in Spalte A definierten Quelldaten (von A2 bis A4). Das Quelldatum liegt im Format MM / TT / JJJJ vor. Hierbei handelt es sich um ein gültiges Excel-Datum.
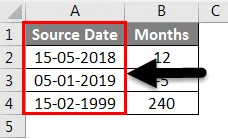
Wir haben die "Monate", die addiert oder subtrahiert werden müssen, um in die Vergangenheit oder Zukunft zu gelangen, definiert in Spalte B (von B2 bis B4).
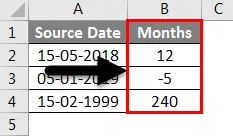
Jetzt haben wir unsere Ergebnisse in Spalte C (von den Zellen C2 bis C4). Wir verwenden die EDATE-Funktion, um die Ergebnisse zu berechnen.
Die für jeden Fall verwendete Formel ist unten gezeigt:
- C2: = EDATE (A2, B2)
- C3: = EDATE (A3, B3)
- C4: = EDATE (A4, B4)
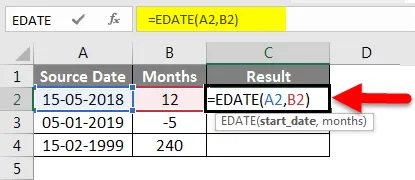
Ab sofort haben wir jedoch eine Seriennummer, die nicht leicht zu verstehen ist.
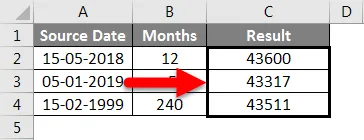
Daher werden wir jetzt versuchen, das Format dieses Datumswerts zu ändern.
Dazu markieren wir zuerst diese Zelle C2 und klicken dann mit der rechten Maustaste. In dem sich öffnenden Menü wählen wir die Option Zelle formatieren.
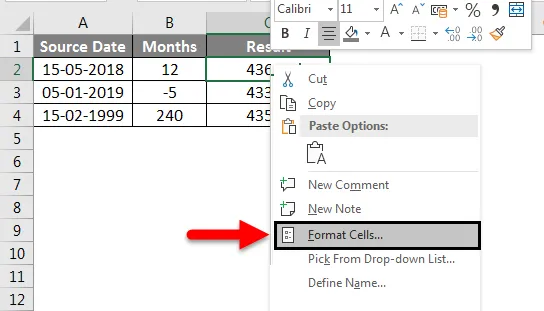
Als Nächstes klicken wir im Kategoriebereich auf Datum, wählen dann den gewünschten Datumstyp aus und klicken auf OK, um die Änderungen zu übernehmen.

Jetzt sollten unsere Änderungen übernommen werden und wir erhalten das EDATE-Ergebnis in dem unten gezeigten Format.
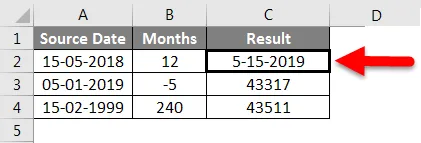
Jetzt ziehen wir dieses Format in die verbleibenden Ergebniszellen (C3, C4), indem wir auf Format Painter klicken, während wir die Zelle C2 ausgewählt haben, und dann das Format in die Zellen C3 und C4 einfügen.
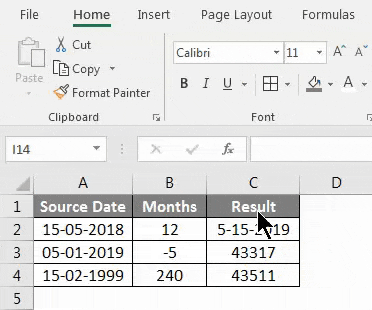
Wir sehen also, dass unsere Ergebnisse unseren Erwartungen entsprechen. Zelle C2 wurde bis zum 15.05.2009 ausgewertet, was 12 Monate nach dem Quelltermin 15.05.2008 liegt. In ähnlicher Weise wurde Zelle C3 bis 8-5-2018 ausgewertet, was 5 Monate vor dem Quelldatum 1-5-2019 liegt. Zelle C4 wurde bis zum 15.02.2009 ausgewertet, dh 240 Monate oder 20 Jahre nach dem Quelldatum 15.02.1999.
Hinzufügen von Monaten zu Daten in Excel - Beispiel 3
Berechnen Sie das Rücktrittsdatum ab dem Geburtsdatum
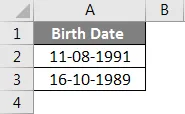
In dem oben gezeigten Beispiel haben wir ein Geburtsdatum, das in Spalte A definiert ist (von A2 bis A3). Das Geburtsdatum liegt im Format MM / TT / JJJJ vor. Hierbei handelt es sich um ein gültiges Excel-Datum. Um das Rücktrittsdatum zu berechnen, verwenden wir die unten gezeigte EDATE-Funktion
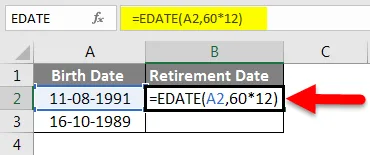
Hier haben wir 60 als Rentenalter in Jahren angenommen und multiplizieren es mit 12, um die Anzahl der hinzuzufügenden Monate zu erhalten. Im ersten Fall gibt uns 60 * 12 720 Monate, die zum Geburtsdatum, dh dem 11.08.1991, hinzuaddiert werden. Dies gibt uns 8/11/2051.
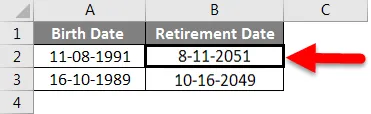
Um die verbleibenden Jahre bis zur Pensionierung zu berechnen, verwenden wir die YEARFRAC-Funktion
YEARFRAC gibt den Jahresbruchteil zurück, der die Anzahl der vollen Tage zwischen dem Enddatum und dem Startdatum darstellt. YEARFRAC akzeptiert zwei Argumente - Startdatum und Enddatum.
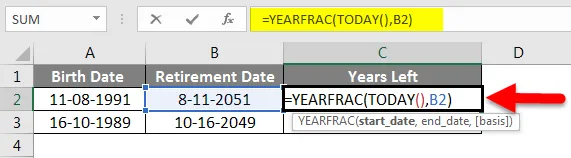
In diesem Fall ist das Startdatum das heutige Datum und unser Enddatum das Datum des Ausscheidens in Spalte B (Zellen B2, B3). Die Excel-Funktion TODAY () gibt das heutige Datum im Datumsformat zurück. Daher verwenden wir HEUTE () als Startdatum und das Enddatum als Ruhestandsdatum.
Danach gibt YEARFRAC die Differenz in Brüchen an, die im ersten Fall wie folgt lautet: 15.02.19 (minus) 11.08.2051, dh 32 Jahre und 5 Monate und 27 Tage oder 32.455 Jahre.
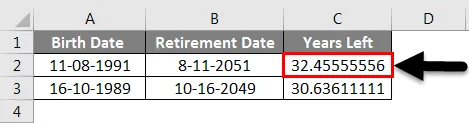
In dem oben gezeigten Beispiel haben wir das Quelldatum, dh das in Spalte A definierte Geburtsdatum (aus den Zellen A2 bis A3). Wir haben das in Spalte B berechnete Ruhestandsdatum (von den Zellen B2 bis B3) und schließlich die in Spalte C berechnete Anzahl der verbleibenden Jahre bis zum Ruhestand (von den Zellen C2 bis C3).
Hinzufügen von Monaten zu Daten in Excel - Beispiel 4
Berechnen Sie das Ablaufdatum
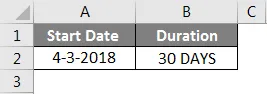
Im obigen Beispiel haben wir das Startdatum in Spalte A (Zelle A2) definiert. Die Dauer ist in Spalte B (Zelle B2) definiert. Die Dauer beträgt 30 Tage oder 1 Monat.
Daher liegt das Verfallsdatum einen Monat nach dem Startdatum 04/03/2018 (3. April 2018), also dem 3. Mai 2018. Wir erhalten dieses Ergebnis mit der EDATE-Funktion wie folgt:
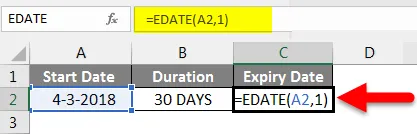
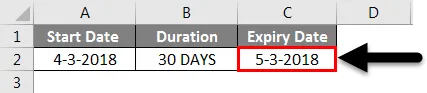
Dinge, an die man sich erinnern sollte
- Das zweite Argument dieser EDATE-Funktion muss immer positiv sein.
- EDATE gibt #VALUE zurück! Fehler, wenn das Startdatum ein ungültiges Datum ist.
- Wenn die "Monate" keine Ganzzahl sind, wird der abgeschnittene Ganzzahlwert berücksichtigt.
- In Excel werden Daten standardmäßig als fortlaufende Seriennummern gespeichert. Dies geschieht, um die Verwendung von Daten für Berechnungen zu vereinfachen. Das Standardstartdatum ist der 1. Januar 1900 mit der Seriennummer 1. Alle darauf folgenden Daten haben inkrementelle Werte. Zum Beispiel - 1. Januar 2001 ist 36892.
Empfohlene Artikel
Dies war eine Anleitung zum Hinzufügen von Monaten zu Daten in Excel. Hier haben wir erläutert, wie man Monate zu Daten in Excel hinzufügt und wie man Monate zu Daten in Excel hinzufügt, zusammen mit praktischen Beispielen und einer herunterladbaren Excel-Vorlage. Sie können auch unsere anderen Artikelvorschläge durchgehen -
- Wie benutze ich die Excel-Adressfunktion?
- Wie sortiere ich nach Datum in Excel?
- Verwendung der Datumsfunktion in Excel
- Wie verwende ich Format Painter in Excel?