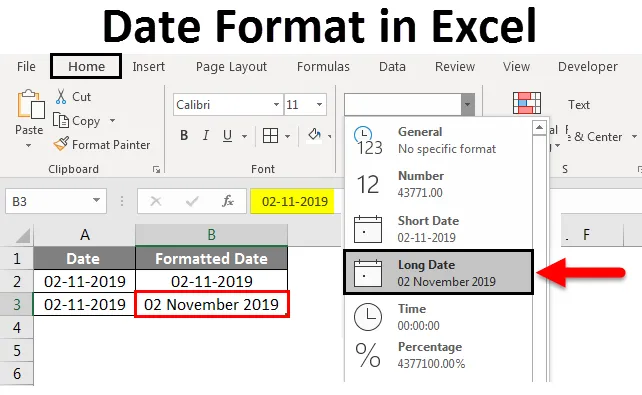
Excel-Datumsformat (Inhaltsverzeichnis)
- Datumsformat in Excel
- Wie speichert Excel Daten?
- Wie ändere ich das Datumsformat in Excel?
Datumsformat in Excel
Ein Datum ist einer der Datentypen, die in Excel verfügbar sind und die wir meistens in unseren täglichen Excel-Datenarbeiten verwenden. Ein Datum kann nach Bedarf auf verschiedene Arten in Excel angezeigt werden. Ein Datum hat mehrere Formate, die auf geografischen Regionen basieren. Weil verschiedene geografische Regionen ein Datum auf unterschiedliche Weise verwenden. Basierend darauf bietet Excel eine Vielzahl von Formaten zur Anzeige des Datums.
Wie speichert Excel Daten?
Bevor Sie sich mit den Datumsformaten befassen, versuchen Sie zu verstehen, wie Excel Daten speichert. Excel speichert das Datum im Ganzzahlformat. Zum besseren Verständnis sehen wir uns das folgende Beispiel an. Betrachten Sie das heutige Datum 11 Feb 2019.

Wenn wir das oben genannte Datum einhalten, hat es das Format Monat-Tag-Jahr. Wählen Sie dieses Datum aus und konvertieren Sie es in ein allgemeines oder Zahlenformat, dann finden wir eine Zahl. Mal sehen, wie man konvertiert. Wählen Sie das Datum aus und wählen Sie die Dropdown-Liste aus dem Nummernsegment auf der Registerkarte Startseite . Wählen Sie in der Dropdown-Liste die Option Allgemein und beobachten Sie, wie das Datum konvertiert wird.
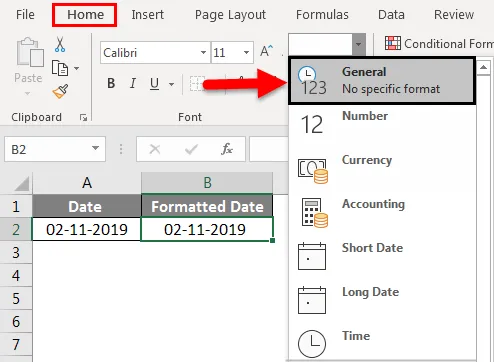
Sobald Sie konvertiert haben, ändert sich der Wert als Ganzzahl, wie in der folgenden Abbildung gezeigt.
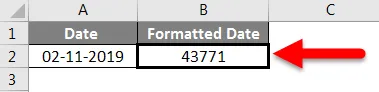
Jetzt werden wir verstehen, was diese Zahl ist und welche Berechnung von Excel verwendet wird, um das Datum in eine Ganzzahl umzuwandeln. Excel gibt die Zahlenreihen für die Daten vom 1. Januar 1900 bis zum 31. Dezember 9999 an, dh der 1. Januar 1900 wird als 1. Januar 1900 und der 2. Januar 1900 als 2. gespeichert. Versuchen Sie nun, nach dem Datum 2. Januar 1900 zu suchen.
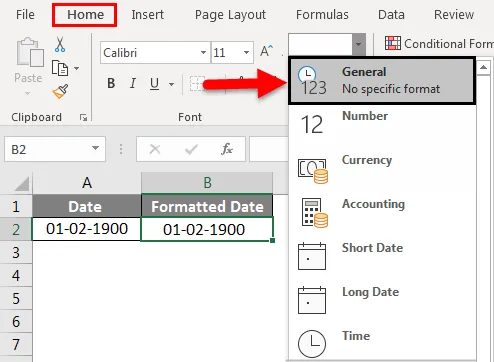
Wenn wir die allgemeine Option auswählen, wird sie wie unten gezeigt in 2 konvertiert.
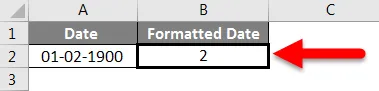
Ich hoffe, Sie verstehen, wie Excel das Datum speichert.
Wie ändere ich das Datumsformat in Excel?
Lassen Sie uns anhand einiger Beispiele verstehen, wie Sie das Datumsformat in Excel ändern.
Sie können dieses Datumsformat in einer Excel-Vorlage hier herunterladen - Datumsformat in einer Excel-VorlageBeispiel 1
Zuerst werden wir ein kurzes Datum und ein langes Datum sehen. Aus derselben Dropdown-Liste der Nummern werden die Formate " Kurzes Datum" und " Langes Datum" ermittelt .
Kurzes Date: Wie der Name selbst aussieht. Es wird auf einfache Weise ein Datum angezeigt, das der 11.02.2013 ist . Wir können im Dropdown selbst beobachten, wie es angezeigt wird.
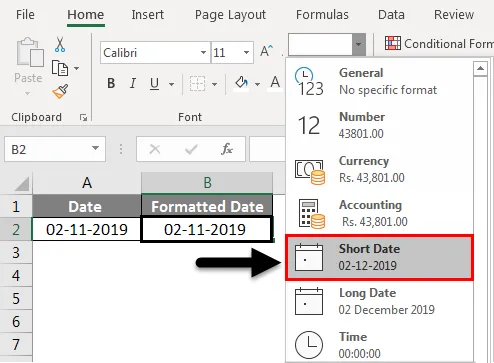
Langes Datum: Es wird ein Datum im langen Format angezeigt. Wir können im folgenden Bild beobachten, wie es angezeigt wird.

Beispiel # 2
Ein System verfügt über ein Standardformat zum Anzeigen des Datums, wenn der Benutzer das Datum eingibt. Wir werden sehen, wie das Standardformat in Excel überprüft wird. Wählen Sie das Datum und klicken Sie mit der rechten Maustaste.
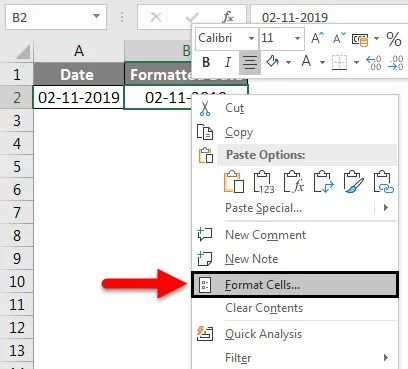
Das obige Popup wird angezeigt. Wählen Sie in diesem Popup-Menü die Option Zellen formatieren aus. Ein weiterer Bildschirm wird angezeigt: "Zellen formatieren". Auf diesem Bildschirm können verschiedene Formate wie Anzahl, Ausrichtung, Schriftart, Rand, Füllung und Schutz angewendet werden.
Wählen Sie Nummer und wählen Sie das Feld Datum aus Kategorie. Wenn wir das rechte Feld „Datum“ auswählen, werden die verschiedenen Formate angezeigt, die für die verschiedenen Standorte verfügbar sind.
Wenn wir die ersten beiden Datumsformate beobachten, die im roten Feld hervorgehoben sind, haben Sie ein Sternchen (*), das anzeigt, dass es sich um Standard-Datumsformate handelt.
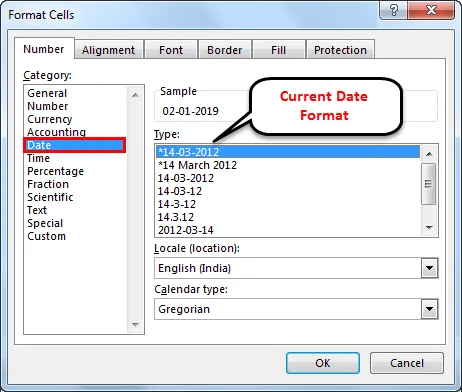
Wenn wir die Standard-Datumseinstellungen ändern möchten, sollten wir in der Systemsteuerung Region und Sprache auswählen, dann Formate auswählen und das Datumsformat gemäß Ihren Anforderungen ändern.
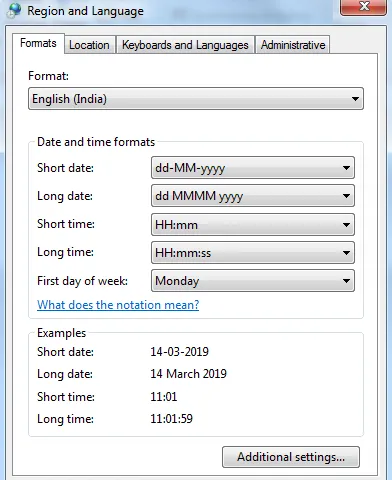
Beispiel # 3
Wenn wir den folgenden Screenshot betrachten, gibt es neben den Daten mit ' *' auch andere Formate. Wir können das gewünschte Datumsformat auswählen, um das aktuelle Datumsformat zu ändern.
Wenn wir das gewünschte Format auswählen, können wir in der Vorschau sehen, wie es in Excel im Feld Beispiel angezeigt wird. Es gibt verschiedene Formate wie M / T, M / T / J, MM / TT / JJ usw.
Wählen Sie das MD- Format wie unten gezeigt.

Dann sieht das Datum wie folgt aus: 2-11. Beobachten wir in der Bearbeitungsleiste, welche hervorgehoben ist. In der Bearbeitungsleiste wird 2-11-2019 angezeigt, in Excel jedoch 2-11.
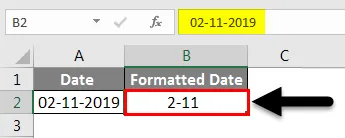
Sie können den Ort auch ändern, indem Sie den gewünschten Ort aus der ausgewählten Dropdown-Liste auswählen. Beobachten Sie das Bild unten, wie das Dropdown-Menü aussieht.
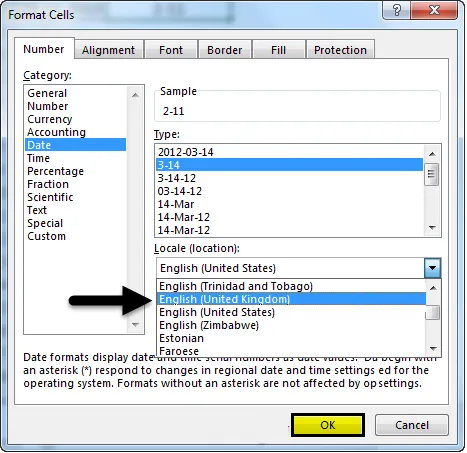
Wenn wir den bestimmten Ort aus der Dropdown-Liste auswählen, werden im Feld „Typ“ verschiedene Datumsformate angezeigt. Derzeit ist es Englisch (USA), jetzt wählen Sie die Englisch (Großbritannien). Klicken Sie auf OK . Dann ändern sich die Datumsformate im Typ . Beachten Sie den folgenden Screenshot.
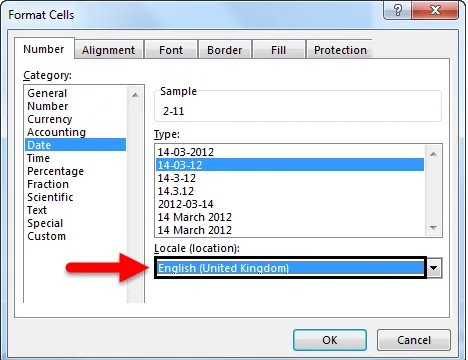
Beachten Sie, dass sich die Formate in Großbritannien von denen in den USA unterscheiden. Dennoch, wenn Sie mit den Datumsformaten nicht zufrieden sind. Wir können unser individuelles Format erstellen.
Beispiel # 4
Um ein benutzerdefiniertes Format zu erstellen, wählen Sie die Option Benutzerdefiniert im Feld Kategorie .
Sobald wir die Kategorie Benutzerdefiniert ausgewählt haben, können wir das erforderliche Format unter Typ eingeben . Nehmen wir zum besseren Verständnis an, wir möchten das Format TT: MMMM: JJJJ und geben dieses Format in das Feld „Typ“ ein.
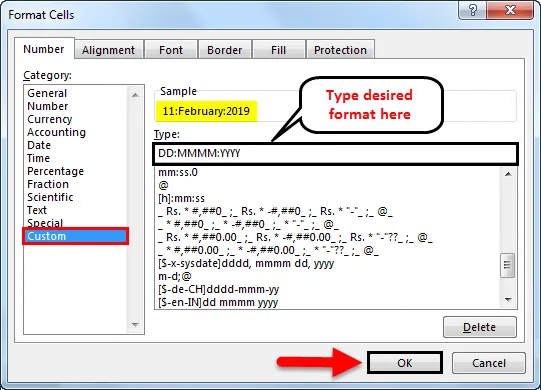
Beobachten Sie das obige Bild, unabhängig davon, in welchem Format die Eingabe erfolgt. Wenn wir auf OK klicken, gilt dies für das im Excel angegebene Datum.
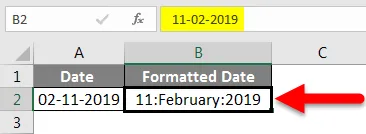
Beispiel # 5
Datumsformat in anderen Sprachen
Wir können Termine auch in anderen Sprachen anzeigen. Wir können dies im benutzerdefinierten Format unter der Kategorie tun. Dazu sollten wir den jeweiligen Sprachcode kennen. Sobald wir diesen Code kennen, müssen wir nur den Ländercode vor unserem Datumsformat hinzufügen.
Der Sprachcode sollte in eckigen Klammern vor $ stehen, gefolgt von einem „-“ im Format ($ -xxx) .
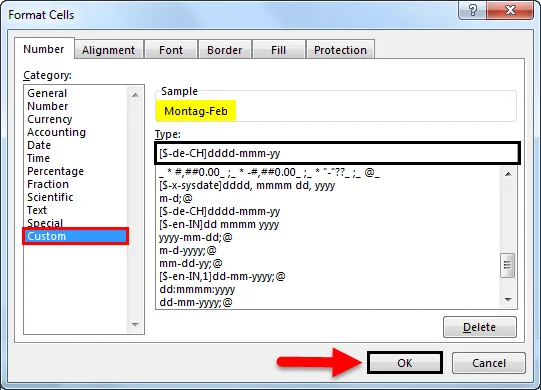
Im folgenden Beispiel haben wir das Datumsformat der deutschen Sprache erstellt. Ebenso können wir Datumsformate für Chinesisch, Spanisch, Japanisch, Französisch, Italienisch und Griechisch usw. angeben. Verwenden Sie Google für Sprachcodes gemäß Ihren Anforderungen.

Dinge, an die man sich erinnern sollte
- Daten vor dem 1. Januar 1900 können nicht in Excel-Text konvertiert werden, da negative Zahlen nicht gelesen werden und das Format unverändert bleibt.
- Datumsangaben können in kurzen und langen Formaten in der Dropdown-Liste auf der Registerkarte „Startseite“ angezeigt werden.
- Konvertieren des Datums in ein Zahlenformat mit der Formel "Datumswert".
- Das voreingestellte Datum ist mit einem "*" gekennzeichnet. Um die voreingestellte Auswahl zu ändern, gehen Sie zu "Systemsteuerung".
- STRG + 1 ist die Abkürzung für die „Formatierungszelle“. STRG +; wird verwendet, um das aktuelle Datum anzuzeigen.
Empfohlene Artikel
Dies war eine Anleitung zum Datumsformat in Excel. Hier wurde erläutert, wie das Datumsformat in Excel geändert wird, und es wurden praktische Beispiele und eine herunterladbare Excel-Vorlage aufgeführt. Sie können auch unsere anderen Artikelvorschläge durchgehen -
- Wie verwende ich die DATEDIF-Funktion in Excel?
- VBA-Datumsformat in Excel
- Sortieren nach Datum in Excel
- Wie benutze ich die EOMONTH-Funktion Excel?