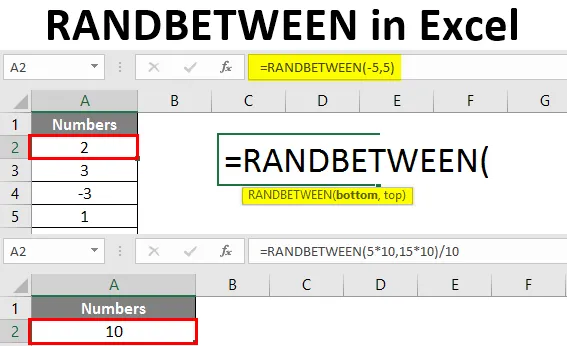
Excel RANDBETWEEN (Inhaltsverzeichnis)
- Einführung in Excel RANDBETWEEN
- Wie generiere ich Zufallszahlen in Excel?
Einführung in Excel RANDBETWEEN
Wenn wir über Excel sprechen, gibt es eine Funktion namens RANDBETWEEN, mit der Sie die Pseudozufallszahlen zwischen einem bestimmten Zahlenbereich erzeugen können. Das heißt, dies sind die Zufallszahlen, die mit einem mathematischen Algorithmus im Backend vorhergesagt werden. RANDBETWEEN ist eine volatile Funktion in Excel. Dies bedeutet, dass sich die generierten Werte jedes Mal ändern, wenn wir die Formel über denselben Bereich aktualisieren / neu definieren. Die Excel-Funktion RANDBETWEEN generiert eine einzelne Zufallszahl bei einer Iteration zwischen einem bestimmten Zahlenbereich. Zum Beispiel 10 Zufallszahlen zwischen 1 und 6. Diese Funktion generiert standardmäßig nur ganzzahlige Zufallszahlen.
Syntax für die RANDBETWEEN-Funktion
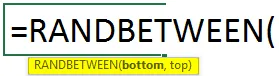
Argumente der RANDBETWEEN-Funktion:
bottom - Ein erforderliches Argument, das den kleinsten Wert definiert, den die Funktion zurückgeben kann.
top - Ein erforderliches Argument, das den größten Wert definiert, den die Funktion zurückgeben kann.
Wir werden uns dem Beispiel nähern und sehen, wie RANDBETWEEN unterschiedlich eingesetzt werden kann.
Wie generiere ich Zufallszahlen in Excel?
Lassen Sie uns anhand einiger Beispiele verstehen, wie RANDBETWEEN in Excel generiert wird.
Sie können diese RANDBETWEEN Excel-Vorlage hier herunterladen - RANDBETWEEN Excel-VorlageBeispiel # 1 - RANDBETWEEN um Zufallszahlen zu generieren
Angenommen, Sie möchten Zufallszahlen zwischen 1 und 10 generieren. Sie können dazu RANDBETWEEN verwenden.
Schritt 1: Beginnen Sie mit der Eingabe der RANDBETWEEN-Formel in Zelle A2.

Schritt 2: Geben Sie die untere Zahl als 1 und die obere Zahl als 10 ein.
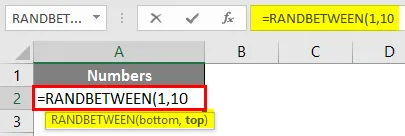
Schritt 3: Schließen Sie die Klammer und drücken Sie die Eingabetaste, um die Ausgabe anzuzeigen.
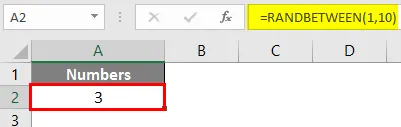
Unter Zelle A2 wird eine einzelne Zufallszahl zwischen 1 und 10 generiert.
Schritt 4: Wenn Sie 10 Zufallszahlen zwischen 1 und 10 generieren möchten, ziehen Sie die Formel einfach über die nächsten 9 Zeilen (bis A10). Siehe den Screenshot unten.
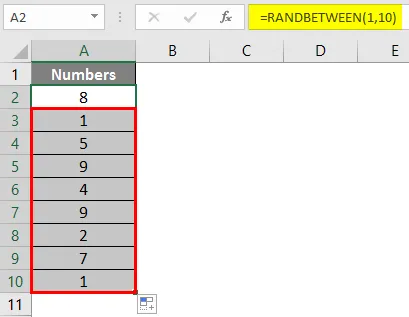
Beispiel # 2 - RANDBETWEEN um negative Zahlen zu generieren
Wir können auch negative Zahlen als Argument verwenden, um Zufallszahlen zu generieren. Das heißt, wir können eine Zufallszahl zwischen -5 und +5 generieren.
Schritt 1: Beginnen Sie mit der Eingabe der RANDBETWEEN-Formel in Zelle A2.
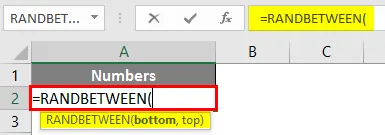
Schritt 2: Geben Sie die untere Zahl als -5 und die obere Zahl als 5 ein.
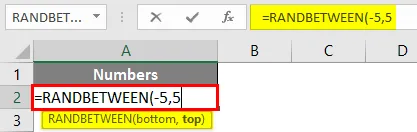
Schritt 3: Vervollständigen Sie die Formel, indem Sie die Klammern schließen und die Eingabetaste drücken, um die Ausgabe anzuzeigen.
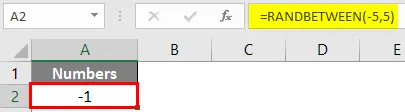
Sie können auch mehrere Zufallszahlen zwischen -5 und 5 generieren. Siehe Abbildung unten.
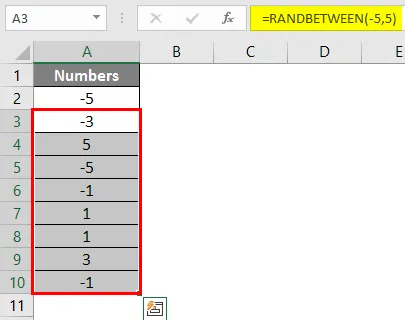
Wie bereits erwähnt, ist die Funktion flüchtig. Sie sehen möglicherweise jedes Mal andere Ergebnisse, wenn die Formel aktualisiert oder das Blatt geöffnet wird.
Beispiel # 3 - RANDBETWEEN um Zufallszahlen mit Dezimalstellen zu generieren
RANDBETWEEN generiert normalerweise ganzzahlige Zufallszahlen zwischen den Bereichen. Mit einigen Modifikationen unter Formelargumenten ist es jedoch möglich, Zufallszahlen auch mit Dezimalstellen zu generieren.
Angenommen, wir möchten die Zufallszahlen mit einer Dezimalstelle nach dem ganzzahligen Teil zwischen 5 und 15 erzeugen. Wir werden sehen, wie dies Schritt für Schritt geschehen kann.
Schritt 1: Beginnen Sie mit der Eingabe der RANDBETWEEN-Formel in Zelle A2.

Schritt 2: Während Sie die Argumente bottom und top angeben, multiplizieren Sie beide mit 10 und schließen Sie die Klammern, da die Ausgabe als eine Dezimalstelle nach den ganzen Zahlen erfolgen soll. Siehe den Screenshot unten.
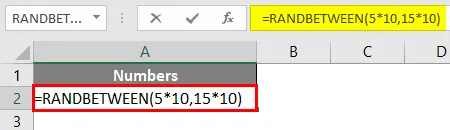
Schritt 3: Teilen Sie nun die gesamte Formel durch 10, damit die Dezimalzahl ausgegeben wird, und drücken Sie die Eingabetaste.

Sie können mehrere Zufallszahlen erzeugen, indem Sie die Formel kopieren. Wenn Sie die Daten mit bis zu zwei Dezimalstellen erhalten möchten, multiplizieren Sie einfach den unteren und oberen Wert mit 100. Ich möchte drei Dezimalstellen, multiplizieren Sie mit 1000 und so weiter.
Beispiel # 4 - RANDBETWEEN und DATEVALUE um ein zufälliges Datum zu generieren
Wir können auch zufällige Daten mit einer Kombination aus RANDBETWEEN- und DATEVALUE-Funktion in Excel generieren. Folgen Sie den unteren Schritten:
Angenommen, wir möchten zufällige Daten zwischen dem 01. August 2019 und dem 27. August 2019 generieren. Führen Sie dazu die folgenden Schritte aus.
Schritt 1: Wählen Sie alle Zeilen aus, in denen die Daten zufällig angezeigt werden sollen, und geben Sie in der ersten Zelle die RANDBETWEEN-Formel in Zelle A1 ein.
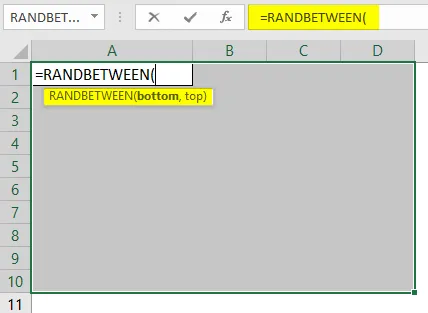
Schritt 2: Verwenden Sie DATEVALUE, um das unterste Datum als 01. August 2019 und das oberste Datum als 28. August 2019 einzugeben. Stellen Sie sicher, dass die Daten im excel-kompatiblen Datumsformat vorliegen.
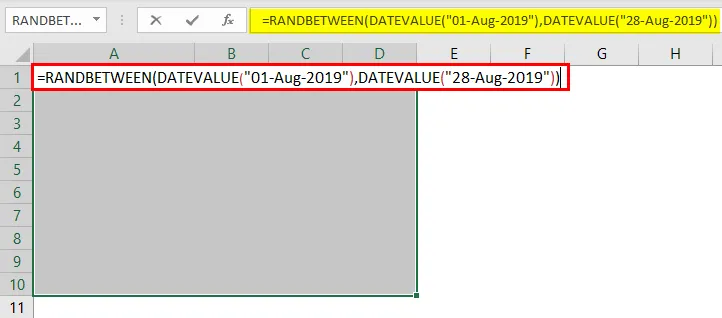
Schritt 3: Drücken Sie STRG + EINGABE, um diese Formel auf alle ausgewählten Zellen anzuwenden und zufällige Daten zu generieren.

Sie können sehen, dass diese Daten in den Zahlenformaten vorliegen. Dies liegt daran, dass Excel Daten in seinem Backend als Anzahl von Tagen vom 01.01.1900 speichert. Wir müssen diese Daten jedoch in ein geeignetes Datumsformat konvertieren.
Schritt 4: Klicken Sie auf die Registerkarte "Home" und ändern Sie das Format unter "Zahlenformatierung" in "Langes Datum" und drücken Sie die Eingabetaste.
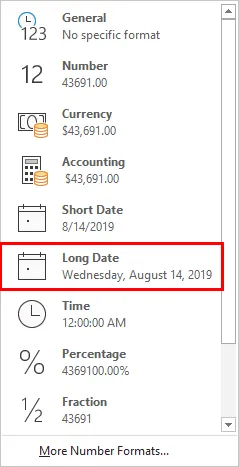
Sie können die Daten sehen, die zwischen dem 01. August 2019 und dem 14. August 2019 zufällig generiert wurden (siehe unten).
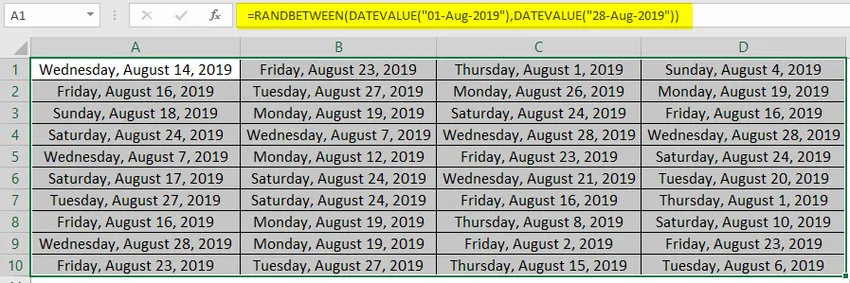
Dies ist aus diesem Artikel. Lassen Sie uns die Dinge mit einigen Punkten abschließen, an die wir uns erinnern müssen.
Wichtige Informationen zu RANDBETWEEN in Excel
- Es werden Zufallszahlen zwischen den unteren und oberen Zahlen erzeugt.
- Wenn der untere Wert (kleinster Wert) größer als der obere Wert (größter Wert) ist, erhalten Sie ein #NUM! Fehler in der RANDBETWEEN-Formel.
- Dies ist eine flüchtige Funktion. Jedes Mal, wenn das Blatt aktualisiert / berechnet wird, werden die Werte für Zufallszahlen in einem bestimmten Bereich geändert.
- Um zu verhindern, dass die Formel jedes Mal flüchtig ist / berechnet wird, müssen wir F9 drücken, wenn die RANDBETWEEN-Formel unter der Formelleiste vervollständigt ist. Oder wir können unsere Ergebnisse als Werte einfügen, um die Bedrohung durch das zu berechnende Blatt zu beseitigen.
- Diese Funktion kann standardmäßig nur Ganzzahlen generieren. Bei einigen Änderungen unter Formel können Sie jedoch auch die Dezimalausgabe generieren.
Empfohlene Artikel
Dies ist eine Anleitung zu RANDBETWEEN in Excel. Hier diskutieren wir, wie RANDBETWEEN in Excel generiert wird, zusammen mit praktischen Beispielen und einer herunterladbaren Excel-Vorlage. Sie können auch unsere anderen Artikelvorschläge durchgehen -
- Wie benutze ich die Excel Match Funktion?
- Tutorials zum Einfrieren von Spalten in Excel
- Methoden zum Suchen von NULL in Excel
- Textformel in Excel mit Beispielen