In diesem Lernprogramm erfahren Sie, wie Sie mit der Option „ Neues Hilfslinienlayout “ in Photoshop CC auf einfache Weise benutzerdefinierte Hilfslinienlayouts erstellen.
In einem einfachen Dialogfeld können Sie mit der Funktion Neues Hilfslinienlayout beliebig viele Zeilen und Spalten erstellen, Zwischenräume und Ränder hinzufügen und sogar unsere Hilfslinienlayouts als Voreinstellungen speichern!
Die Option "Neues Handbuchlayout" ist nur in Photoshop CC verfügbar und wurde erstmals in den Creative Cloud-Updates 2014 eingeführt. Um diese Funktion nutzen zu können, müssen Sie Abonnent der Adobe Creative Cloud sein und sicherstellen, dass Ihre Kopie von Photoshop CC auf dem neuesten Stand ist.
Um diesem Tutorial zu folgen, brauchen Sie nichts Besonderes. Sie können jedes Bild verwenden, das Sie bereits in Photoshop geöffnet haben, oder einfach ein neues Photoshop-Dokument erstellen. Hier ist das Bild, das ich auf meinem Bildschirm geöffnet habe. Ich habe dieses gewählt, weil es eine interessante Textur ist und schön dunkel, was es uns leichter macht, die Guides zu sehen (Grunge-Wandtextur von Shutterstock):
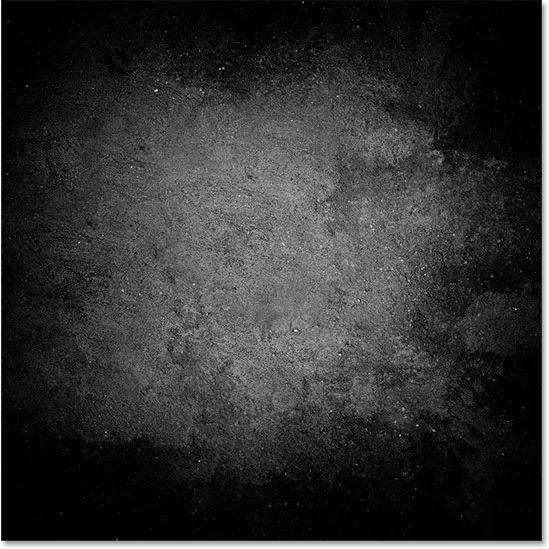
Das Originalbild.
Die alte Art, Hilfslinien in Photoshop hinzuzufügen
Bevor wir uns mit der Funktion "Neues Hilfslinienlayout" vertraut machen, wollen wir uns kurz die "alte Art" des Hinzufügens von Hilfslinien ansehen. Normalerweise aktivieren wir zunächst die Photoshop-Lineale, indem wir in der Menüleiste oben auf dem Bildschirm das Menü „ Ansicht“ aufrufen und „ Lineale“ auswählen:
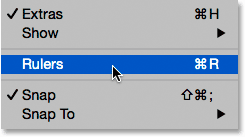
Gehen Sie zu Ansicht> Lineale.
Dadurch werden die Lineale am oberen und linken Rand des Dokuments platziert:
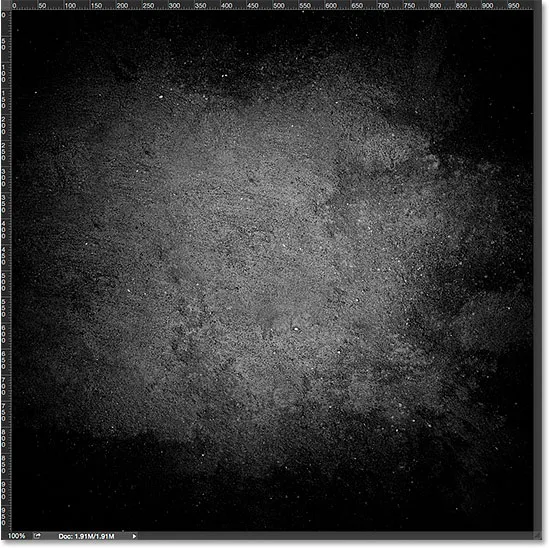
Die Lineale sind jetzt oben und links sichtbar.
Um eine vertikale Hilfslinie hinzuzufügen, klicken wir links in das Lineal und ziehen mit gedrückter Maustaste eine Hilfslinie aus dem Lineal in das Dokument:
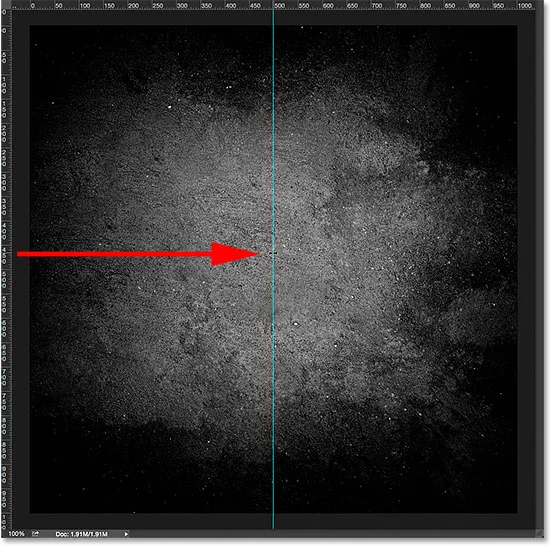
Ziehen Sie eine vertikale Hilfslinie aus dem Lineal auf der linken Seite.
Um eine horizontale Hilfslinie hinzuzufügen, klicken wir oben in das Lineal und ziehen bei gedrückter Maustaste eine Hilfslinie vom Lineal nach unten in das Dokument:
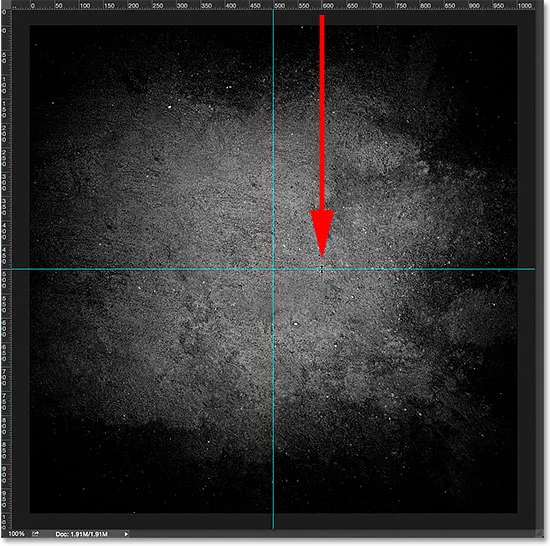
Ziehen Sie eine horizontale Hilfslinie vom Lineal nach oben.
Diese Art des Hinzufügens von Hilfslinien durch Herausziehen aus den Linealen funktioniert auch in den neuesten Versionen von Photoshop. In Photoshop CC gibt es jedoch eine bessere Möglichkeit, und zwar mithilfe der Option „Neues Hilfslinienlayout“. Mal sehen, wie es funktioniert.
Plugin für Shortcodes, Aktionen und Filter: Fehler im Shortcode (ads-basics-middle)
Die neue Guide-Layout-Option
Um auf die Option Neues Hilfslinienlayout zuzugreifen, gehen Sie zum Menü Ansicht am oberen Bildschirmrand und wählen Sie Neues Hilfslinienlayout . Auch dies ist nur in Photoshop CC verfügbar:
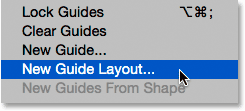
Gehen Sie zu Ansicht> Neues Hilfslinienlayout.
Dies öffnet das Dialogfeld Neues Hilfslinienlayout. Über dieses eine Dialogfeld können wir unserem Layout problemlos eine beliebige Anzahl von Zeilen und Spalten hinzufügen. Wir können eine exakte Breite für die Spalten oder eine exakte Höhe für die Zeilen angeben oder Photoshop sie für uns gleichermaßen platzieren lassen! Wir können zwischen den Hilfslinien einen Rand einfügen und Ränder am oberen, linken, unteren und rechten Rand des Dokuments einfügen. Wir können unser benutzerdefiniertes Layout sogar als Voreinstellung speichern, damit wir es beim nächsten Mal schnell wieder laden können!
Wenn Sie die Funktion "Neues Hilfslinienlayout" noch nicht verwendet haben, wird das Dialogfeld mit den Standardeinstellungen angezeigt, in dem dem Dokument acht Spalten hinzugefügt werden, die jeweils durch einen Rand von 20 px voneinander getrennt sind. Es wurden keine Zeilen mit den Standardeinstellungen hinzugefügt, aber wir werden später sehen, wie Sie Zeilen einfach hinzufügen können:
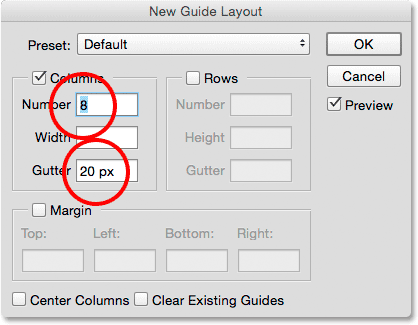
Das Dialogfeld Neues Führungslayout.
So sieht das Standardlayout für Handbücher aus. Beachten Sie jedoch, dass meine beiden ursprünglichen Hilfslinien (die vertikale und die horizontale Hilfslinie, die ich aus den Linealen gezogen habe) immer noch vorhanden sind und die Mitte des Dokuments durchschneiden:
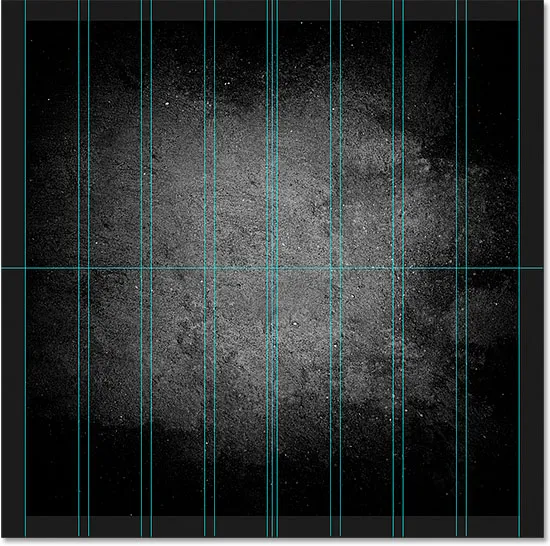
Das Standardlayout für Hilfslinien sowie die beiden ursprünglichen Hilfslinien.
Bestehende Hilfslinien löschen
Wählen Sie die Option Vorhandene Hilfslinien löschen am unteren Rand des Dialogfelds aus, um vorherige Hilfslinien zu löschen und nur das neue Layout der Hilfslinien beizubehalten:
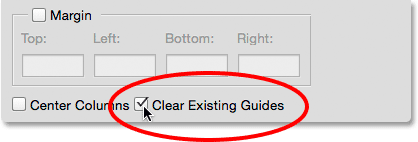
Auswahl von "Vorhandene Hilfslinien löschen".
Und jetzt sind diese vorherigen Anleitungen weg und ich habe nur noch mein neues Layout mit acht Spalten:
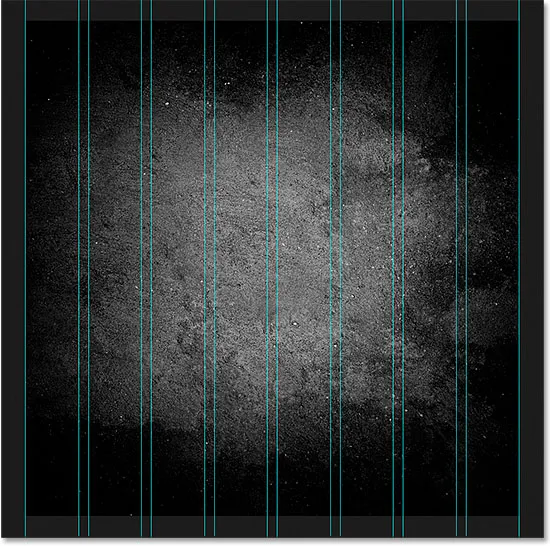
Die vorherigen Handbücher wurden entfernt.
Spaltenanzahl ändern
Um die Anzahl der Spalten im Layout zu ändern, ändern Sie einfach den Wert im Feld Anzahl . Ich werde den Wert von 8 auf 4 senken:
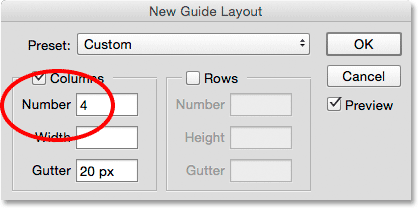
Reduzierung der Spaltenanzahl von 8 auf 4.
Photoshop aktualisiert das Layout sofort und ändert die Anzahl der Spalten sowie deren gleichmäßigen Abstand von links nach rechts:
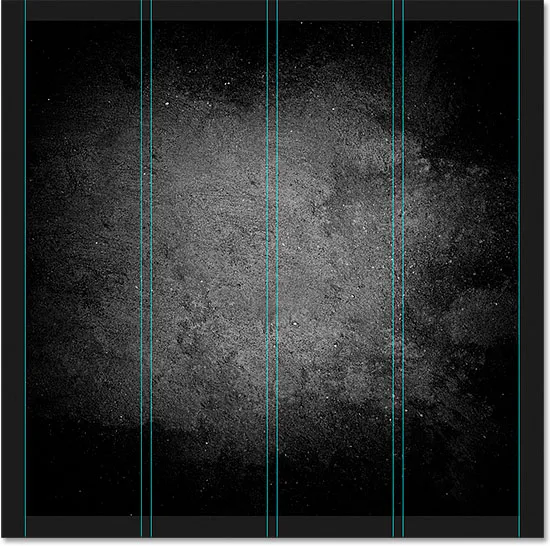
Das Layout enthält nun vier statt acht Spalten mit gleichem Abstand, zwischen denen jeweils eine 20-Pixel-Rinne angeordnet ist.
Die Vorschau-Option
Wenn Sie keine Live-Vorschau Ihrer Änderungen sehen, stellen Sie sicher, dass die Option Vorschau im Dialogfeld aktiviert ist (aktiviert):
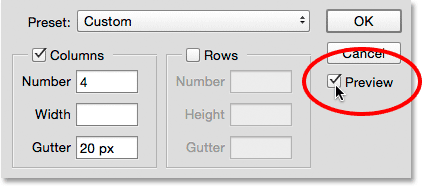
Die Option Vorschau sollte aktiviert sein.
Ändern der Dachrinne
Der Abstand zwischen den Spalten (und Zeilen) wird als Dachrinne bezeichnet . Ändern Sie den Wert im Feld Dachrinne, um die Dachrinne zu vergrößern oder zu verkleinern. Die Standardgröße für Dachrinnen beträgt 20 px, wodurch 20 Pixel Abstand zwischen den einzelnen Spalten entstehen. Ich werde die Rinne tatsächlich vollständig entfernen, indem ich den Rinnenwert mit der Maus markiere und die Rücktaste (Win) / Entf- Taste (Mac) auf meiner Tastatur drücke. Dies löscht den Gutter-Wert und lässt das Feld leer:
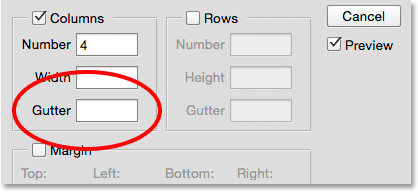
Entfernen Sie den Abstand zwischen den Spalten, indem Sie den Gutter-Wert löschen.
Wenn das Gutter-Feld leer ist, gibt es keinen Platz mehr zwischen den Spalten:
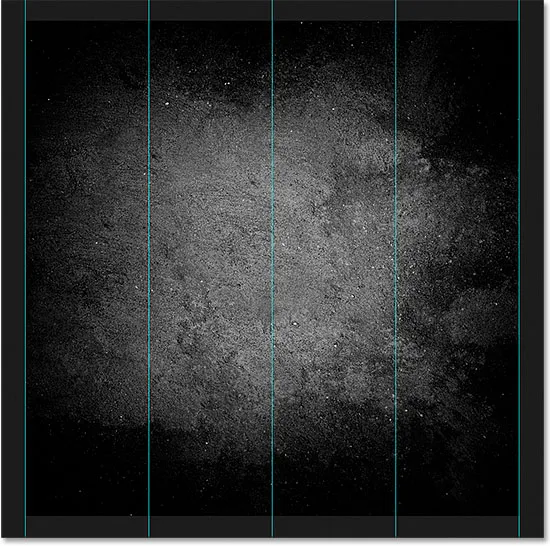
Der Abstand zwischen den Spalten wurde entfernt.
Angeben einer Spaltenbreite
Standardmäßig werden die Spalten in Photoshop automatisch so bemessen, dass sie von links nach rechts gleichmäßig über das Dokument verteilt sind. Sie können die Breite jedoch selbst festlegen, indem Sie einen Wert in das Feld Breite eingeben. Zum Beispiel gebe ich eine Breite für meine Spalten von 150 px ein :
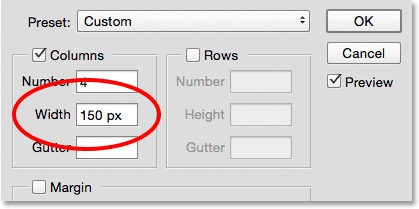
Eingabe einer bestimmten Breite für die Spalten.
Photoshop aktualisiert das Layout erneut und stellt die Breite jeder Spalte auf genau 150 Pixel ein:
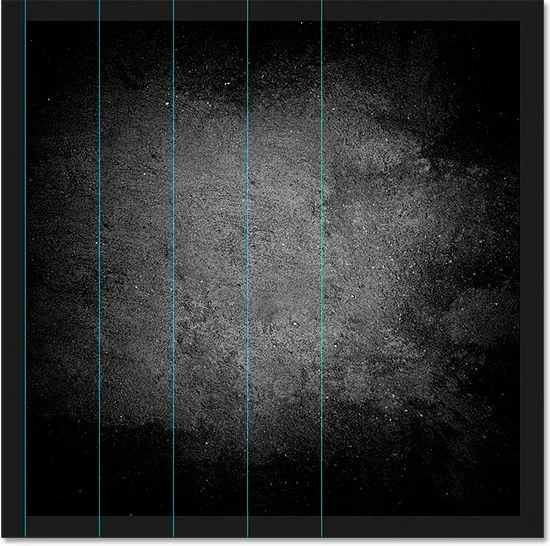
Das Layout nach Angabe einer Breite für die Spalten.
Spalten zentrieren
Beachten Sie, dass die Spalten im Dokument nicht mehr zentriert sind. Stattdessen werden sie nach links geschoben. Um sie zu zentrieren, nachdem Sie eine bestimmte Breite eingegeben haben, wählen Sie die Option Spalten zentrieren am unteren Rand des Dialogfelds:

Aktivieren der Option "Center Columns".
Wenn die Option "Spalten zentrieren" aktiviert ist, werden die Spalten im Layout erneut zentriert:

Das Layout nach dem Zentrieren der Spalten.
Zeilen hinzufügen
Um Ihrem Layout Zeilen hinzuzufügen, wählen Sie zuerst die Option Zeilen (standardmäßig deaktiviert):
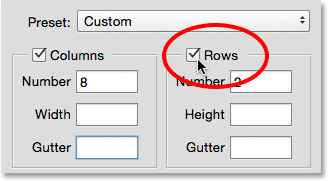
Reihen einschalten.
Geben Sie dann einfach die Anzahl der benötigten Zeilen in das Feld Nummer ein. Sie können für jede Zeile eine bestimmte Höhe in das Feld "Höhe" eingeben oder leer lassen und sie in Photoshop gleichmäßig verteilen. Sie können auch einen Gutter- Wert eingeben, um zwischen den Zeilen Leerzeichen einzufügen.
In meinem Fall setze ich die Anzahl der Zeilen auf 3 und ändere die Anzahl der Spalten auf 3 . Ich lasse das Feld "Breite" für die Spalten und das Feld "Höhe" für die Zeilen leer, damit Photoshop sie gleichmäßig verteilt, und ich lasse auch die Felder "Rinne" leer:
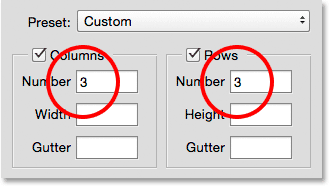
Setzen Sie sowohl die Spalten als auch die Zeilen auf 3.
Dies ist eine schnelle und einfache Methode, um ein 3-mal-3-Standardraster zu erstellen, mit dessen Hilfe ich die verschiedenen Elemente in meinem Dokument mithilfe der "Drittelregel" anordnen und zusammenstellen kann:
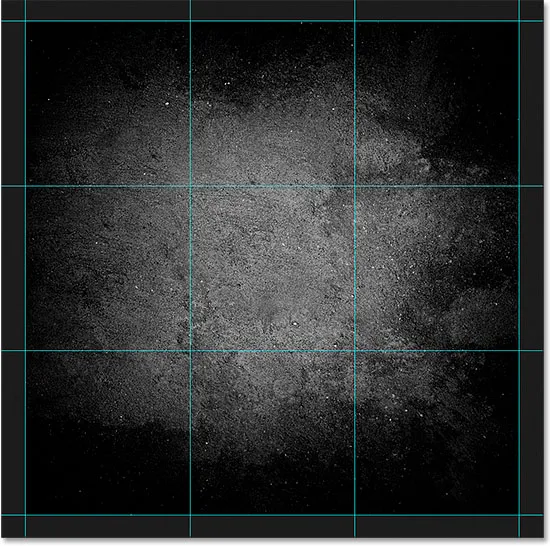
Ein standardmäßiges 3 x 3-Raster, das mit der Funktion "Neues Hilfslinienlayout" einfach erstellt werden kann.
Ränder hinzufügen
Um Ränder an den Rändern des Dokuments hinzuzufügen, wählen Sie zuerst die Option Rand aus, um sie zu aktivieren, und geben Sie dann in die Felder Oben, Links, Unten und Rechts den Platz ein, den Sie hinzufügen möchten. In meinem Fall setze ich alle vier Werte auf 20 px :

Ränder zum Layout hinzufügen.
Dies fügt 20 Pixel Platz um die Innenkanten meines Dokuments hinzu. Photoshop passt die Größe der Spalten und Zeilen automatisch an:
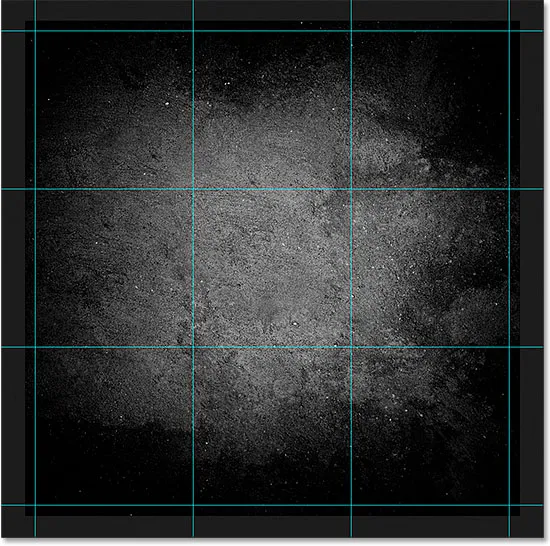
Dasselbe 3 x 3-Layout mit zusätzlichen Rändern.
Wir können sogar negative Ränder hinzufügen, indem wir einfach negative Werte eingeben. Negative Ränder können nützlich sein, wenn Sie einem Dokument Elemente hinzufügen oder eine Auswahl treffen, die größer ist als der sichtbare Bereich des Dokuments (die Zeichenfläche). Ich werde jeden der vier Werte (Oben, Links, Unten und Rechts) auf -20 px ändern:
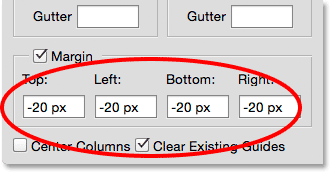
Hinzufügen negativer Ränder zum Layout.
Das gibt mir die gleichen 20 Pixel breiten Ränder, aber verschiebt sie außerhalb des sichtbaren Bereichs des Dokuments. Erneut ändert Photoshop die Größe der Spalten und Zeilen automatisch:
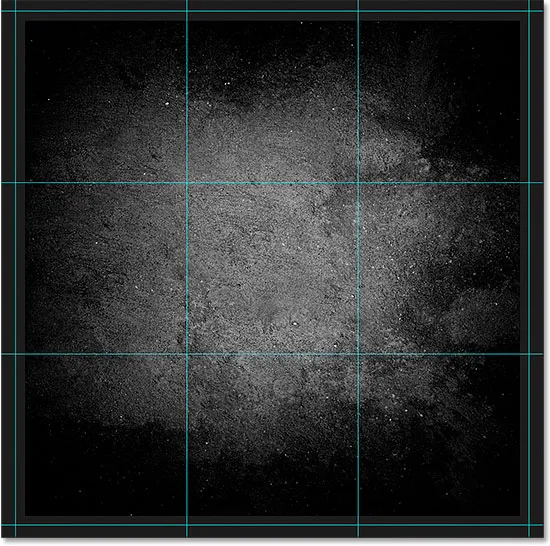
Die Ränder befinden sich jetzt außerhalb des Dokumentbereichs und nicht mehr innerhalb.
Speichern Ihres benutzerdefinierten Layouts als Voreinstellung
Wenn Sie wissen, dass Sie dasselbe Hilfslinienlayout in Zukunft erneut erstellen müssen, können Sie Zeit sparen, indem Sie das Layout als Voreinstellung speichern. Klicken Sie oben im Dialogfeld auf das Feld " Voreinstellung " (dort steht "Benutzerdefiniert"):
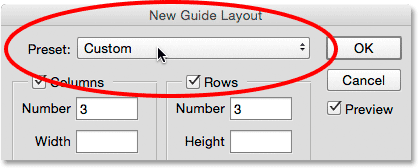
Klicken Sie auf das Auswahlfeld Voreinstellung.
Dies öffnet ein Menü mit einigen vordefinierten Layouts zur Auswahl (8 Spalten, 12 Spalten, 18 Spalten und 24 Spalten). Die gewünschte Option ist jedoch " Voreinstellung speichern" :
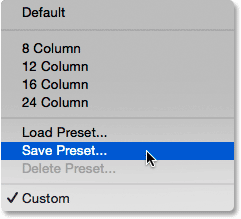
Wählen Sie die Option Voreinstellung speichern.
Wenn das Dialogfeld Speichern angezeigt wird, geben Sie einen aussagekräftigen Namen für Ihre neue Voreinstellung in das Feld Speichern unter ein. Ich werde meine "cols-3-rows-3-margins-neg20px" nennen. Drücken Sie dann die Schaltfläche Speichern :
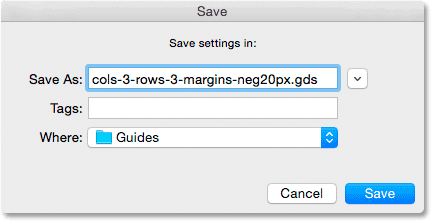
Benennen und Speichern des neuen Presets.
Wenn Sie das Layout jetzt als Voreinstellung speichern und es das nächste Mal benötigen, können Sie es schnell aus der Liste der Voreinstellungen auswählen:
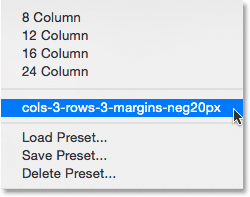
Die benutzerdefinierte Voreinstellung wird jetzt in der Liste angezeigt.
Nachdem Sie das gewünschte Führungslayout erstellt haben, klicken Sie auf OK, um das Dialogfeld Neues Führungslayout zu schließen:
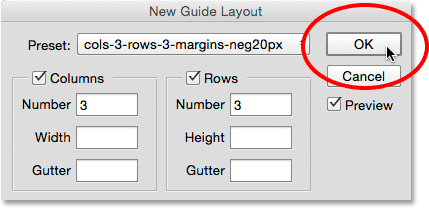
Klicken Sie auf OK, um das neue Layout zu akzeptieren.
Verstecken und Löschen der Hilfslinien
Um Ihr Hilfslinienlayout vorübergehend in der Ansicht des Dokuments auszublenden, rufen Sie das Menü Ansicht auf, wählen Sie Anzeigen und dann Hilfslinien . Machen Sie dasselbe noch einmal, um es wieder einzuschalten. Oder drücken Sie einfach Strg +; (Win) / Command +; (Mac) auf Ihrer Tastatur, um die Hilfslinien ein- und auszuschalten:
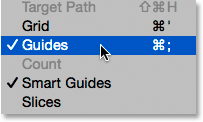
Gehen Sie zu Ansicht> Anzeigen> Hilfslinien, um das Layout ein- und auszuschalten.
Um das Layout der Hilfslinien vollständig zu löschen, rufen Sie das Menü Ansicht auf und wählen Sie Hilfslinien löschen :
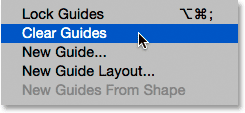
Gehe zu Ansicht> Hilfslinien löschen.