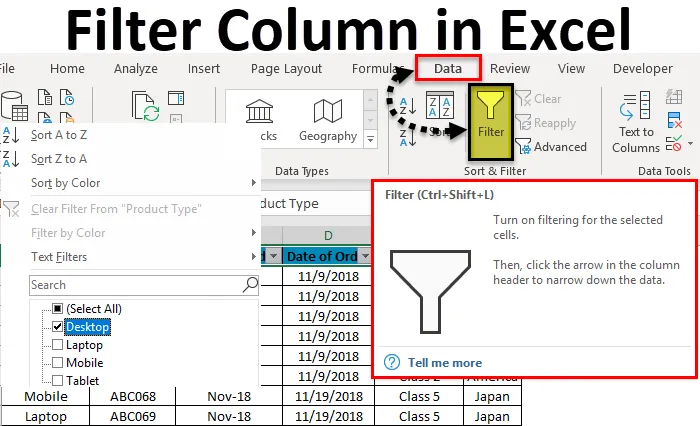
Excel-Spaltenfilter (Inhaltsverzeichnis)
- Spalte in Excel filtern
- Wie filtere ich eine Spalte in Excel?
Spalte in Excel filtern
Filter in Excel werden zum Filtern der Daten verwendet, indem der Datentyp in der Dropdown-Liste "Filter" ausgewählt wird. Mithilfe eines Filters können wir die Daten ermitteln, die wir anzeigen möchten oder an denen wir arbeiten müssen.
Um auf einen Filter in einer beliebigen Spalte von Excel zuzugreifen / diesen anzuwenden, wählen Sie die Registerkarte Daten . Unter Sortieren & Filtern finden Sie die Option Filter .

Wie filtere ich eine Spalte in Excel?
Eine Spalte in Excel zu filtern ist eine sehr einfache und leichte Aufgabe. Lassen Sie uns anhand eines Beispiels verstehen, wie eine Spalte in Excel gefiltert wird.
Sie können diese Excel-Vorlage für Spaltenfilter hier herunterladen - Excel-Vorlage für SpaltenfilterExcel-Spaltenfilter - Beispiel 1
Wir haben einige Beispieldatentabellen in Excel, in denen wir den Filter in Spalten anwenden. Unten sehen Sie den Screenshot eines Datensatzes, der mehrere Spalten und mehrere Zeilen mit einer Vielzahl von Datensätzen enthält.
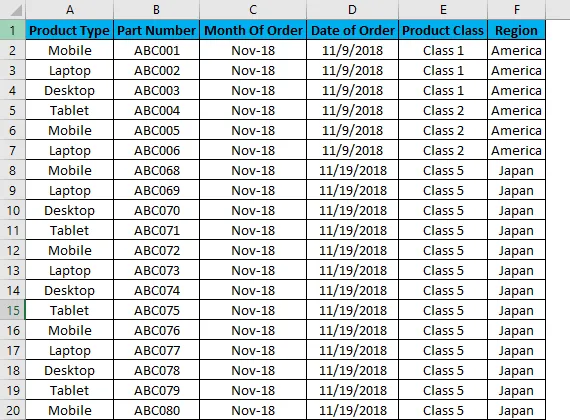
Wählen Sie zum Anwenden des Excel-Spaltenfilters zunächst die oberste Zeile aus. Der Filter wird dann nur auf die ausgewählte Zeile angewendet (siehe Abbildung unten). Wenn wir für eine große Datenmenge arbeiten und den Filter direkt auswählen, kann manchmal das aktuelle Aussehen des Blatts angewendet werden.

Wie wir im obigen Screenshot sehen können, ist Zeile 1 ausgewählt und bereit, die Filter anzuwenden.
Gehen Sie nun zum Anwenden von Filtern zum Menü Daten und wählen Sie unter Sortieren & Filtern die Option Filter.
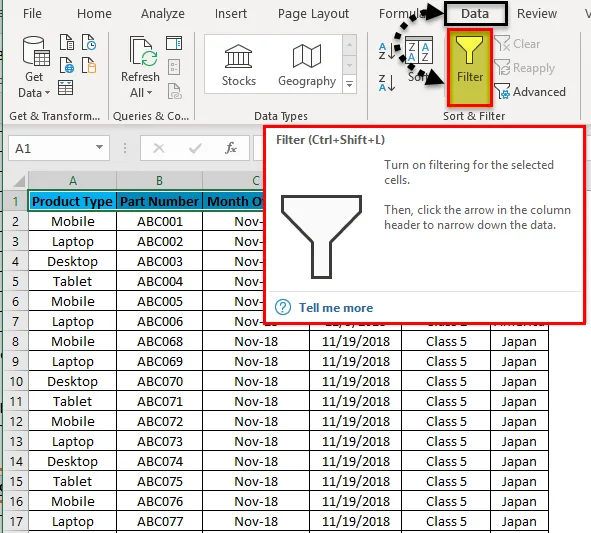
Sobald wir auf Filter klicken, können wir sehen, dass die Filter in der ausgewählten Zeile angewendet werden, wie im folgenden Screenshot gezeigt.

Die oberste Reihe 1 hat jetzt die Dropdown-Liste. Diese Dropdowns sind die Dinge, nach denen wir die Daten nach unseren Bedürfnissen filtern können.
Um die Dropdown-Option in einem angewendeten Filter zu öffnen, klicken Sie auf den Abwärtspfeil (siehe Abbildung unten) oder navigieren Sie zu einer beliebigen oberen Spalte und drücken Sie Alt + Abwärts.
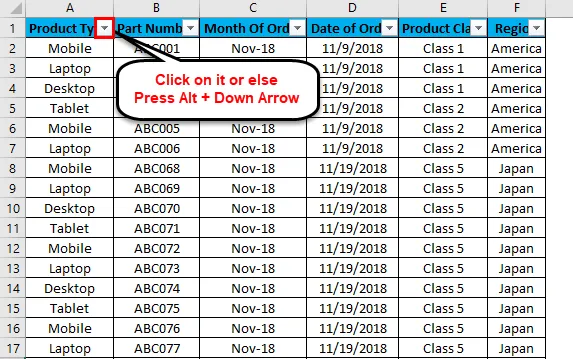
Ein Dropdown-Menü wird angezeigt (siehe Abbildung unten).
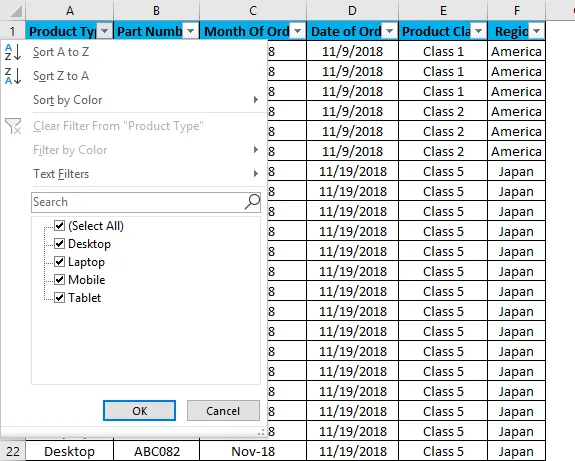
Wie wir im obigen Screenshot sehen können, gibt es nur wenige Filteroptionen, die von Microsoft bereitgestellt werden.
- Sortieren von A bis Z / Sortieren von Ältesten nach Neueste (für Daten) / Sortieren von Kleinsten nach Größten (für Zahlen)
- Sortieren von Z nach A / Sortieren von Neu nach Alt (für Daten) / Sortieren von Größt nach Klein (für Zahlen)
- Nach Farbe sortieren
- Filter von "Produkttyp" löschen (Dies würde den Namen der Spalten berechtigen, in denen ein Filter angewendet wird)
- Nach Farbe filtern
- Textfilter
- Suche / Manueller Filter
Wie wir im ersten Screenshot sehen können, liegen die Daten in zufällig verteiltem Format vor. Wenden wir den Filter an und sehen, welche Änderungen an den Daten auftreten. Gehen Sie dazu in Spalte A und wählen Sie im Dropdown-Menü nur Desktops aus (siehe Abbildung unten) und klicken Sie auf OK .
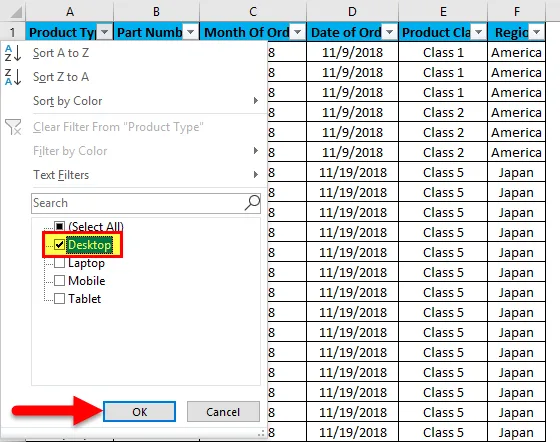
Sobald wir es tun, werden wir sehen, dass die Daten jetzt mit Desktop gefiltert werden. Und was auch immer die Daten in wrt Desktop in den restlichen Spalten sind, werden auch gefiltert, wie der Screenshot unten zeigt.
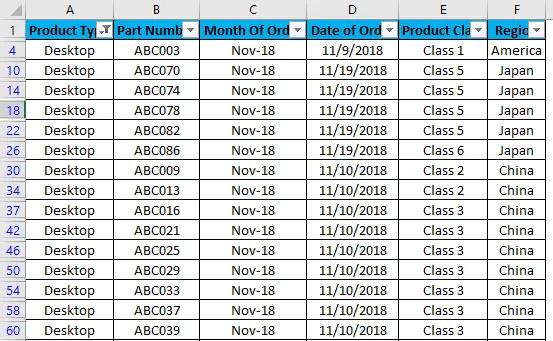
Wie wir im obigen Screenshot sehen können, werden die Daten jetzt mit Desktop gefiltert und alle Spalten werden mit den für Desktop verfügbaren Daten sortiert. Außerdem zeigen die Zeilennummern, die im obigen Screenshot eingekreist sind, auch die Zufallszahlen. Das bedeutet, dass der Filter, den wir angewendet haben, ein zufälliges Format hat, sodass die Zeilennummern beim Anwenden des Filters ebenfalls gestreut wurden.
Versuchen wir nun, den Textfilter anzuwenden, der ein sehr interessanter Bestandteil des Filterns der Daten ist. Gehen Sie dazu in eine der Spalten und klicken Sie auf die Dropdown-Schaltfläche, um die Filteroptionen anzuzeigen.

Gehen Sie nun zu Textfilter.
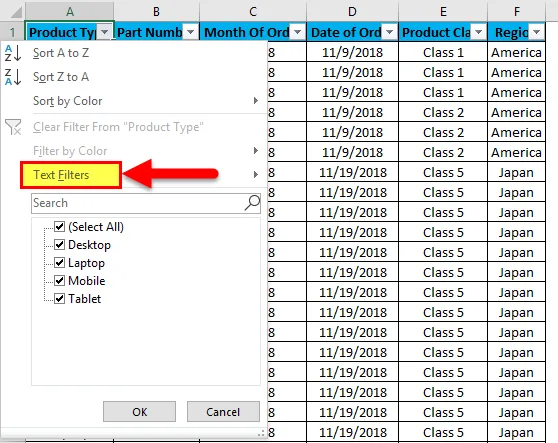
Wir werden einige weitere Optionen zum Filtern der Daten finden, wie im folgenden Screenshot gezeigt.
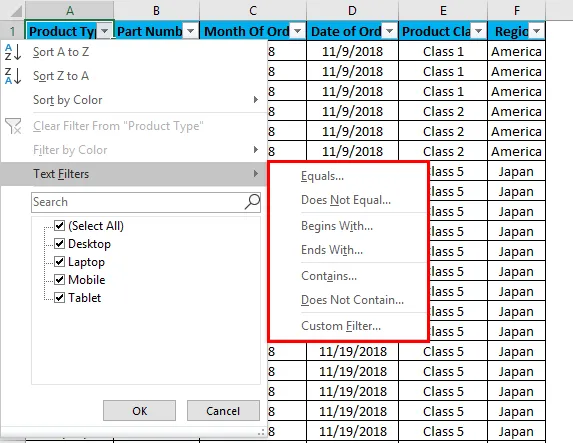
Der hervorgehobene Teil der Textfilter im Feld enthält die Optionen Gleich, Nicht gleich, Beginnt mit, Endet mit, Enthält, Enthält nicht und Benutzerdefinierter Filter.
- Gleich: Damit können wir die Daten mit einem exakt gleichen Wort filtern, das in Daten verfügbar ist.
- Ist nicht gleich: Damit können wir die Daten mit einem Wort filtern, das nicht genau mit den verfügbaren Wörtern in den Daten übereinstimmt.
- Beginnt mit: Hiermit werden die Daten gefiltert, die mit einem bestimmten Wort, Buchstaben oder Zeichen beginnen.
- Endet mit - Hiermit werden die Daten gefiltert, die mit einem bestimmten Wort, Buchstaben oder Zeichen enden.
- Enthält: Mit dieser Option können wir die Daten filtern, die ein bestimmtes Wort, einen Buchstaben oder ein Zeichen enthalten.
- Enthält nicht: Mit dieser Option können wir die Daten filtern, die kein bestimmtes Wort, keinen Buchstaben oder kein bestimmtes Zeichen enthalten.
- Benutzerdefinierter Filter: Mit dieser Option können wir eine beliebige Kombination der oben genannten Textfilter in Daten zusammen anwenden, um Daten detaillierter und spezifischer nach unseren Anforderungen zu filtern. Sobald wir auf Benutzerdefinierter Filter klicken, erhalten wir eine Box mit benutzerdefiniertem AutoFilter, wie im folgenden Screenshot gezeigt.

Wie wir im obigen Screenshot von Custom AutoFilter sehen können, stehen links zwei Filteroptionen zur Verfügung, die durch Und- und Oder- Check-in-Kreise getrennt sind. Die anderen beiden Felder auf der linken Seite dienen zum Ausfüllen der Kriterienwerte. Dies kann als Smart Filter bezeichnet werden.
Es gibt verschiedene Möglichkeiten, Excel-Spaltenfilter anzuwenden.
- Datenmenü -> Filter
- Durch gleichzeitiges Drücken von Strg + Umschalt + L.
- Durch gleichzeitiges Drücken von Alt + D + F + F.
Vorteile von Excel Column Filter
- Durch die Anwendung von Filtern können wir die Daten nach unseren Bedürfnissen sortieren.
- Durch Filter wird die Durchführung der Analyse oder einer Arbeit einfach.
- Filter sortieren die Daten nach Wörtern, Zahlen, Zellenfarben, Schriftfarben oder einem beliebigen Bereich. Es können auch mehrere Kriterien verwendet werden.
Nachteile von Excel Column Filter
- Filter können auf alle Arten von Bereichsgrößen angewendet werden. Es ist jedoch nicht sinnvoll, wenn die Datengröße bis zu einem bestimmten Grenzwert ansteigt. In einigen Fällen werden Daten, die über 50.000 Zeilen hinausgehen, langsam und manchmal werden in keiner Spalte verfügbare Daten angezeigt.
Dinge, an die man sich erinnern sollte
- Wenn Sie Filter und Standbild zusammen verwenden, wenden Sie zuerst den Filter und dann das Standbild an. Auf diese Weise werden Daten aus dem mittleren Bereich des Blattes eingefroren.
- Vermeiden Sie oder seien Sie vorsichtig, wenn Sie einen Filter für große Datenmengen verwenden (möglicherweise für 50000 oder mehr). Das Anwenden dauert viel länger und manchmal ist die Datei auch abgestürzt.
Empfohlene Artikel
Dies war eine Anleitung zum Filtern von Spalten in Excel. Hier erfahren Sie, wie Sie eine Spalte in Excel mit praktischen Beispielen und einer herunterladbaren Excel-Vorlage filtern. Sie können auch unsere anderen Artikelvorschläge durchgehen -
- Verwendung von AutoFilter in Excel
- Datenfilter | Einfache Excel-Tutorials
- Tipps zum erweiterten Filtern in Excel
- VBA-Programmierung - Datenfilter