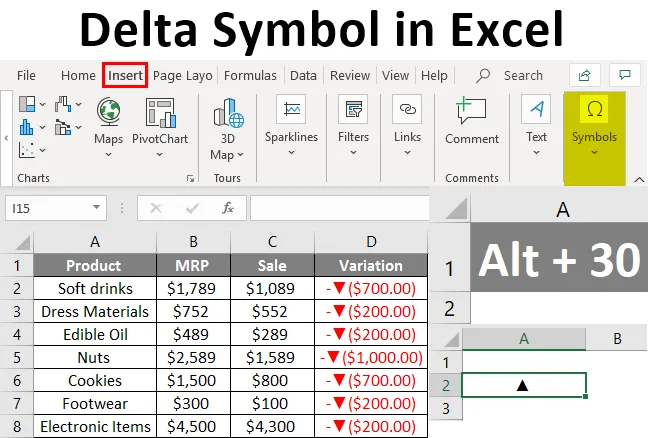
Definition von Delta-Symbol
Das Delta-Symbol wird verwendet, um Änderungen im Zeitverlauf anzuzeigen. Diese Art der Umstellung wird meist in verschiedenen Dashboards verwendet, in denen die Datenvariationen zur schnellen Ansicht angezeigt werden.
Wie füge ich ein Delta-Symbol in Excel ein?
Sie erhalten das Delta-Symbol nicht direkt über die Tastatur. Die zwei verschiedenen Methoden sind die Auswahl aus dem Einfügemenü und die Tastenkombination. Sehen wir uns die verschiedenen Möglichkeiten an, das Delta-Symbol in das Excel einzufügen.
Sie können diese Delta Symbol Excel-Vorlage hier herunterladen - Delta Symbol Excel-VorlageDelta-Symbol aus dem Menü Einfügen
- Wählen Sie eine Zelle aus, in die Sie das Delta-Menü einfügen möchten. Gehen Sie zum Einfügemenü. Wählen Sie die Symbole aus .

- Sobald Sie auf die Symbole klicken, wird ein Fenster mit verschiedenen in Excel verwendeten Symbolen angezeigt, die auf der Tastatur nicht verfügbar sind.
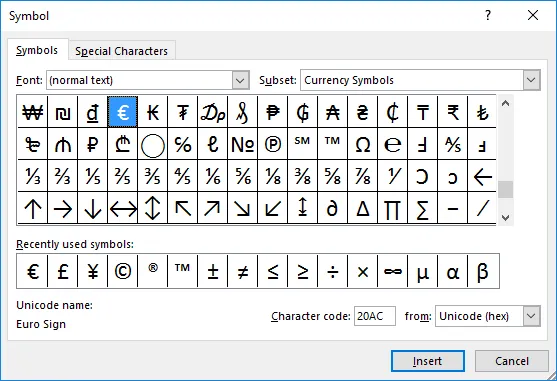
- Wenn das Delta-Symbol in der Liste angezeigt wird, wählen Sie es aus und klicken Sie auf die Schaltfläche Einfügen. Oder ändern Sie die Dropdown-Liste "Teilmenge" und wählen Sie "Griechisch und Koptisch" aus.
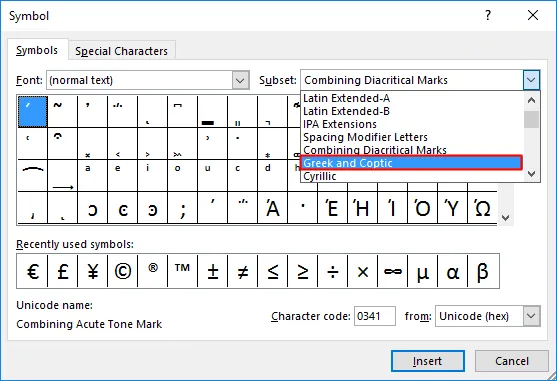
- Dies listet die Symbole auf, in denen Sie das Delta-Symbol sehen können. Wählen Sie das Symbol und drücken Sie die Einfügetaste.
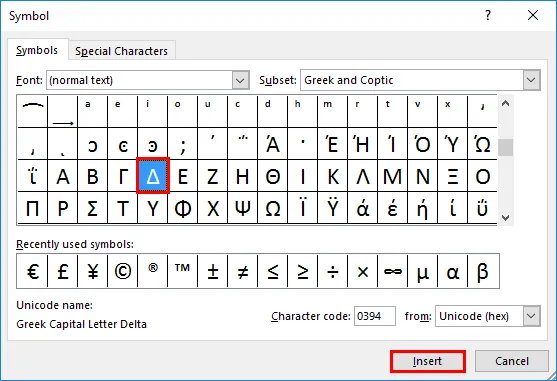
- Das Delta-Symbol wird in die Zelle eingefügt. Drücken Sie die Schließen-Taste, sobald das Symbol in die Zelle eingefügt wurde.
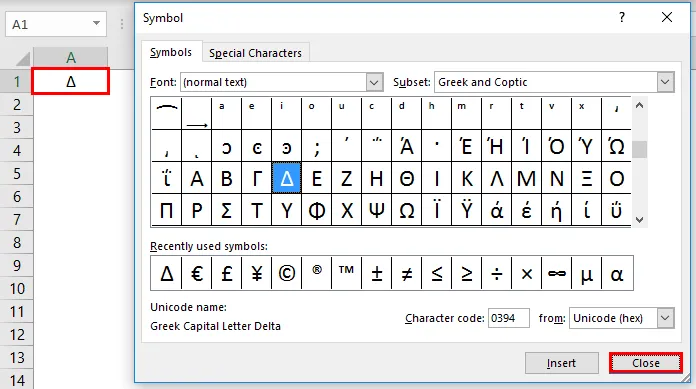
- Das Delta-Symbol wird ähnlich wie bei einem Dreieck eingefügt. Sie können das Aussehen mithilfe der verschiedenen verfügbaren Schriftarten ändern. Versuchen wir, ein mit schwarzer Farbe gefülltes Delta-Symbol einzufügen. Um ein zentriertes Delta zu erhalten, ändern Sie die 'Schriftart' in 'Arial'. Und wählen Sie die Untermenge zu "Geometrische Form".
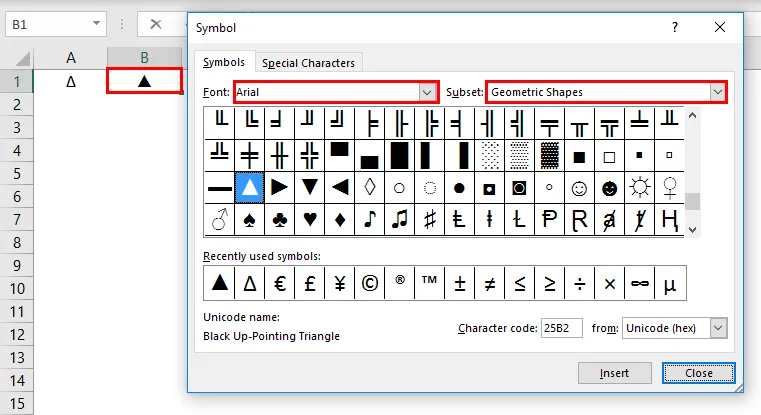
Tastenkürzel zum Einfügen eines Delta-Symbols in Excel
Wenn das Delta-Symbol in einem Excel-Arbeitsblatt fortlaufend verwendet wird, ist der oben beschriebene Vorgang zeitaufwändig. Hier können Sie die Tastenkombination für das Delta-Symbol verwenden. Halten Sie die Alt-Taste gedrückt und drücken Sie die 30 auf der Zifferntastatur der Tastatur. Dadurch wird ein mit schwarzer Farbe gefülltes Delta-Symbol in den ausgewählten Bereich eingefügt.
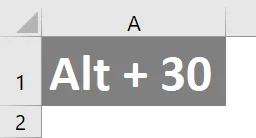
Dies ist eine weitere Methode zum Einfügen des Delta-Symbols in ein Arbeitsblatt. Um ein leeres Delta einzufügen, wählen Sie den Zelltyp "D" aus.
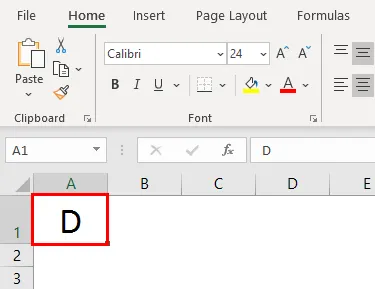
Wählen Sie das Startmenü und ändern Sie die Schriftart in "Symbol". Der Buchstabe wird in ein Delta-Symbol umgewandelt.
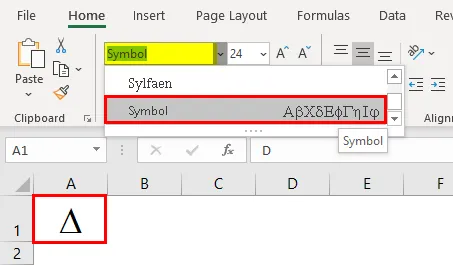
Delta mit Formel einfügen
Mit der CHAR-Funktion kann ein Delta-Symbol eingefügt werden. Sonderzeichen und Symbole werden mit dieser Funktion eingefügt.
- Öffnen Sie eine Zeichenfunktion in der Zelle, in die Sie ein Delta-Symbol einfügen möchten.
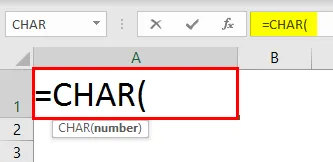
- Geben Sie die Zeichennummer für die Zeichenfunktion ein und drücken Sie die Eingabetaste.

- Sie erhalten das entsprechende Zeichen 'r' für die Zeichennummer, die für die char-Funktion angegeben wurde.
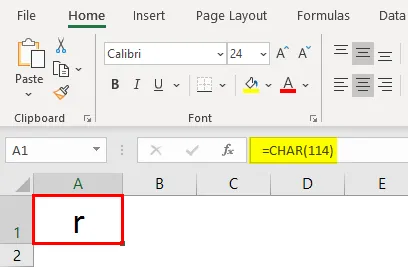
- Ändern Sie die Schriftart in „Wingdings 3“. Dadurch wird anstelle des Zeichens 'r' ein leeres Delta-Symbol in die Zelle eingefügt.
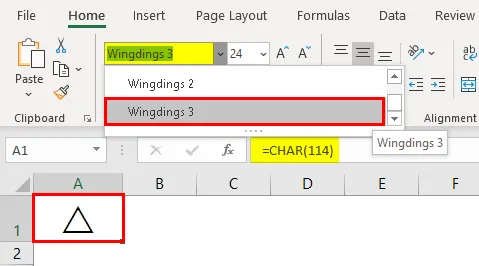
- Um ein gefülltes Delta-Symbol zu erhalten, ändern Sie die Zeichennummer von 114 auf 112.
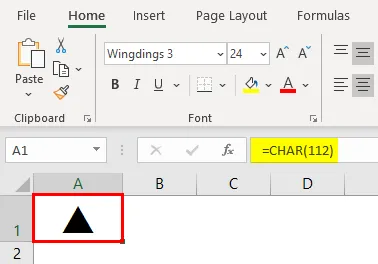
Einfügen eines Delta-Symbols mit AutoCorrect
AutoKorrektur ist eine Funktion, die in Excel verwendet wird, um die falsch geschriebenen Wörter während der Eingabe automatisch zu korrigieren. Abgesehen von der automatischen Korrektur wird dies verwendet, um Abkürzungen in Volltext umzuwandeln, Sonderzeichen oder Symbole einzufügen, ohne andere Quellen zu verwenden. Durch Speichern des Delta-Symbols in einem Text oder Wort wird die Autokorrektur eingestellt. Sobald dasselbe in das Excel-Arbeitsblatt eingegeben wurde, wird es automatisch in das Delta-Symbol korrigiert.
- Kopieren Sie ein Delta-Symbol aus der Tabelle und klicken Sie dann auf Datei >>>> Optionen
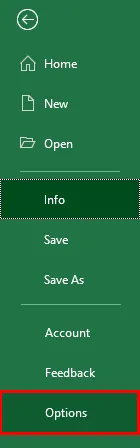
- Gehen Sie zu der Option 'Proofing' in der verfügbaren Liste. Wählen Sie die Registerkarte AutoKorrektur, auf der Sie das Wort festlegen können, das während der Eingabe automatisch korrigiert werden soll.
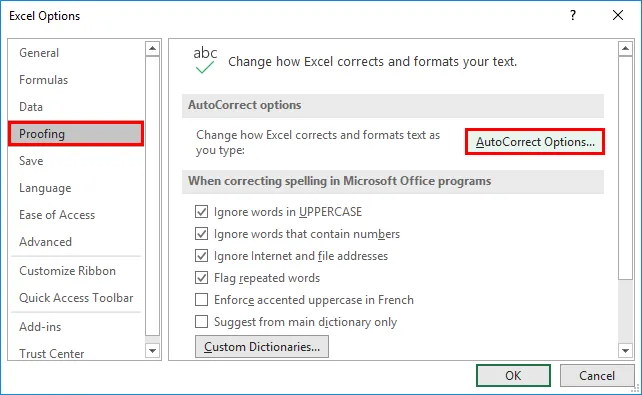
- Sie erhalten ein neues Fenster zum Einstellen des Autokorrekturworts. Eine Liste der zuvor eingestellten Autokorrekturen wird angezeigt. Es werden zwei Textfelder angezeigt. Fügen Sie in das Textfeld 'Mit:' das Delta-Symbol ein.
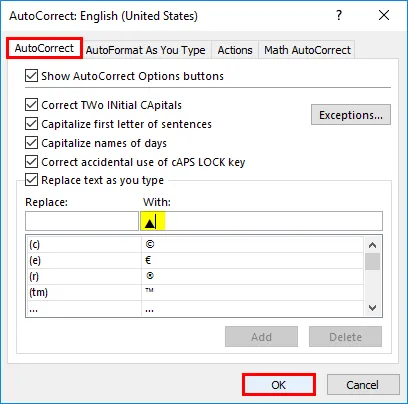
- Geben Sie im Textfeld "Ersetzen" das Wort ein, für das die automatische Korrektur ausgeführt werden soll. Hier verwenden wir das Wort 'del' als Autokorrekturtext für das Delta-Symbol. Verwenden Sie die Schaltfläche 'Hinzufügen', um das angegebene Symbol und Wort zur Liste hinzuzufügen. Drücken Sie die 'OK'-Taste, um die Liste zu speichern.
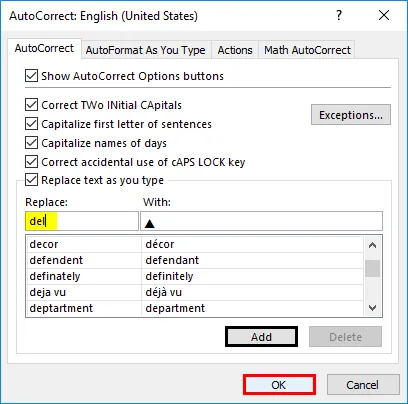
- Öffnen Sie das Arbeitsblatt und geben Sie das Wort ein, das Sie für die Autokorrektur festgelegt haben. Hier setzen wir das Wort als 'del'. Geben Sie also das Wort in die Zelle ein, in die Sie das Delta-Symbol einfügen möchten.
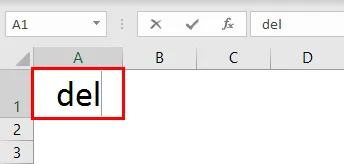
- Drücken Sie die Leertaste, nachdem Sie "del" eingegeben haben. Das Delta-Symbol wird in die Zelle eingefügt, in die das Wort eingegeben wurde. Ebenso ist es auch möglich, ein leeres Delta-Symbol zu setzen.

Delta einfügen mit benutzerdefinierten Zahlenformatierung
In Dashboards sehen Sie Delta-Symbole mit verschiedenen Farben. Häufig wird das Delta-Symbol verwendet, um die Varianz oder den Unterschied zwischen zwei Zahlen anzuzeigen. Lassen Sie uns sehen, wie Sie das Delta-Symbol während einer Berechnung einfügen.
- Es wird eine Tabelle mit einem anderen Produktnamen und seiner Bedarfsplanung angegeben. Der Betrag nach Verkauf mit Rabatt wird ebenfalls erwähnt.
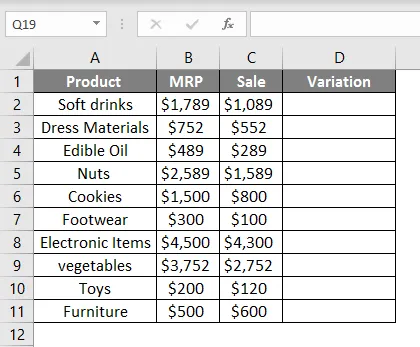
- Ermitteln Sie den Differenzbetrag für Verkauf und Bedarfsplanung, indem Sie die Differenz zwischen zwei Zahlen ermitteln
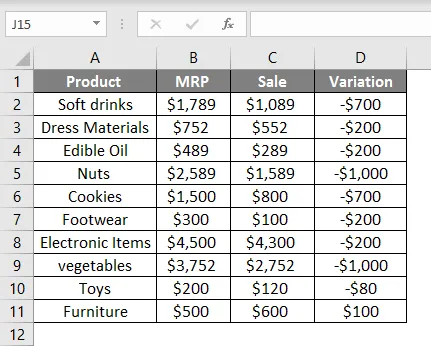
- Wählen Sie die Spaltenvariante aus und drücken Sie Strg + 1. Dies öffnet das Formatfenster. Wählen Sie die Benutzerdefinition aus der Kategorieliste aus. Wählen Sie das Format "Allgemein" aus der Liste "Typ" und fügen Sie ein Delta-Symbol zusammen mit "Allgemein" ein. Klicken Sie auf die Schaltfläche "OK".
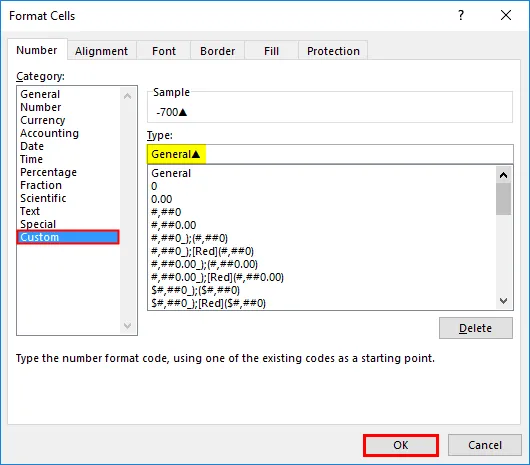
Dadurch wird ein Delta-Symbol mit den Beträgen eingefügt.
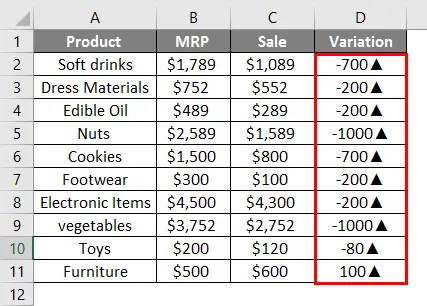
- Jetzt werden sowohl negative als auch positive Werte mit dem Aufwärts-Delta-Symbol angegeben. Wir müssen dies ändern und wollen die negativen Werte nach unten und die positiven Werte nach oben zeigen. Ändern Sie dazu das Format wie folgt.
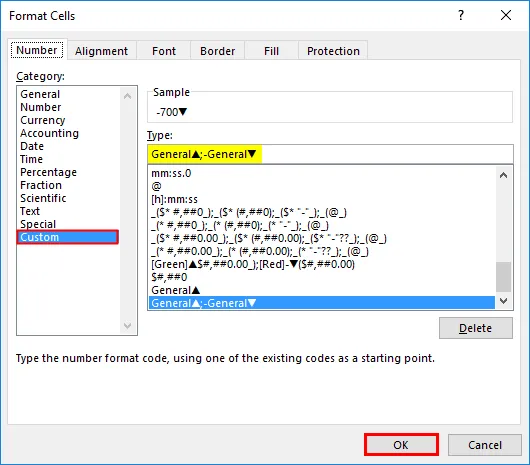
Dies ändert das Delta-Symbol auf zwei Arten.
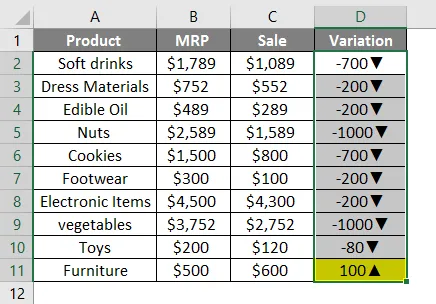
- Um dies in zwei verschiedenen Farben zu erhalten, verwenden Sie das Format, um die Farben für zwei Deltasymbole zu erwähnen.
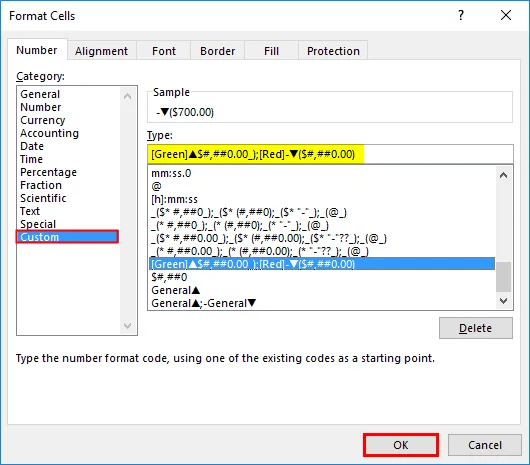
Die Tabelle zeigt die Zahlen in verschiedenen Farben

Dinge, an die man sich erinnern sollte
- Es werden zwei Arten von Deltasymbolen verwendet. Gefülltes Delta-Symbol und leeres Delta-Symbol.
- Die Zeichenfunktion kann anhand der Zeichennummern Symbole in das Arbeitsblatt einfügen.
- Die Autokorrektur ist die beste Option, wenn das Delta-Symbol kontinuierlich verwendet wird.
- Verwenden Sie bei Verwendung von Alt + 30 als Tastenkürzel die numerische Tastatur, um die Nummer 30 zu erhalten.
Empfohlene Artikel
Dies ist eine Anleitung zu Delta Symbol in Excel. Hier wird erläutert, wie Delta-Symbole mit Beispielen und Excel-Vorlagen in Excel eingefügt werden. Sie können auch unsere anderen Artikelvorschläge durchgehen, um mehr zu erfahren -
- Steuerungsdiagramme in Excel
- Platzhalter in Excel
- Marimekko Diagramm Excel
- Suchen Sie nach Text in Excel