Die Auswahl der Ebenenüberblendungsmodi ist jetzt mit der Live-Vorschau im Überblendungsmodus einfacher als je zuvor - eine neue Funktion in Photoshop CC 2019! Zeigen Sie eine Vorschau der Effekte von Mischmodi an, bevor Sie sie auswählen!
Bei so vielen Ebenenüberblendungsmodi in Photoshop kann es eine Herausforderung sein, die richtige zu finden. Zumindest war es in früheren Versionen von Photoshop eine Herausforderung. Mit CC 2019 können wir jetzt eine Vorschau der Effekte von Mischmodi auf unser Bild anzeigen, bevor wir sie auswählen. Dies macht die Auswahl des richtigen Mischmodus für den Job so einfach wie nie zuvor.
Natürlich können Sie von Ihrer Tastatur aus immer noch durch die Mischmodi blättern, genau wie in früheren Versionen. Aber am Ende dieses Tutorials werden Sie sich sicher einig sein, dass die Live-Vorschau-Funktion in CC 2019 die neue beste Methode ist, um verschiedene Mischmodi in Photoshop zu experimentieren und auszuprobieren!
Da diese Funktion nur in CC 2019 verfügbar ist, müssen Sie Photoshop CC folgen. Wenn Sie bereits Abonnent von Adobe Creative Cloud sind, stellen Sie sicher, dass Ihre Kopie von Photoshop CC auf dem neuesten Stand ist. Lass uns anfangen!
Überblenden von Bildern in Photoshop CC 2019
In dieser kurzen Lektion überblende ich eine Textur mithilfe von Ebenenüberblendungsmodi mit einem Bild. Ich verwende dieses Bild, das ich aus Adobe Stock heruntergeladen habe:
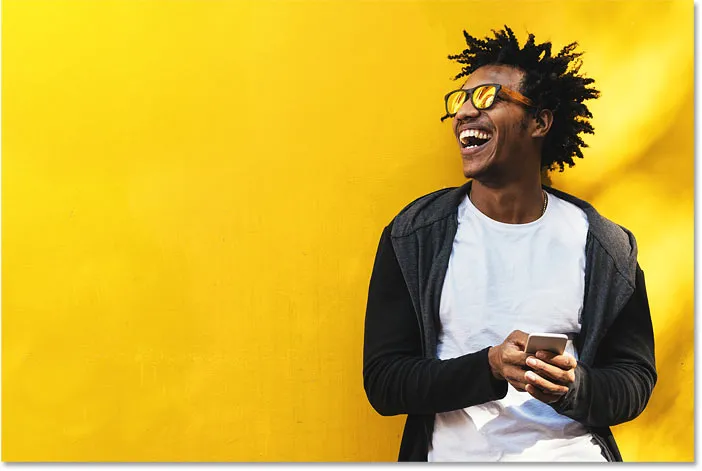
Das Originalbild. Bildnachweis: Adobe Stock.
Und wenn wir in das Ebenenbedienfeld schauen, sehen wir, dass ich auch eine Textur auf einer Ebene darüber habe. Ich schalte die Textur ein, indem ich auf das Sichtbarkeitssymbol klicke :
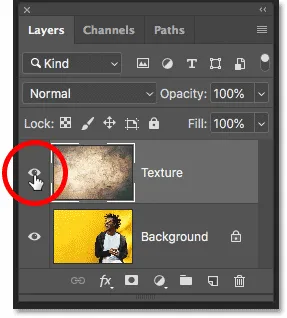
Das Texturbild einschalten.
Und hier sehen wir die Textur, auch aus Adobe Stock:
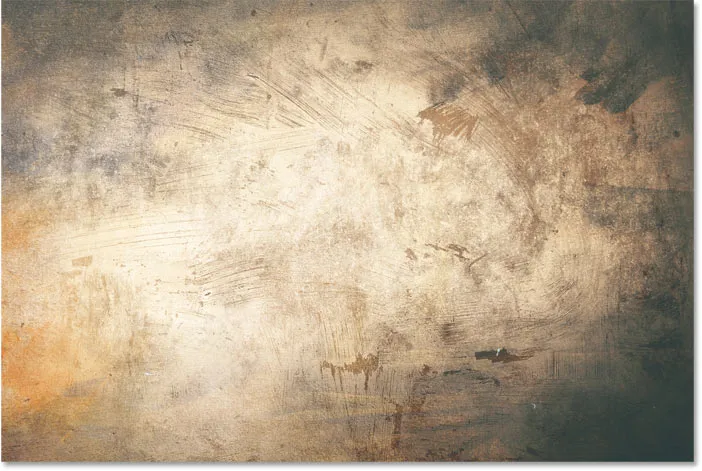
Die Textur, die mit dem Bild gemischt wird. Bildnachweis: Adobe Stock.
Wo sind die Mischmodi in Photoshop CC 2019?
In Photoshop CC 2019 befindet sich die Option „Füllmethode“ an der gleichen Stelle wie zuvor oben links im Ebenenbedienfeld:
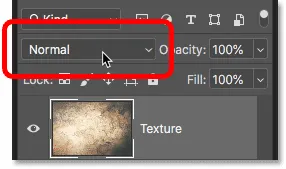
Die Option „Mischmodus“ im Ebenenbedienfeld.
CC 2019 bietet zwar keine neuen Mischmodi, erleichtert aber die Suche nach dem gewünschten Modus erheblich. Das ist großartig, da in Photoshop 27 Mischmodi zur Auswahl stehen (wenn Sie den normalen Mischmodus oben einfügen):
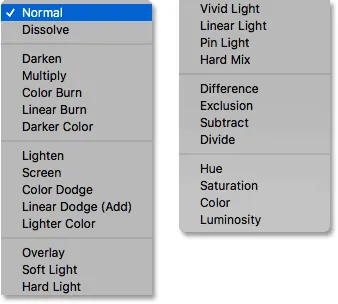
Die vollständige Liste der Ebenenüberblendungsmodi.
So schalten Sie über Ihre Tastatur durch die Mischmodi
Bevor Photoshop CC 2019 auf den Markt kam, war der einfachste Weg, verschiedene Mischmodi auszuprobieren, das Blättern über die Tastatur. Dies können Sie auch in CC 2019 tun. Stellen Sie zunächst sicher, dass in der Symbolleiste ein Werkzeug ausgewählt ist, das keine eigenen Mischmodi enthält. Das Verschieben-Werkzeug funktioniert hervorragend:
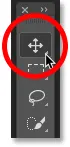
Auswahl des Verschiebungswerkzeugs.
Halten Sie dann die Umschalttaste gedrückt und drücken Sie die Plus- Taste ( + ), um durch die Mischmodi auf der Tastatur zu blättern. Oder drücken Sie die Minustaste ( - ), um zurück zu gehen:
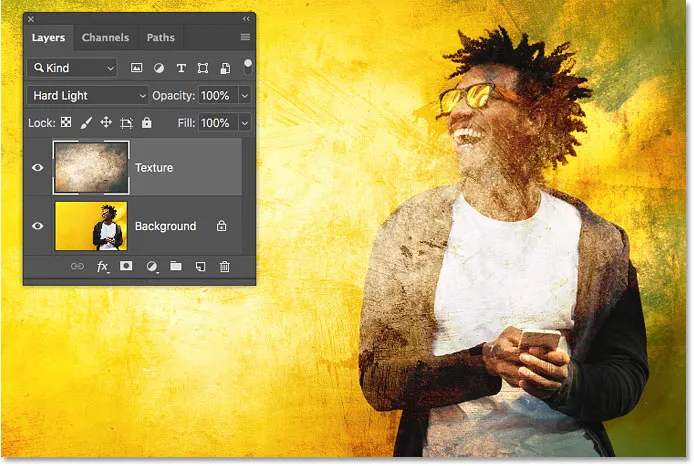
Halten Sie die Umschalttaste gedrückt und drücken Sie + oder -, um durch die Mischmodi zu blättern.
Weitere Tipps und Tricks zum Ebenenmischmodus!
So zeigen Sie eine Vorschau der Mischmodi in Photoshop CC 2019 an
In Photoshop CC 2019 können Sie auf diese Weise Ebenenüberblendungsmodi jetzt noch schneller testen. Und das durch eine schnelle Vorschau der Mischmodi.
Schritt 1: Öffnen Sie das Menü „Mischmodus“ im Ebenenbedienfeld
Klicken Sie einfach im Ebenenbedienfeld auf die Option „Mischmodus“, um das Menü aufzurufen:
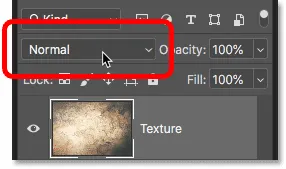
Klicken Sie auf die Option Mischmodus.
Schritt 2: Bewegen Sie den Mauszeiger über einen Mischmodus
Bewegen Sie den Mauszeiger dann einfach über einen Mischmodus in der Liste. Sie müssen es nicht auswählen. Bewegen Sie den Mauszeiger darüber:
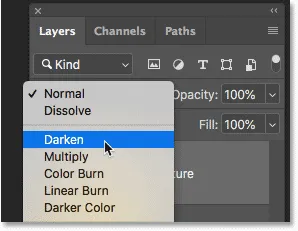
Bewegen Sie den Cursor über den Namen eines Mischmodus.
Schritt 3: Zeigen Sie die Vorschau des Mischmodus im Dokument an
Wenn Sie den Mauszeiger über den Namen halten, wird in Photoshop eine Live-Vorschau des Mischmodus in Ihrem Dokument angezeigt. Während Sie sich durch die Liste bewegen und über die einzelnen Mischmodi fahren, wird die Vorschau sofort aktualisiert. So finden Sie ganz einfach den gewünschten Effekt:
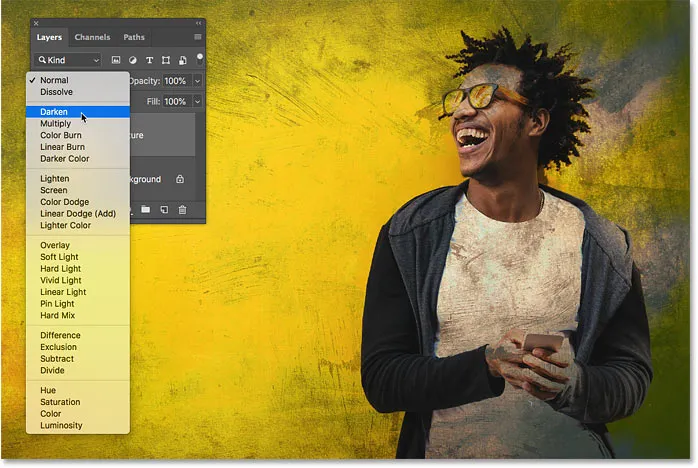
Eine Live-Vorschau des Mischmodus wird angezeigt, wenn Sie den Mauszeiger über den Namen halten.
Vorschau der Gruppe Abdunkeln der Mischmodi
Zum Beispiel kann ich die verschiedenen Abdunkelungsmodi ausprobieren, angefangen mit Abdunkeln und endend mit Dunkler Farbe, indem ich einfach über jeden in der Gruppe schwebe. Hier ist eine Vorschau dessen, was der Mischmodus "Multiplizieren" ergibt. Wieder schwebe ich nur über seinem Namen. Ich wähle es nicht aus:

Vorschau des Mischmodus "Multiplizieren".
Vorschau der Aufhellen-Mischmodi
Wenn diese zu dunkel sind, kann ich eine Vorschau der Mischmodi in der Gruppe "Aufhellen" anzeigen, beginnend mit " Aufhellen" und endend mit " Heller" . Und hier ist eine Vorschau davon, wie der Bildschirmüberblendungsmodus aussehen würde. In diesem Fall ist es meiner Meinung nach zu hell, aber das ist in Ordnung, weil wir eigentlich nichts ausgewählt haben. Wir sehen uns nur die Ergebnisse an:
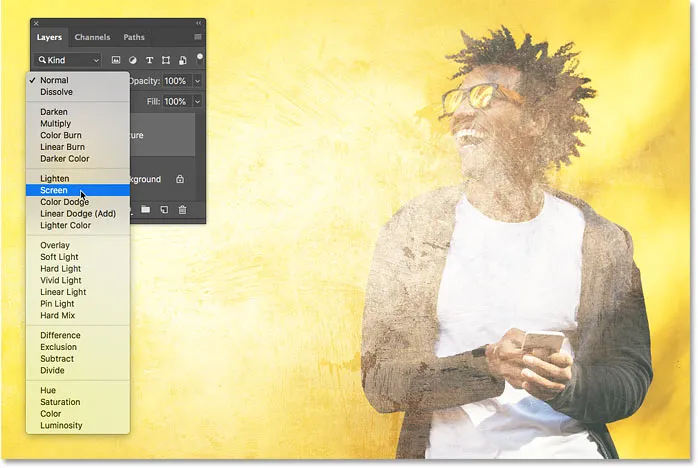
Die Vorschau des Mischmodus.
Vorschau der Kontrast-Mischmodi
Um einen höheren Kontrast zu erzielen, kann ich den Mauszeiger über die Mischmodi aus der Gruppe "Kontrast" (einschließlich " Überlagerung" und " Weiches Licht") bis hinunter zu " Harte Mischung" bewegen. Und hier ist eine Vorschau dessen, was der Hard Light- Mischmodus uns bietet:
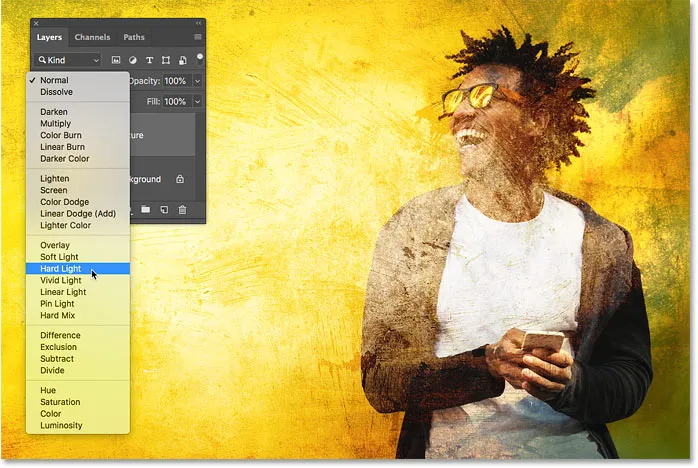
Vorschau des Mischmodus für hartes Licht.
Schritt 4: Wählen Sie den gewünschten Mischmodus
Sie können auch eine Vorschau der anderen Mischmodi anzeigen, indem Sie den Mauszeiger über den Namen bewegen. Wenn Sie den gewünschten Effekt gefunden haben, klicken Sie auf den Mischmodus, um ihn auszuwählen. In meinem Fall werde ich mit Multiplizieren gehen:
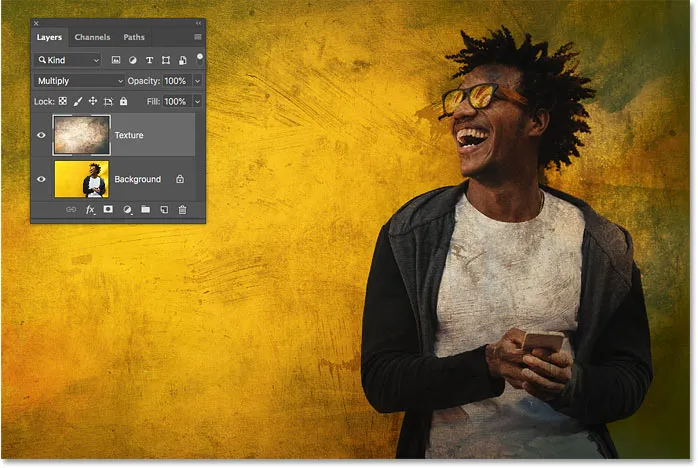
Klicken Sie nach der Vorschau auf einen Mischmodus, um ihn auszuwählen.
Schritt 5: Verringern Sie die Intensität des Mischmodus (optional)
Wenn der Effekt des Mischmodus zu stark ist, können Sie ihn verringern, indem Sie den Wert für die Deckkraft verringern, der sich direkt neben der Option für den Mischmodus befindet. Ich werde meine auf 60% senken:
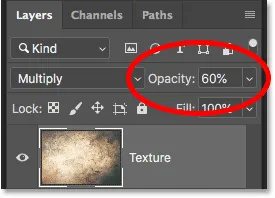
Verringern Sie die Deckkraft der Ebene, um die Intensität des Mischmodus zu verringern.
Und hier, dank der neuen Mischmodus-Vorschau, ist mein Endergebnis mit der Textur, die jetzt mit dem Bild verschmilzt:

Der endgültige Mischeffekt.
Und da haben wir es! So können Sie eine schnelle Vorschau von Ebenenmischmodi anzeigen, eine brandneue Funktion in Photoshop CC 2019! Weitere Tutorials finden Sie in unserem Abschnitt Photoshop-Grundlagen. Und vergessen Sie nicht, alle unsere Photoshop-Tutorials können jetzt als PDF heruntergeladen werden!