In diesem Tutorial zu Photoshop Effects erfahren Sie, wie Sie auf einfache Weise einen Photoshop-Puzzle-Effekt erstellen, mit dem Sie jedes Foto in ein Puzzle verwandeln können! Oder zumindest werden wir die Illusion erzeugen, dass das Foto aus kleinen Puzzleteilen besteht, obwohl ich nehme an, Sie könnten das Foto anschließend drucken, alle Teile mit einer Schere umschneiden und ein tatsächliches Puzzle daraus machen, aber als Ich möchte sagen, warum es so viel einfacher ist, in Photoshop mit der Realität zu fummeln.
Wie wir sehen werden, wurde ein Großteil der Arbeit für unseren Puzzle-Effekt bereits für uns erledigt, dank des Photoshop-Filters "Texturizer" und einer freien Textur, mit der Photoshop ausgeliefert wird, obwohl wir die Textur in uns selbst laden müssen lernen, wie man es macht. Wir werden jedoch noch ein bisschen weiter gehen und sehen, wie es so aussieht, als ob einige der Teile noch fehlen, wodurch unser Puzzle ein "work in progress" -Perfekt erhält.
Ich möchte vorab erwähnen, dass dieser Fotoeffekt zwar sehr einfach zu bewerkstelligen ist, ein Teil dieses Tutorials jedoch die Verwendung des Stiftwerkzeugs umfasst. Da für die Erläuterung der Funktionsweise des Stiftwerkzeugs in Photoshop ein eigenes Tutorial erforderlich ist, gehe ich hier davon aus dass Sie bereits mit der Verwendung vertraut sind. Die gute Nachricht ist, dass das Stift-Tool über ein eigenes Lernprogramm verfügt. Wenn Sie also Hilfe zum Stift-Tool benötigen, lesen Sie unbedingt unser vollständiges Lernprogramm zum Treffen von Auswahlen mit dem Stift-Tool, das Sie in unserem Abschnitt „ Grundlagen zu Photoshop “ finden.
Hier ist das Foto, das ich für dieses Tutorial verwenden werde, ein kleiner Kerl, der offensichtlich ziemlich aufgeregt ist, sein Foto in ein Puzzle verwandeln zu lassen:

Das Originalfoto.
Und so wird es mit unserem Photoshop-Puzzle-Effekt aussehen:

Das gleiche Bild, nachdem der Photoshop-Puzzle-Effekt angewendet wurde.
Schritt 1: Duplizieren Sie die Hintergrundebene
Bei unserem neu in Photoshop geöffneten Foto müssen wir zunächst eine Kopie unserer Hintergrundebene erstellen. Diese Ebene enthält unser Foto und ist derzeit die einzige Ebene, die wir haben. Wenn Sie eine Kopie dieser Ebene erstellen, können Sie das Bild nach Belieben bearbeiten, ohne es zu beschädigen, da sich auf der Hintergrundebene immer das Original befindet, auf das Sie bei Bedarf zurückgreifen können. Der einfachste Weg, eine Kopie einer Ebene zu erstellen, ist die Verwendung der Tastenkombination Strg + J (Win) / Befehlstaste + J (Mac). Wenn wir nach dem Drücken der Tastenkombination in unserer Ebenen-Palette nachsehen, sehen wir, dass wir jetzt zwei Ebenen haben. Die ursprüngliche Hintergrundebene befindet sich unten, und eine Kopie der Ebene, die Photoshop automatisch als "Ebene 1" bezeichnet hat, befindet sich darüber:
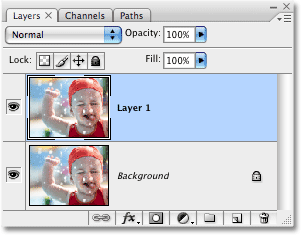
Die Ebenen-Palette zeigt die neu erstellte "Ebene 1" über der Hintergrundebene.
Schritt 2: Benenne die neue Ebene "Puzzle" um
Wenn Sie in Photoshop arbeiten, ist es eine ausgezeichnete Angewohnheit, Ihren Ebenen aussagekräftigere Namen zu geben. Dies scheint nicht so wichtig zu sein, wenn Sie nur mit wenigen Ebenen arbeiten, aber es ist nicht ungewöhnlich, dass Sie plötzlich mit 50, 100 oder mehr Ebenen arbeiten und wenn alle Ihre Ebenen Namen wie "Ebene 1" haben. Layer 56 "und" Layer 83 Copy 4 ", Sie werden es sich nicht nehmen, ein paar Sekunden Zeit zu nehmen, um Ihren Layern hilfreichere und aussagekräftigere Namen zu geben. In diesem Fall verwenden wir "Ebene 1" als Hauptpuzzle-Effekt. Ich doppelklicke also direkt auf den Ebenennamen und benenne ihn in "Puzzle" um:
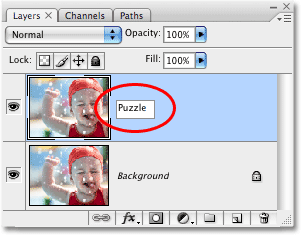
Ändern Sie den Namen von "Layer 1" in "Puzzle".
Drücken Sie die Eingabetaste (Win) / Return (Mac), wenn Sie die Namensänderung akzeptiert haben.
Schritt 3: Fügen Sie eine neue leere Ebene unter der Ebene "Puzzle" hinzu
Als nächstes müssen wir eine neue leere Ebene unterhalb der Ebene "Puzzle" hinzufügen, damit sie zwischen der Ebene "Puzzle" und der Ebene "Hintergrund" angezeigt wird. Derzeit haben wir die Ebene "Puzzle" in der Ebenen-Palette ausgewählt. Wir wissen, dass es ausgewählt ist, weil es blau hervorgehoben ist. Normalerweise platziert Photoshop eine neue Ebene automatisch über der aktuell ausgewählten Ebene. Wenn Sie also jetzt auf das Symbol „Neue Ebene“ unten in der Ebenen-Palette klicken, erhalten Sie eine neue leere Ebene Ebene über der Ebene "Puzzle". Das ist nicht das, was wir wollen, also hier ist ein praktischer Trick. Halten Sie die Strg (Win) / Befehlstaste (Mac) gedrückt und klicken Sie auf das Symbol Neue Ebene:
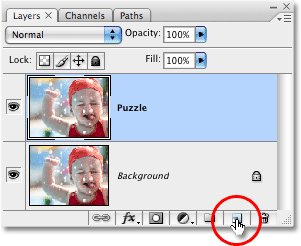
Halten Sie "Strg" (Win) / "Befehl" (Mac) gedrückt und klicken Sie auf das Symbol "Neue Ebene" in der Ebenen-Palette.
Wenn Sie dem Schritt die Strg- / Befehlstaste hinzufügen, weisen Sie Photoshop an, eine neue Ebene hinzuzufügen und diese unter der aktuell ausgewählten Ebene zu platzieren. In der Ebenen-Palette sehen wir jetzt eine neue leere Ebene mit dem Namen "Ebene 1", die sich zwischen der Ebene "Puzzle" und der Ebene "Hintergrund" befindet:

Zwischen den Ebenen "Puzzle" und "Hintergrund" wird eine neue leere Ebene angezeigt.
Schritt 4: Fülle die neue Ebene mit Schwarz
Diese Ebene wird als Hintergrund für unseren Effekt verwendet, und zumindest für den Moment verwende ich Schwarz als Hintergrundfarbe. Dies bedeutet, dass ich diese Ebene mit Schwarz füllen muss (später werden wir sehen) wie man bei Bedarf die Hintergrundfarbe ändert). Photoshop verfügt über einen speziell für eine solche Aufgabe erstellten Befehl, der zufällig als Füllbefehl bezeichnet wird. Sie finden es, indem Sie zum Menü Bearbeiten oben auf dem Bildschirm gehen und Füllen wählen:

Gehen Sie zu Bearbeiten> Ausfüllen.
Das Dialogfeld Füllen wird geöffnet. Setzen Sie die Option "Inhalt" oben im Dialogfeld auf "Schwarz" und klicken Sie auf "OK", um das Dialogfeld zu schließen:
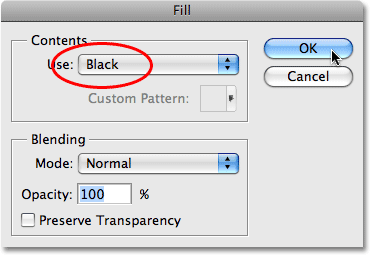
Stellen Sie die Option Inhalt auf Schwarz ein.
In unserem Dokumentfenster ist anscheinend nichts passiert, da das Foto auf der Ebene "Puzzle" momentan alle anderen Elemente blockiert. Betrachten wir jedoch die Miniatur der Ebenenvorschau für "Ebene 1" in der Ebenen-Palette, die Wenn Sie uns eine kleine Vorschau der Ebenen geben, können Sie sehen, dass "Ebene 1" tatsächlich mit Schwarz gefüllt ist:
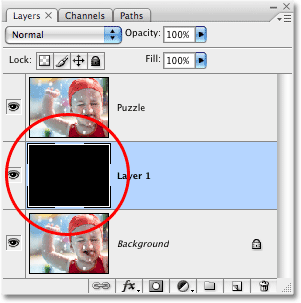
Die Ebenenvorschau-Miniaturansicht für "Ebene 1" wird jetzt schwarz angezeigt.
Entsprechend dem, was ich vorhin über das Umbenennen von Ebenen gesagt habe, werde ich direkt auf den Namen dieser Ebene ("Ebene 1") doppelklicken und ihn "Hintergrundfarbe" umbenennen:
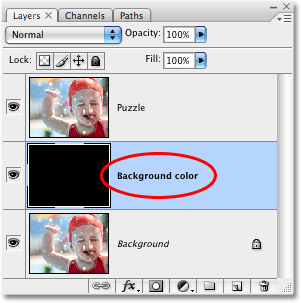
Benenne die neue Ebene um in "Hintergrundfarbe".
Schritt 5: Wählen Sie erneut die Ebene "Puzzle"
Als nächstes werden wir unsere Puzzleteile erstellen, aber wir müssen die richtige Ebene auswählen, und im Moment ist dies nicht der Fall. Wir haben die Ebene "Hintergrundfarbe" ausgewählt, aber es ist die Ebene "Puzzle", die wir benötigen. Klicken Sie daher in der Ebenen-Palette auf die Ebene "Puzzle", um sie auszuwählen:
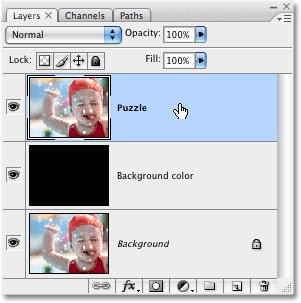
Klicken Sie in der Ebenen-Palette auf die Ebene "Puzzle", um sie auszuwählen.
Wir sind jetzt bereit, das Foto in ein Puzzle umzuwandeln!
Schritt 6: Öffnen Sie das Photoshop-Dialogfeld "Texturizer" -Filter
Wie ich zu Beginn dieses Tutorials erwähnte, ist der größte Teil der Arbeit zum Erstellen der Puzzleteile bereits für uns erledigt, dank einer der Texturen, die mit Photoshop kostenlos installiert werden. Leider wird die Textur, obwohl sie sich auf Ihrer Festplatte befindet, nicht in Photoshop geladen, zumindest nicht automatisch. Wir müssen es in uns selbst laden, aber bevor wir das tun können, müssen wir den Texturizer-Filter von Photoshop aufrufen. Gehen Sie also zum Filter-Menü oben auf dem Bildschirm, wählen Sie Textur und dann Texturizer:
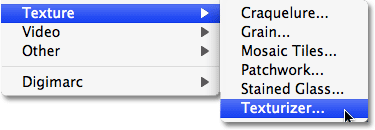
Gehen Sie zu Filter> Textur> Texturizer.
Schritt 7: Laden Sie die "Puzzle" -Textur
Daraufhin wird das große Dialogfeld Texturizer-Filter mit einem Vorschaufenster auf der linken Seite und den Optionen für den Filter auf der rechten Seite angezeigt. Wir müssen die von Photoshop auf Ihrer Festplatte installierte "Puzzle" -Textur laden. Klicken Sie daher auf den kleinen Pfeil rechts neben der Option "Texturauswahl" rechts im Dialogfeld, um ein Menü mit nur einer Option aufzurufen, Textur laden. Klicken Sie darauf, um es auszuwählen:
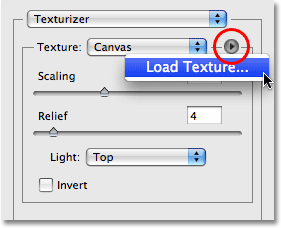
Klicken Sie auf den kleinen Pfeil rechts neben der Option Texturauswahl und wählen Sie "Textur laden".
Dies öffnet das Dialogfeld Textur laden, in dem wir zu unserer Textur navigieren können. Die gesuchte "Puzzle" -Textur befindet sich im Photoshop-Verzeichnis auf Ihrer Festplatte, unabhängig davon, wo Sie Photoshop installiert haben. Auf einem PC (Windows) befindet sich der Standardinstallationspfad auf Ihrem Laufwerk C :. Navigieren Sie daher zuerst zu Ihrem Laufwerk C: und öffnen Sie dann den Ordner "Programme". Im Ordner "Programme" finden Sie einen Adobe-Ordner und im Adobe-Ordner finden Sie Ihren Photoshop-Ordner. Der tatsächliche Name des Photoshop-Ordners hängt von der verwendeten Photoshop-Version ab. Wenn Sie also beispielsweise Photoshop CS3 wie hier verwenden und Photoshop am Standardspeicherort installiert haben, befindet sich Ihr Photoshop-Ordner unter C: \ Programme \ Adobe \ Photoshop CS3.
Auf einem Mac sind die Dinge etwas einfacher. Sie finden Ihren Photoshop-Ordner in Ihrem Anwendungsverzeichnis auf Ihrer Festplatte. Auch hier hängt der tatsächliche Name Ihres Photoshop-Ordners von der verwendeten Photoshop-Version ab.
Wenn Sie Ihren Photoshop-Ordner gefunden haben, doppelklicken Sie darauf, um ihn zu öffnen. Innerhalb des Ordners finden Sie einen Presets-Ordner. Doppelklicken Sie darauf, um es zu öffnen, und suchen Sie nach einem Texturen-Ordner. Doppelklicken Sie darauf, um es zu öffnen, und Sie sehen alle Texturen, die Photoshop für uns installiert hat. Es gibt einige davon zur Auswahl, aber das, was wir für unseren Puzzle-Effekt wollen, ist die Puzzle-Textur. Klicken Sie darauf, um es auszuwählen, und klicken Sie dann auf die Schaltfläche Laden, um die Textur zu laden:
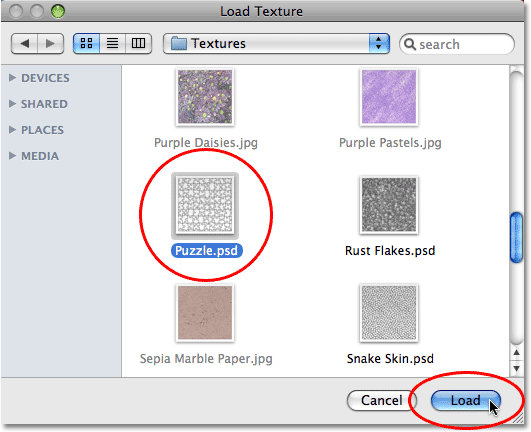
Navigieren Sie zu Ihrem Texturordner in Ihrem Photoshop-Verzeichnis und wählen Sie die Puzzle-Textur aus.
Schritt 8: Passen Sie die Texturoptionen an
Wenn die Puzzle-Textur geladen ist, sollten Sie sehen, dass die Option Textur im Dialogfeld Texturizer jetzt auf Puzzle eingestellt ist. Wenn dies aus irgendeinem Grund nicht der Fall ist, wählen Sie die Puzzletextur aus der Liste aus. Passen Sie dann im Vorschaufenster links im Dialogfeld die Optionen für die Textur an. Die Einstellungen, die Sie verwenden, hängen weitgehend von Ihrem Bild ab und davon, wie groß Ihre Puzzleteile angezeigt werden sollen. In meinem Fall möchte ich, dass die Puzzleteile so groß wie möglich erscheinen. Daher werde ich meine Skalierungsoption auf 200% erhöhen. Die Relief-Option darunter bestimmt, wie stark die Puzzleteile im Bild erscheinen. Ich werde meine auf 6 einstellen. Auch hier können die Einstellungen, die Sie verwenden, unterschiedlich sein. Stellen Sie abschließend die Option Licht, die die Lichtquelle für die Puzzleteile bestimmt, oben rechts ein:
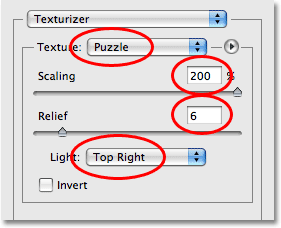
Passen Sie die Optionen für die Puzzle-Textur an, indem Sie den Vorschaubereich links im Dialogfeld als Richtlinie verwenden.
Klicken Sie auf OK, wenn Sie fertig sind, um das Dialogfeld Texturizer zu schließen und die Textur auf Ihr Bild anzuwenden. Hier ist mein Foto mit der angewendeten Puzzletextur:

Das Foto wird nun in Puzzleteile aufgeteilt.
Der grundlegende Puzzle-Effekt ist nun abgeschlossen, aber gehen wir noch ein bisschen weiter und entfernen einige der Teile, als wäre das Puzzle noch in Arbeit. Das machen wir als nächstes!
Schritt 9: Wählen Sie das Stiftwerkzeug
Dies ist der Teil des Tutorials, in dem Sie wissen müssen, wie Sie das Stiftwerkzeug in Photoshop verwenden. Der Grund, warum wir das Stift-Werkzeug verwenden, ist, dass wir in der Lage sein müssen, Auswahlen um einzelne Puzzleteile zu ziehen, und die Teile eine Menge Kurven haben müssen. Sie könnten versuchen, die Teile mit dem Lasso-Werkzeug oder dem Polygonal-Lasso-Werkzeug auszuwählen, aber Sie werden höchstwahrscheinlich feststellen, dass Ihre Ergebnisse schlampig und gezackt aussehen, während das Stift-Werkzeug speziell zum Zeichnen von Kurven entwickelt wurde und Ihnen ein viel besseres Aussehen verleiht Ergebnisse.
Wenn Sie bereits mit dem Stiftwerkzeug vertraut sind, wird der Rest dieses Tutorials einfach sein, da der Stift wirklich ein sehr einfaches Werkzeug ist, das Sie verwenden können, sobald Sie ein Gefühl dafür bekommen, wie es funktioniert. Wenn Begriffe wie "Pfade", "Ankerpunkte" und "Richtungsgriffe" für Sie neu sind oder Sie sich nicht sicher sind, ob Sie sie verstehen, lesen Sie bitte unser vollständiges Lernprogramm zum Treffen von Auswahlen mit dem Stiftwerkzeug in unserem Abschnitt " Grundlagen zu Photoshop " Hier finden Sie alles, was Sie wissen müssen.
Bevor wir das Stiftwerkzeug verwenden können, müssen wir es zunächst auswählen. Greifen Sie es also entweder aus der Werkzeugpalette ab oder drücken Sie einfach den Buchstaben P auf Ihrer Tastatur:

Wählen Sie das Stiftwerkzeug.
Schritt 10: Wählen Sie die Option "Pfade" in der Optionsleiste
Suchen Sie mit dem ausgewählten Stiftwerkzeug in der Optionsleiste am oberen Bildschirmrand und stellen Sie sicher, dass die Option Pfade ausgewählt ist, da wir einen Pfad mit dem Stift zeichnen müssen, keine Vektorform oder pixelbasierte Form:

Wählen Sie die Option "Pfade" in der Optionsleiste.
Schritt 11: Zeichnen Sie einen Pfad um eines der Puzzleteile
Zeichnen Sie mit dem Stiftwerkzeug einen Pfad um eines der Puzzleteile. Wir werden dieses Teil aus dem Puzzle herausschneiden und es so aussehen lassen, als ob es direkt über dem Puzzle schwebt und bereit ist, eingerastet zu werden. Es spielt keine Rolle, welches Stück Sie wählen. Ich wähle ein Stück über dem rechten Auge des Jungen (sein rechtes, unser linkes). Gehen Sie um das Teil herum und fügen Sie Ankerpunkte hinzu und ziehen Sie die Richtungsgriffe, bis Sie einen Pfad um die gesamte Form gezeichnet haben. Sie können das Stück bei Bedarf vergrößern, indem Sie Strg + Leertaste (Win) / Befehl + Leertaste (Mac) drücken, um vorübergehend auf das Zoom-Werkzeug zuzugreifen. Klicken Sie dann mehrmals auf das Stück, um es zu vergrößern. Ein Pfad kann in einem Screenshot etwas schwer zu erkennen sein, daher habe ich das Stück, das ich skizziert habe, eingekreist:
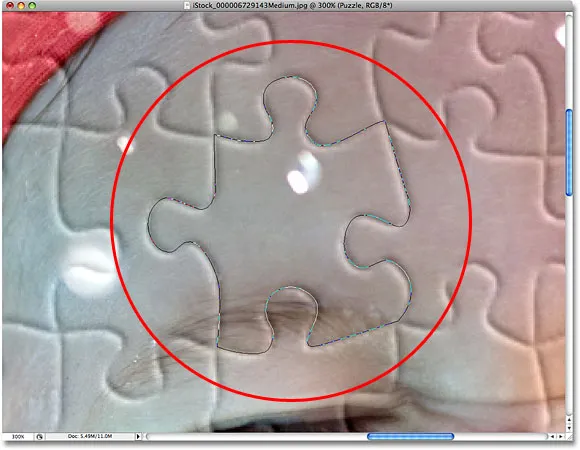
Um eines der Puzzleteile wird nun ein Pfad gezogen.
Schritt 12: Konvertieren Sie den Pfad in eine Auswahl
Wenn Sie mit dem Zeichnen des Pfads um das erste Puzzleteil fertig sind, drücken Sie Strg + Eingabetaste (Win) / Befehlstaste + Return (Mac) auf Ihrer Tastatur, um den Pfad in eine Form zu konvertieren. Sie werden sehen, wie sich Ihr fester Pfadumriss in einen Auswahlumriss verwandelt:
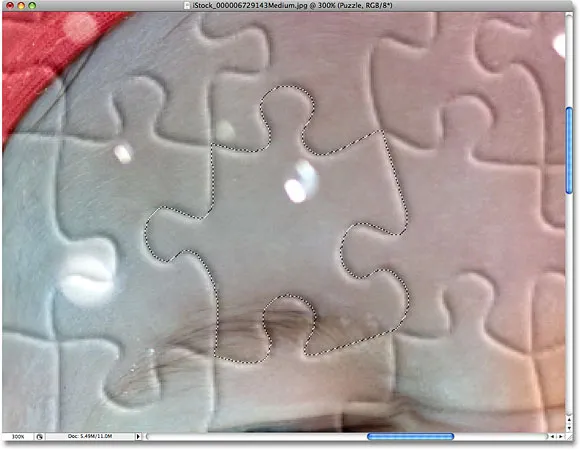
Drücken Sie "Strg + Enter" (Win) / "Command + Return" (Mac), um den Pfad in eine Auswahl zu konvertieren.
Schritt 13: Schneiden Sie die Auswahl auf eine eigene Ebene
Wir werden das ausgewählte Puzzleteil aus der Ebene "Puzzle" herausschneiden und es auf eine eigene Ebene legen, wobei an seiner Stelle ein leeres Loch in der Ebene "Puzzle" verbleibt. Stellen Sie sicher, dass die Ebene "Puzzle" in der Ebenen-Palette noch ausgewählt ist. Gehen Sie dann zum Menü "Ebene" oben im Bildschirm, wählen Sie "Neu" und dann "Ebene über Ausschneiden":
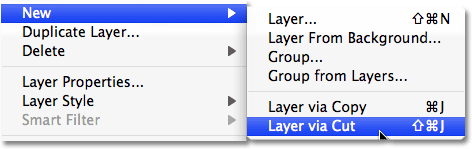
Gehe zu Ebene> Neu> Ebene über Ausschneiden.
Dies schneidet das Teil aus der Ebene "Puzzle" aus und platziert es auf einer eigenen Ebene über der Ebene "Puzzle", die wir in der Ebenen-Palette sehen können. Das Stück befindet sich nun auf der obersten Ebene, die Photoshop erneut als "Ebene 1" bezeichnet hat. Ich werde diese Ebene "Erstes Puzzleteil" umbenennen:
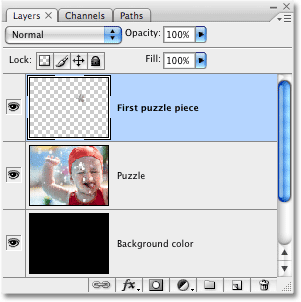
Das Puzzleteil erscheint nun auf einer eigenen Ebene über der Ebene "Puzzle".
Schritt 14: Bewegen und drehen Sie das Puzzleteil mit Free Transform
Wir werden dieses Puzzleteil so aussehen lassen, als ob es gleich eingerastet ist. Drücken Sie Strg + T (Win) / Befehl + T (Mac) auf Ihrer Tastatur, um das Photoshop-Feld "Freie Transformation" und die Griffe um das Puzzleteil herum aufzurufen. Klicken Sie dann auf eine beliebige Stelle außerhalb des Felds "Freie Transformation" und ziehen Sie die Maus, um das Teil zu drehen. Sobald Sie es gedreht haben, klicken Sie irgendwo in das Feld "Freie Transformation" und ziehen Sie die Maus, um das Teil von seiner ursprünglichen Position zu entfernen. Denken Sie daran, dass wir möchten, dass klar ist, dass dieses Teil an dieser Stelle steht. Bewegen Sie es also nicht zu weit und drehen Sie es nicht zu stark.
Wenn Sie das Teil bewegen, werden Sie bemerken, dass die Stelle, an der das Teil vor einem Moment saß, jetzt mit Schwarz gefüllt zu sein scheint. Das liegt daran, dass wir ein Loch in die Ebene "Puzzle" geschnitten haben und das Schwarz aus der darunter liegenden Ebene "Hintergrundfarbe" durchscheint:

Bewege und drehe das Puzzleteil mit Free Transform.
Drücken Sie die Eingabetaste (Win) / Return (Mac), wenn Sie fertig sind, um die Umwandlung zu akzeptieren und den Befehl "Free Transform" zu beenden.
Schritt 15: Fügen Sie einen Schlagschatten hinzu
Fügen Sie einen Schlagschatten hinzu, um dem Puzzleteil ein 3D-Aussehen zu verleihen, so dass es über dem Puzzle schwebt. Klicken Sie unten in der Ebenen-Palette auf das Symbol „Ebenenstil“ und wählen Sie „Schlagschatten“ aus der Liste aus:
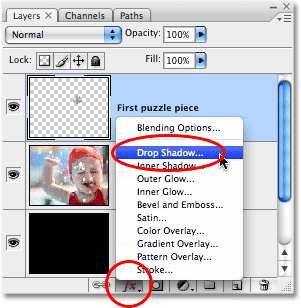
Wählen Sie "Schlagschatten" aus der Liste der Ebenenstile.
Daraufhin wird das Dialogfeld Ebenenstil mit den Optionen für Schlagschatten in der mittleren Spalte angezeigt. Verringern Sie die Deckkraft Ihres Schlagschattens auf etwa 60%, damit er nicht ganz so intensiv ist. Deaktivieren Sie die Option Use Global Light (Globales Licht verwenden) und stellen Sie den Winkel des Schattens auf 120 ° ein. Erhöhen Sie den Abstand auf ca. 16 px und anschließend die Größe auf ca. 16 px. Wie üblich müssen Sie möglicherweise die folgenden Einstellungen für Ihr Bild anpassen:
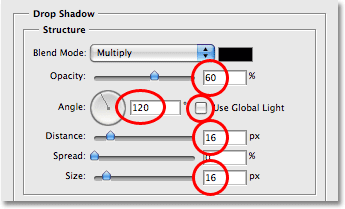
Ändern Sie die rot eingekreisten Optionen.
Klicken Sie auf OK, wenn Sie fertig sind, um das Dialogfeld Ebenenstil zu schließen. Hier ist mein Bild, nachdem ich den Schlagschatten auf das Puzzleteil angewendet habe:
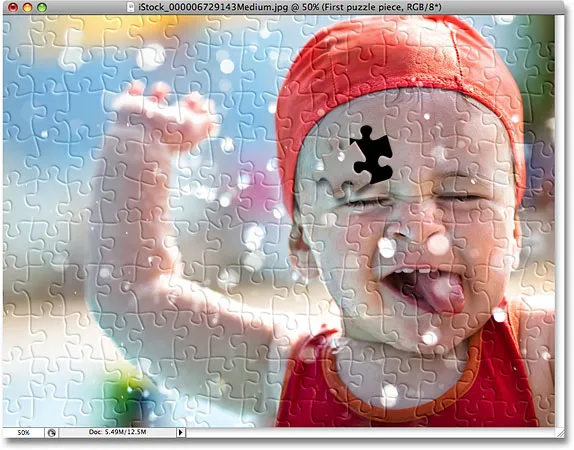
Der Schlagschatten scheint nun etwas über dem Rest des Puzzles zu schweben.
Schritt 16: Wählen Sie erneut die Ebene "Puzzle"
Wir haben eines der Puzzleteile ausgeschnitten und es über dem Puzzle schweben lassen. Lassen Sie uns diesmal eines der Teile komplett entfernen. Wir müssen die Ebene "Puzzle" auswählen, also klicken Sie in der Ebenen-Palette darauf:
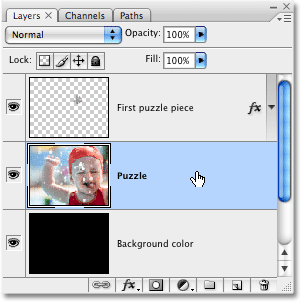
Wählen Sie die Ebene "Puzzle" in der Ebenen-Palette.
Schritt 17: Zeichnen Sie mit dem Stiftwerkzeug einen Pfad um ein anderes Puzzleteil
Wählen Sie ein anderes Puzzleteil und zeichnen Sie mit dem Stift-Werkzeug einen Pfad um dieses Puzzleteil, wie wir es zuvor getan haben:
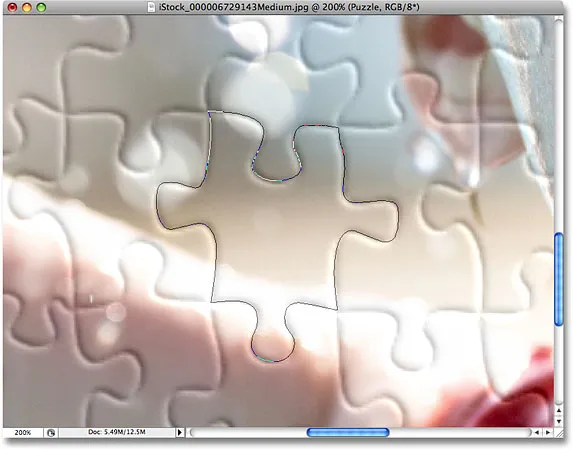
Zeichnen Sie mit dem Stiftwerkzeug einen Pfad um ein anderes Puzzleteil.
Schritt 18: Konvertieren Sie den Pfad in eine Auswahl
Drücken Sie wie zuvor Strg + Eingabetaste (Win) / Befehlstaste + Eingabetaste (Mac), um den Pfad schnell in eine Auswahl zu konvertieren:
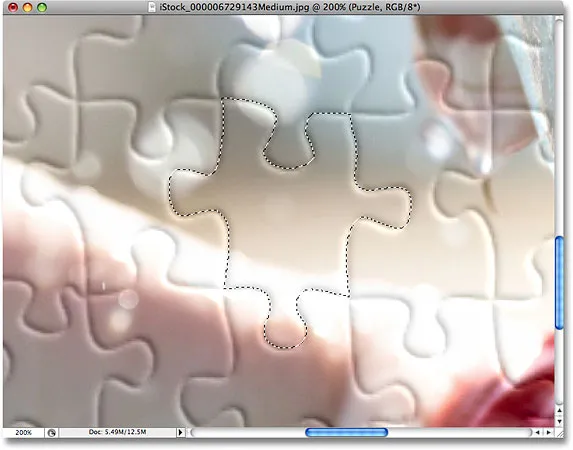
Konvertieren Sie den Pfad in eine Auswahl.
Schritt 19: Löschen Sie die Auswahl
Alles, was wir mit diesem Teil tun werden, ist, es vollständig aus dem Puzzle zu entfernen. Dazu müssen wir nur die Entf-Taste auf der Tastatur drücken. Dies löscht das Puzzleteil und hinterlässt ein Loch in der Ebene "Puzzle", durch das die schwarze Hintergrundfarbe hindurchscheinen kann:

Drücken Sie die Entf-Taste, um das Puzzleteil aus dem Bild zu entfernen.
Drücken Sie Strg + D (Win) / Befehl + D (Mac), um die Auswahl aufzuheben und die Auswahlkontur zu entfernen. Hier ist mein Foto nach dem Löschen des zweiten Puzzleteils:

Drücken Sie die Entf-Taste, um das Puzzleteil aus dem Bild zu entfernen.
Entfernen Sie weitere Teile aus dem Puzzle, indem Sie ein Teil ausschneiden und über das Puzzle schweben (Schritte 11-15) oder indem Sie das Teil einfach vollständig löschen (Schritte 16-19). Stellen Sie immer sicher, dass Sie die Ebene "Puzzle" in der Ebenen-Palette ausgewählt haben, wenn Sie ein Teil ausschneiden oder löschen.
Hier ist mein Bild, nachdem ich einige weitere Puzzleteile ausgeschnitten und gelöscht habe:

Schneide mehr Teile des Puzzles aus oder entferne sie, um den Effekt zu verstärken.
Schritt 20: Zeichnen Sie einen Pfad um alle Kantenstücke (optional)
Diese letzten Schritte sind optional, aber ich werde meinem Foto einen interessanteren Rahmen geben, indem ich alle Puzzleteile entlang der Ränder lösche. Auch dies ist optional, aber wenn Sie mitverfolgen möchten, können Sie mit dem Stiftwerkzeug einen durchgehenden Pfad entlang der Innenkanten aller Teile zeichnen, die entlang der Kanten des Fotos verlaufen, wie ich es hier getan habe. Da es schwierig ist, einen Pfad in einem Screenshot zu sehen, habe ich meinen Pfad gelb hervorgehoben:

Zeichnen Sie mit dem Stiftwerkzeug einen Pfad entlang der Innenkanten aller Teile an den Rändern des Fotos.
Schritt 21: Konvertieren Sie den Pfad in eine Auswahl
Wenn Sie Ihren Pfad gezeichnet haben, drücken Sie Strg + Eingabetaste (Windows) / Befehlstaste + Eingabetaste (Mac), um den Pfad schnell in eine Auswahl zu konvertieren:

Drücken Sie "Strg + Enter" (Win) / "Command + Return" (Mac), um den Pfad in eine Auswahl zu konvertieren.
Schritt 22: Invertieren Sie die Auswahl
Wir möchten alle Teile löschen, die an den Rändern des Puzzles ablaufen. Das heißt, wir müssen die Randteile auswählen. Im Moment haben wir jedoch alles außer den ausgewählten Kantenstücken. Wir müssen unsere Auswahl umkehren, damit alles, was gerade ausgewählt ist, abgewählt wird und alles, was gerade nicht ausgewählt ist, ausgewählt wird. Gehen Sie dazu zum Menü Auswählen oben auf dem Bildschirm und wählen Sie Inverse:
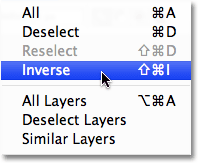
Gehen Sie zu Select> Inverse, um die Auswahl umzukehren.
Alle Puzzleteile an den Rändern des Fotos werden nun ausgewählt:

Die Teile an den Rändern des Puzzles sind jetzt ausgewählt.
Schritt 23: Löschen Sie die Randstücke
Vergewissern Sie sich, dass in den ausgewählten Randelementen die Ebene "Puzzle" in der Ebenen-Palette ausgewählt ist, und drücken Sie dann auf der Tastatur die Entf-Taste, um sie zu löschen. Drücken Sie Strg + D (Win) / Befehl + D (Mac), um die Auswahlkontur zu entfernen:

Die Kantenstücke werden nun gelöscht.
Wenn Sie für den Hintergrund lieber Weiß anstelle von Schwarz verwenden möchten, klicken Sie einfach auf die Ebene "Hintergrundfarbe" in der Ebenen-Palette, um sie auszuwählen. Gehen Sie dann zum Menü "Bearbeiten" oben im Bildschirm und wählen Sie "Ausfüllen" Öffnen Sie das Dialogfeld Füllen. Wählen Sie Weiß für die Option Inhalt anstelle von Schwarz aus und klicken Sie dann auf OK, um das Dialogfeld zu schließen:
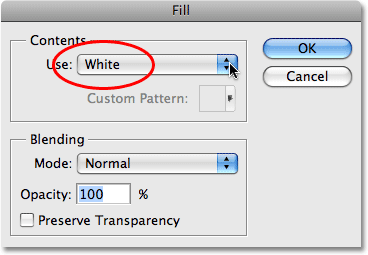
Um die Hintergrundfarbe in Weiß zu ändern, wählen Sie die Ebene "Hintergrundfarbe" aus, wählen Sie dann den Befehl Ausfüllen aus dem Menü Bearbeiten und setzen Sie den Inhalt auf Weiß.
Dies füllt den Hintergrund mit Weiß:

Der Hintergrund wurde in Weiß geändert.
Schritt 24: Fügen Sie dem Hauptpuzzle einen Schlagschatten hinzu (optional)
Dieser letzte Schritt ist wirklich nur notwendig, wenn Sie sich dafür entschieden haben, Weiß anstelle von Schwarz als Hintergrundfarbe zu verwenden. Wir werden dem Hauptpuzzle einen leichten Schlagschatten hinzufügen. Wenn Ihre Hintergrundfarbe schwarz und der Schlagschatten schwarz ist, können Sie den Schlagschatten natürlich nicht sehen, sodass Sie diesen letzten Schritt überspringen können wenn Sie immer noch Schwarz als Hintergrund verwenden.
Um den Schlagschatten zum Hauptpuzzle hinzuzufügen, wählen Sie zuerst die Ebene "Puzzle" in der Ebenen-Palette aus, klicken Sie dann auf das Symbol "Ebenenstil" am unteren Rand der Ebenen-Palette und wählen Sie "Schlagschatten" aus der Liste aus:
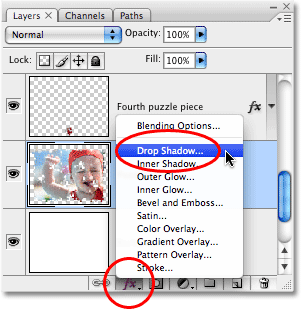
Wählen Sie die Ebene "Puzzle", klicken Sie auf das Symbol "Ebenenstile" und wählen Sie "Schlagschatten".
Dadurch wird das Dialogfeld „Ebenenstil“ von Photoshop erneut geöffnet, das in der mittleren Spalte auf die Optionen „Schlagschatten“ eingestellt ist. Verringern Sie die Option „Deckkraft“ auf 60%, um die Intensität des Schattens zu verringern. Deaktivieren Sie dann die Option „Globales Licht verwenden“ und stellen Sie den Winkel auf 120 ° ein. Sie können den Rest der Optionen auf die Standardeinstellungen zurücksetzen:
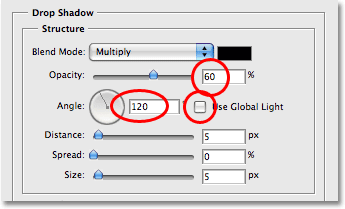
Ändern Sie die Optionen für den Schlagschatten, der auf das Hauptpuzzle angewendet wird.
Klicken Sie auf "OK", wenn Sie fertig sind, um das Dialogfeld "Ebenenstil" zu schließen. Fertig! Nach dem Anwenden eines Schlagschattens auf mein Hauptpuzzle ist hier mein letzter Effekt:

Der letzte "Photoshop Puzzle" -Effekt.
Und da haben wir es! So erstellen Sie einen Puzzle-Effekt mit einem Bild in Photoshop! Weitere Tutorials zu Photoshop-Effekten finden Sie in unserem Abschnitt zu Fotoeffekten.