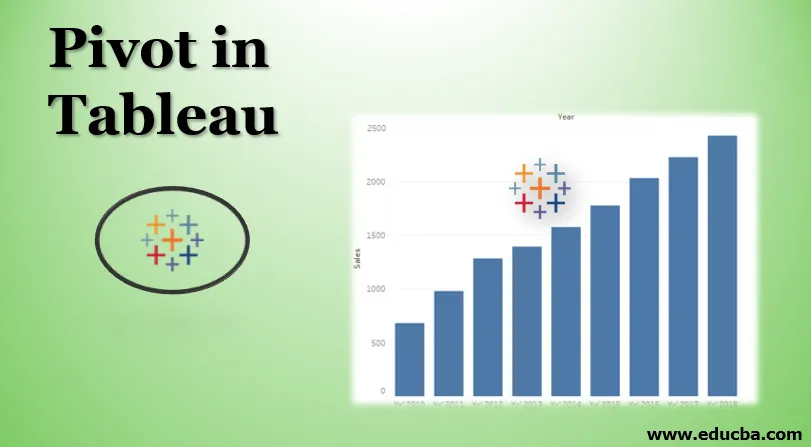
Einführung in Pivot in Tableau
Pivot bedeutet im Allgemeinen einen Punkt, der das Drehen in eine beliebige Richtung unterstützt, verbunden mit dem Auswuchten. In Bezug auf datenbasierte Operationen stammt das Konzept aus MS Excel, wo Pivot-Tabellen den vom Benutzer gewünschten Umgang mit Daten ermöglichen. Tableau bietet auch einen Mechanismus zum Verschieben von Daten, der Aggregations- und Datenanordnungsfunktionen unterstützt, die auf den Benutzeranforderungen basieren. Die neuen Felder, die nach dem Schwenken erstellt werden, können erfolgreich genutzt werden, um aufschlussreiche Visualisierungen zu erstellen, die sonst nicht generiert werden können. Darüber hinaus schränkt Tableau den Benutzer hier nicht ein, da die Pivot-Daten auch nicht in ihren ursprünglichen Zustand versetzt werden können.
Schritte zum Erstellen eines Pivots in Tableau
Nun wird der schrittweise Vorgang zum Verschieben von Daten in Tableau beschrieben. Für diese Demonstration berücksichtigen wir Verkaufsdaten für zwanzig große Städte in Indien. Die Verkaufszahlen sind nach Jahren aktuell. Die Jahre von 2010 bis 2018 sind als Spalten vorhanden, und dagegen sind die Verkaufszahlen für die jeweiligen Städte vorhanden. Wir werden diese Daten in Tableau importieren und die Pivot-Operation für die Analyse ausführen.
- Um die Datenquelle zu laden, klicken Sie im Menü Daten auf Neue Datenquelle. Alternativ klicken Sie auf „Mit Daten verbinden“.
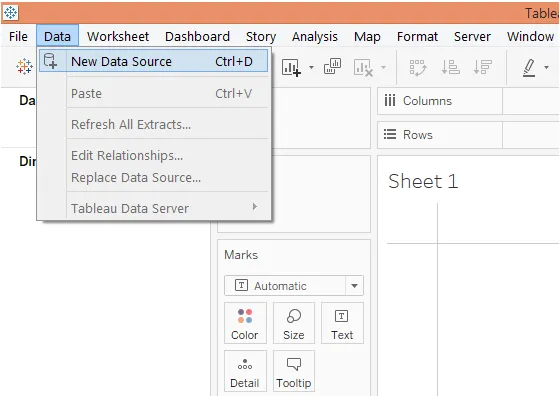
- Wählen Sie den erforderlichen Datenquellentyp aus. In diesem Fall liegt die Datenquelle als Microsoft Excel-Datei vor. Klicken Sie daher auf Microsoft Excel und wählen Sie die Datei aus.
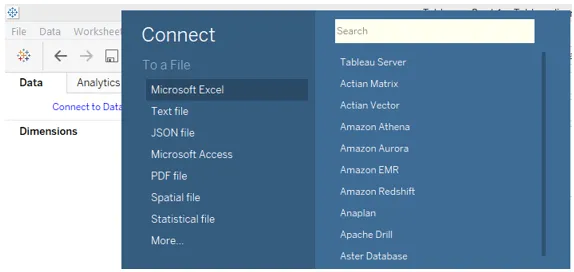
- Die Daten werden wie folgt in Tableau geladen.
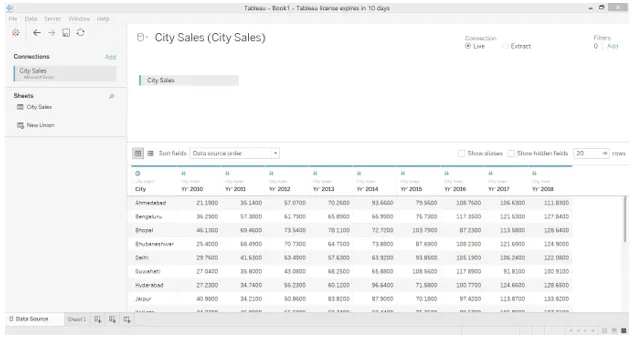
- Der folgende Screenshot gibt einen genaueren Überblick über den Datensatz. Wie der folgende Screenshot zeigt, ist jedes Jahr als separate Spalte vorhanden. In einer Zeile sind die Verkäufe für eine Stadt in verschiedenen Jahren angegeben.
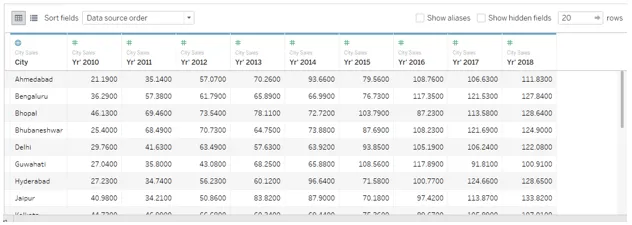
- Mit der bestehenden Vereinbarung ist es nicht möglich, aggregierte Verkäufe für eine Stadt anzuzeigen, da die Verkaufszahlen für verschiedene Jahre separat vorliegen. Die Verwendung der Option "Pivot" hilft uns dabei, dies zu überwinden. Wählen Sie alle Spalten aus, für die wir einen Pivot-Vorgang durchführen möchten. In diesem Fall wählen Sie alle Jahresspalten aus. Klicken Sie mit der rechten Maustaste auf die ausgewählten Spalten und klicken Sie auf die Pivot-Option (siehe Abbildung unten).
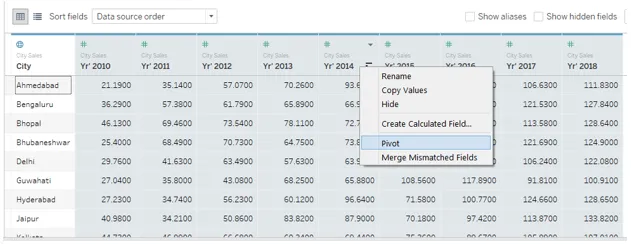
- Sobald wir auf die Option "Pivot" klicken, werden die Daten wie unten gezeigt gedreht. Die Standardnamen für neue Felder, die als Ergebnis des Pivots erstellt wurden, sind "Pivot-Feldnamen" und "Pivot-Feldwerte" für Bemaßung und Kennzahl. Wir werden sie jedoch mit aussagekräftigen Namen umbenennen.
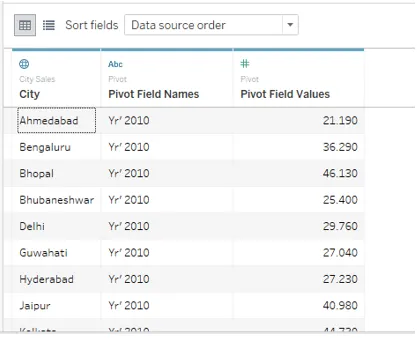
- Um ein Pivot-Feld umzubenennen, doppelklicken Sie darauf und geben Sie den erforderlichen Namen ein. Der Name sollte zum Kontext passen und den Kern des Feldes aussagekräftig vermitteln.
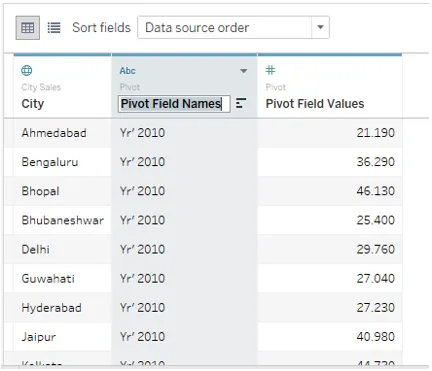
- Wir haben die Pivot-Feldnamen und Pivot-Feldwerte erfolgreich in Year und Sales umbenannt, wie unten dargestellt.
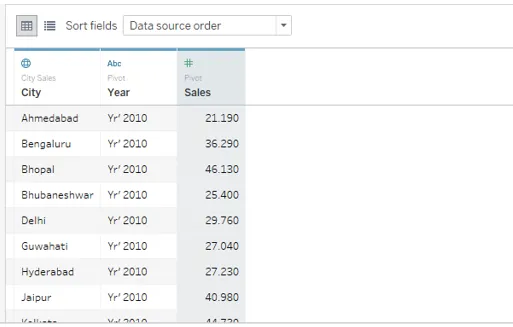
- Wenn Sie zur Registerkarte "Blatt" wechseln, können Sie sehen, dass Pivot-Felder erfolgreich eingefügt wurden, die jetzt für die Analyse verwendet werden können. Sie werden wie im folgenden Screenshot dargestellt hervorgehoben.
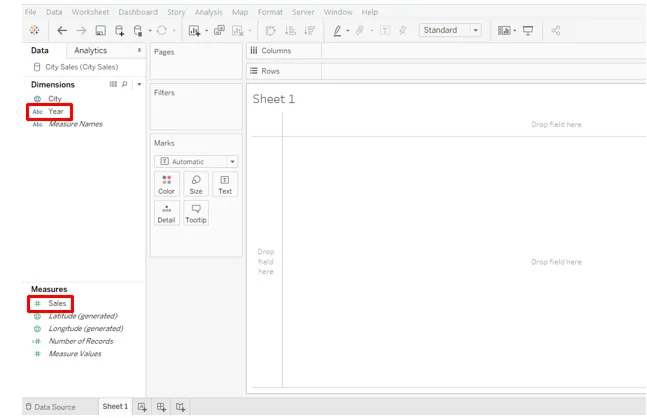
- Ziehen Sie einfach die neu erstellte Dimension Year in den Bereich Columns und messen Sie den Umsatz in den Bereich Rows. Wir erhalten eine Visualisierung, in der der Jahresumsatz für alle unten aufgeführten Städte dargestellt ist. Hinweis: Der Standarddiagrammtyp ist ein Balkendiagramm, das über die Markierungskarte geändert werden kann.
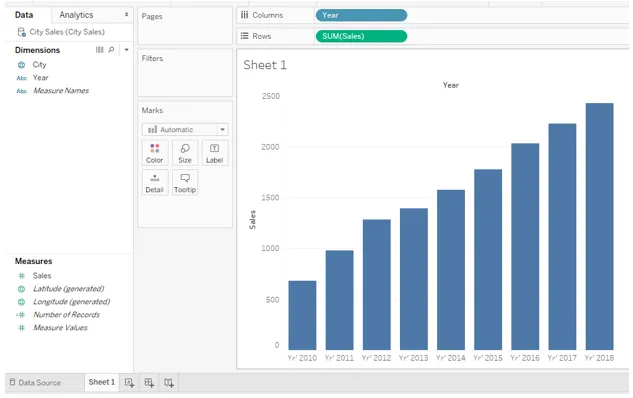
- Ändern Sie auf der Markenkarte den Diagrammtyp in Linie, und es wird eine Linie angezeigt, die den Verkaufstrend im betrachteten Zeitraum darstellt. Für bessere Einblicke und Analysen werden wir dieses Diagramm leicht modifizieren. Klicken Sie in der Markenkarte auf Farbe. Wählen Sie unter Farbe unter Markierungen die Option Alle aus. Wenn Sie diese Schritte ausführen, erhalten Sie ein Liniendiagramm mit Markierungen, wie im folgenden Screenshot dargestellt.
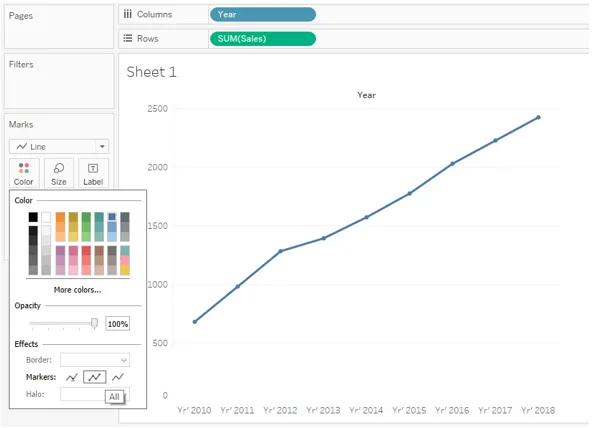
- Das Liniendiagramm zeigt einen zunehmenden Trend von 2010 bis 2018. Als Analyst möchten wir uns jedoch möglicherweise eingehender mit den Verkaufszahlen befassen. Um die Verkaufszahlen auf den Etiketten sichtbar zu machen, ziehen Sie einfach die Karte Verkäufe auf Etikett in Marken. Wir erhalten ein Liniendiagramm mit den Verkaufszahlen (siehe Abbildung unten).
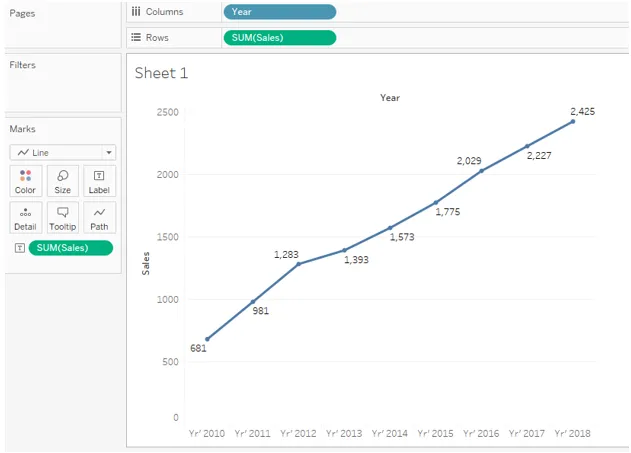
Die obige Grafik ist aufschlussreicher und bietet eine einfache und schnelle Möglichkeit, Vergleiche und prozentuale Berechnungen von Jahr zu Jahr durchzuführen.
- In der obigen Analyse haben wir über den Gesamtumsatz gearbeitet. Manchmal wird es wichtig, den durchschnittlichen Umsatz zu analysieren. Um in unserem Beispiel den durchschnittlichen Umsatz über einen bestimmten Zeitraum zu analysieren, müssen Sie das Aggregationsmaß von SUM (Summe) in AVG (Durchschnitt) ändern. Beachten Sie, dass sowohl in der Spaltenregion Verkäufe als auch in der Markenkarte vorhanden sind. Daher müssen Sie das Aggregationsmaß an beiden Stellen ändern. Um die Aggregationskennzahl zu ändern, klicken Sie auf das Dropdown-Menü der Dimension "Verkauf" und wählen Sie im Abschnitt "Kennzahl" die Option "Durchschnitt" aus. Der folgende Screenshot zeigt die Vorgehensweise zum Ändern des Aggregationsmaßes in der Markenkarte. Der folgende Screenshot zeigt die Vorgehensweise für die Dimension "Verkäufe vorhanden" im Bereich "Spalten".
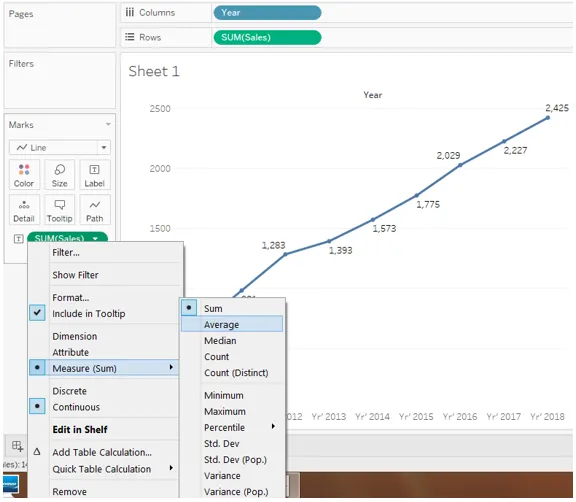
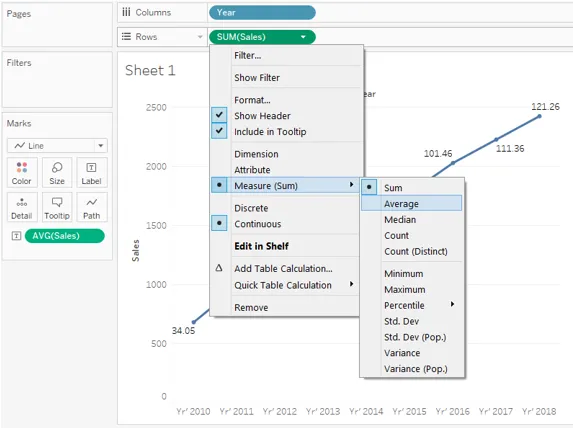
- Der folgende Screenshot zeigt die durchschnittliche Umsatzentwicklung für zwanzig große Städte in ganz Indien im Zeitraum 2010 bis 2018.
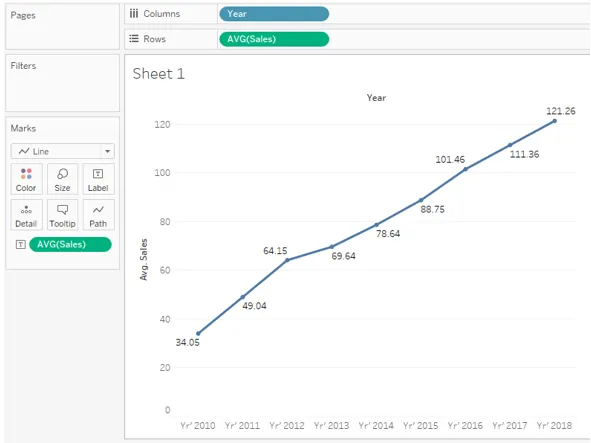
Im obigen Teil haben wir gesehen, wie uns das Schwenken von Daten dabei hilft, wichtige Analysen durchzuführen und mit den Daten zu arbeiten, wobei verschiedene Aggregationsmaßnahmen und Datenanordnungsoptionen verwendet werden. Dies ist ein entscheidender Aspekt von Pivot in Tableau.
- Wir können den Pivot entfernen und die Daten in ihren ursprünglichen Zustand zurückversetzen. Um den Pivot zu entfernen, klicken Sie mit der rechten Maustaste auf ein beliebiges Pivot-Feld und dann auf die Option „Pivot entfernen“.
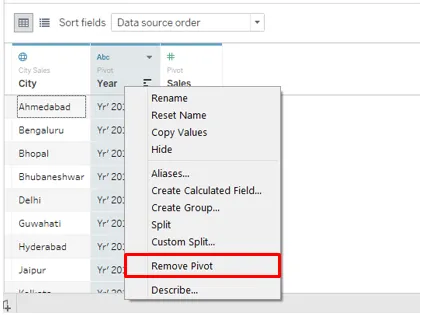
- Der folgende Screenshot zeigt, wie durch Klicken auf die Option "Pivot entfernen" der ursprüngliche Zustand der Daten wiederhergestellt wurde. Dies ist wichtig, da wir basierend auf der Anforderung die Daten schwenken, eine Analyse durchführen und, sobald der Zweck erfüllt ist, den ursprünglichen Zustand der Daten wiederherstellen können. Dies dient zwei Zwecken: Durchführen einer Analyse und Beibehalten der Daten.
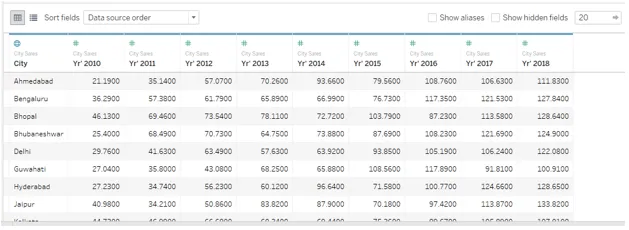
- Mal sehen, was passiert, wenn wir die Daten nicht pivotisieren und sie unverändert für die Analyse verwenden. Wie Sie auf dem folgenden Screenshot sehen können, werden separate Jahre als separate Kennzahlen angezeigt, und es ist nicht möglich, sie zu aggregieren, um eine jährliche Umsatzentwicklung zu erhalten. Denken Sie daran, wir haben dies mit Pivot überwunden.
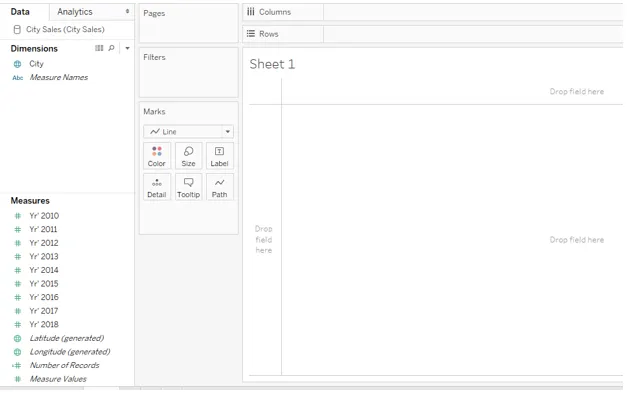
Fazit
Die Pivot-Funktion in Datenbankoperationen leitet ihren Namen vom mechanischen Pivot ab und bezieht sich auf den Mechanismus zum Bearbeiten und Aggregieren von Daten nach Bedarf. Mit der Pivot-Option in Tableau können Sie mit den Daten arbeiten, um eine geeignete Datenanordnung zu erhalten, die für die kontextbasierte Analyse weiter verwendet werden kann.
Empfohlene Artikel
Dies ist eine Anleitung zu Pivot in Tableau. In diesem Abschnitt wird die schrittweise Vorgehensweise zum Erstellen von Pivot in Tableau und zum Ausführen von Pivot-Operationen zur Analyse erläutert. Sie können auch den folgenden Artikel lesen, um mehr zu erfahren -
- Parameter in Tableau
- Tableau Dashboard-Design
- Tableau-Diagrammtypen
- Datenüberblendung in Tableau
- Drehpunkt in Tableau
- Tableau-Kontextfilter
- Tableau Bullet Chart
- Einführung in Funktionen und Attribute von Tableau