Erfahren Sie alles über Live Type Previews, die neue Funktion zur automatischen Auswahl des Textwerkzeugs und weitere Verbesserungen beim Hinzufügen und Bearbeiten von Text in Photoshop CC 2019!
Die größte Änderung bei Text in Photoshop CC 2019 besteht darin, dass das Textwerkzeug jetzt eine Live-Vorschau enthält, mit der wir auf einfache Weise die richtige Schriftart auswählen können, bevor wir mit der Eingabe beginnen. Es gibt aber auch andere Änderungen. Wir können jetzt das Textwerkzeug automatisch auswählen, wenn wir unseren Text bearbeiten müssen, und es ist jetzt einfacher als je zuvor, den Text festzuschreiben, nachdem wir ihn hinzugefügt haben. Adobe hat auch die Funktionsweise des Befehls „Free Transform“ geändert, wenn die Schriftgröße geändert wird. Wir werden uns alle diese Änderungen in dieser Lektion ansehen.
Zum Mitmachen benötigen Sie Photoshop CC. Wenn Sie bereits Creative Cloud-Abonnent sind, stellen Sie sicher, dass Ihre Kopie von Photoshop CC auf dem neuesten Stand ist. Lass uns anfangen!
Verwendung der Vorschau von Live-Typen in Photoshop CC 2019
Zunächst lernen wir, wie Sie die neue Live-Vorschau-Funktion des Type Tools verwenden. Ich habe ein neues Photoshop-Dokument geöffnet (Hintergrundbild aus Adobe Stock):
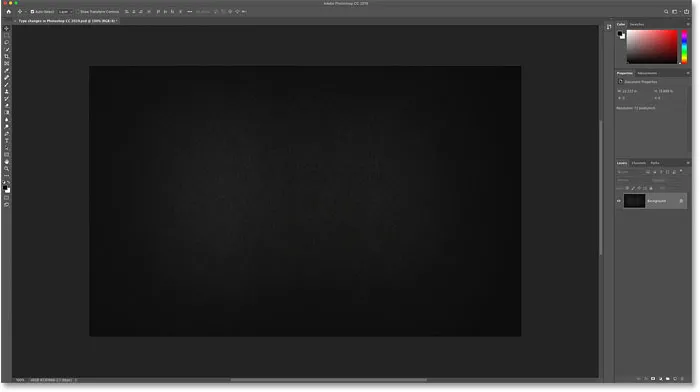
Ein neues Dokument in Photoshop CC 2019.
Schritt 1: Wählen Sie das Textwerkzeug aus
Wählen Sie zunächst das Textwerkzeug aus der Symbolleiste aus:
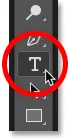
Auswahl des Textwerkzeugs.
Schritt 2: Klicken Sie in das Dokument, um die Live-Vorschau anzuzeigen
Klicken Sie bei ausgewähltem Textwerkzeug wie gewohnt in das Dokument, um mit dem Hinzufügen des Texts zu beginnen. Sobald Sie auf klicken, wird die neue Live-Vorschau angezeigt. Photoshop fügt Platzhaltertext ("Lorem Ipsum") hinzu, sodass Sie eine Vorschau Ihrer aktuellen Schriftart und Schriftgröße anzeigen können, bevor Sie Ihren eigenen Text hinzufügen:
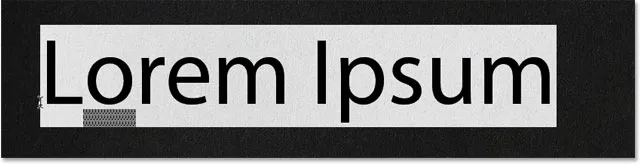
Die Live-Vorschau zeigt Ihre aktuelle Schriftart und Schriftgröße.
Schritt 3: Wählen Sie eine neue Schriftart
Rufen Sie bei geöffneter Vorschau die Optionsleiste auf und wählen Sie Ihre Schriftart aus:
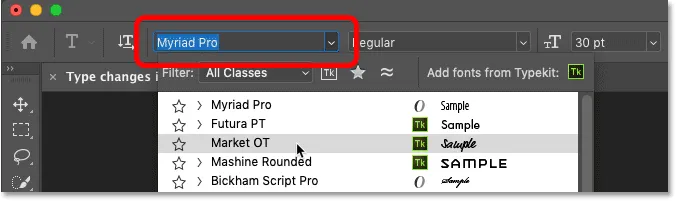
Auswählen einer Schriftart in der Optionsleiste.
Wenn Sie verschiedene Schriftarten ausprobieren, wird die Vorschau aktualisiert:
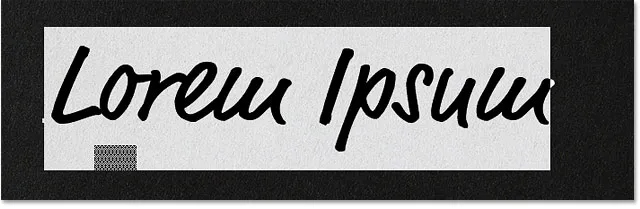
In der Live-Vorschau können Sie die richtige Schriftart finden, bevor Sie Ihren Text hinzufügen.
Schritt 4: Wählen Sie eine Schriftgröße
Neben der Auswahl einer Schriftart können Sie auch die Schriftgröße in der Optionsleiste ändern. Der einfachste Weg, dies zu ändern, ist der Scrubby-Schieberegler (klicken und ziehen Sie über die Option Größe):
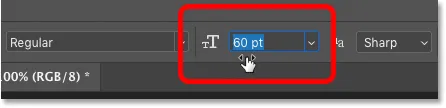
Erhöhen der Schriftgröße durch Ziehen mit dem Schieberegler.
Und die Vorschau wird sofort mit der neuen Größe aktualisiert:
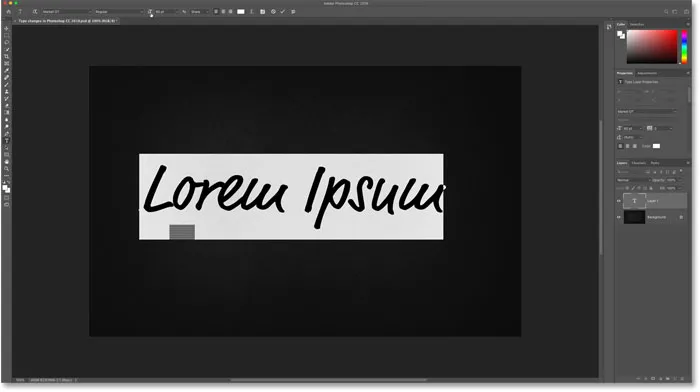
Photoshop CC 2019 zeigt eine Vorschau sowohl der Schriftart als auch der Schriftgröße an.
Schritt 5: Fügen Sie Ihren Text hinzu
Wenn Sie mit der Vorschau zufrieden sind, geben Sie Ihren Text ein. Photoshop ersetzt den Platzhaltertext durch den Text, den Sie eingeben:

Der Platzhaltertext verschwindet, wenn Sie mit der Eingabe beginnen.
Ebenfalls neu in Photoshop CC 2019: Platzieren Sie Bilder mit dem Rahmen-Werkzeug in Formen
Eine schnellere Methode zum Festschreiben von Text in Photoshop CC 2019
Zusammen mit der neuen Live-Vorschau in CC 2019 hat Adobe auch das Festschreiben Ihres Texts erleichtert, sobald Sie ihn hinzugefügt haben. Um den Text in früheren Versionen von Photoshop zu übernehmen, mussten wir auf das Häkchen in der Optionsleiste klicken.
Das funktioniert immer noch, aber in Photoshop CC 2019 können Sie jetzt Text festschreiben, indem Sie den Mauszeiger vom Text wegbewegen und dann auf das Dokument klicken, um es zu akzeptieren:
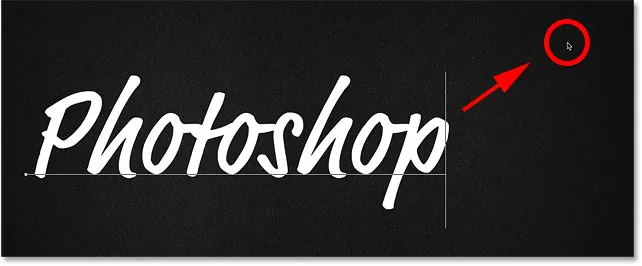
Klicken Sie auf den Text, um ihn im CC 2019 zu akzeptieren.
"Freie Transformation" skaliert jetzt den Typ proportional
Eine weitere Änderung, die Adobe mit Photoshop CC 2019 vorgenommen hat, besteht darin, dass der Befehl „Frei transformieren“ den Text jetzt standardmäßig proportional skaliert. In der Vergangenheit mussten wir beim Ziehen der Transformationsgriffe die Umschalttaste gedrückt halten, um das Seitenverhältnis zu fixieren. Jetzt wird das Seitenverhältnis automatisch gesperrt.
Wenn Sie in CC 2019 die Umschalttaste gedrückt halten, während Sie einen Griff ziehen, wechseln Sie in den Freiformmodus, in dem Sie den Griff in eine beliebige Richtung ziehen können. Mit anderen Worten, es ist das genaue Gegenteil von dem, was es früher war.
Schritt 1: Wählen Sie Freie Transformation
Stellen Sie zum Ändern der Textgröße sicher, dass im Ebenenbedienfeld die Option „Textebene“ ausgewählt ist:
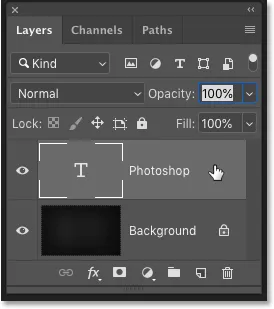
Auswahl der Textebene.
Gehen Sie dann zum Menü Bearbeiten in der Menüleiste und wählen Sie Freie Transformation :
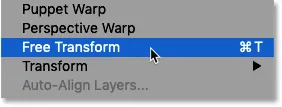
Gehen Sie zu Bearbeiten> Freie Transformation.
Schritt 2: Ziehen Sie die Transformationsgriffe, um den Text zu skalieren
Klicken Sie auf die Ziehpunkte und ziehen Sie sie, um den Text proportional zu skalieren. Halten Sie beim Ziehen die Alt- Taste (Windows) bzw. die Wahltaste (Mac) gedrückt, um den Text proportional von der Mitte zu skalieren:
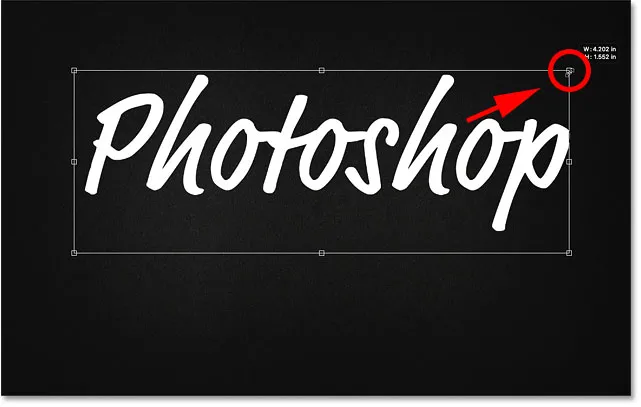
Free Transform sperrt jetzt automatisch das Seitenverhältnis des Texts.
Um den Text nicht proportional zu skalieren, halten Sie die Umschalttaste gedrückt, während Sie einen Griff ziehen. Auf diese Weise können Sie den Griff in eine beliebige Richtung bewegen. Lassen Sie die Umschalttaste los, um zur Größenänderung des Texts mit gesperrtem Seitenverhältnis zurückzukehren:

Um die Größe des Texts nicht proportional zu ändern, halten Sie beim Ziehen eines Ziehpunkts die Umschalttaste gedrückt.
Schritt 3: Übernehmen Sie die Änderung und schließen Sie Free Transform
Um Free Transform zu schließen, bewegen Sie den Mauszeiger erneut außerhalb und außerhalb des Felds Free Transform und klicken Sie dann in das Dokument, um es zu akzeptieren:

Klicken Sie außerhalb des Felds "Freie Transformation", um die Änderung zu bestätigen.
Ebenfalls neu in Photoshop CC 2019: Ebenenüberblendungsmodi in der Vorschau anzeigen!
Automatische Auswahl des Textwerkzeugs in Photoshop CC 2019
Eine weitere Verbesserung, die Adobe in Photoshop CC 2019 vorgenommen hat, besteht darin, dass wir unseren Text jetzt auch mit dem ausgewählten Verschieben-Werkzeug bearbeiten können. Photoshop wählt das Textwerkzeug automatisch für Sie aus, sodass Sie es nicht selbst auswählen müssen.
Ich mache eine schnelle Kopie meiner Textebene, indem ich Strg + J (Win) / Befehl + J (Mac) auf meiner Tastatur drücke. Im Ebenenbedienfeld wird die Kopie über dem Original angezeigt:
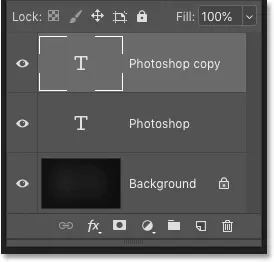
Erstellen Sie eine Kopie der Textebene.
Dann wähle ich das Verschieben-Werkzeug aus der Werkzeugleiste aus:
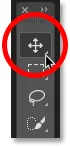
Auswahl des Verschiebungswerkzeugs.
Und ich ziehe die Kopie des Textes unter den Originaltext:

Verschieben Sie die Kopie des Texts unter das Original.
So wählen Sie das Textwerkzeug automatisch aus
Ich möchte diese zweite Textzeile bearbeiten. In früheren Versionen von Photoshop musste ich zuerst das Textwerkzeug in der Symbolleiste erneut auswählen. In Photoshop CC 2019 ist dies jedoch nicht erforderlich. Ich kann einfach mit dem Verschieben-Werkzeug direkt auf den Text doppelklicken:

Markieren Sie den Text, indem Sie mit dem Verschieben-Werkzeug darauf doppelklicken.
Wir bearbeiten den Text nicht mit dem Verschieben-Werkzeug. Wenn Sie stattdessen mit dem Verschieben-Werkzeug darauf doppelklicken, wird das Typ-Werkzeug automatisch ausgewählt:
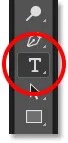
Durch Doppelklicken mit dem Verschieben-Werkzeug wird automatisch das Typ-Werkzeug ausgewählt.
Wenn der Typ ausgewählt ist, kann ich mit Free Transform eine neue Schriftart auswählen, meinen Text bearbeiten und die Größe des Typs nach Bedarf ändern:
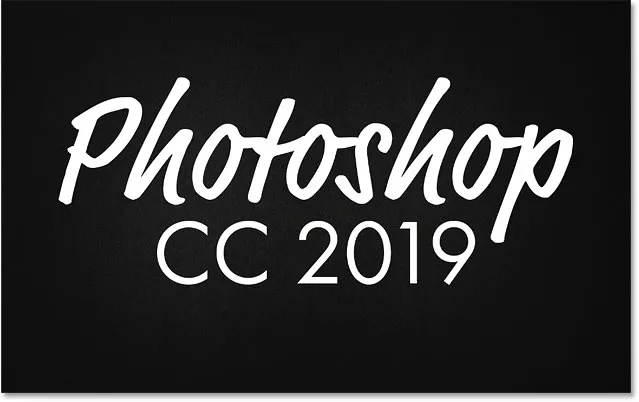
Durch die automatische Auswahl des Textwerkzeugs wird das Bearbeiten von Text einfacher als je zuvor.
Und da haben wir es! Das ist ein kurzer Überblick über die neuen Änderungen und Verbesserungen beim Arbeiten mit Text in Photoshop CC 2019! Weitere Tutorials finden Sie in unserem Abschnitt Photoshop-Grundlagen! Und vergessen Sie nicht, alle unsere Tutorials können jetzt als PDFs heruntergeladen werden!