In diesem Tutorial, dem zweiten in unserer Reihe zum Erstellen von Fotorahmen und -rahmen in Photoshop, erfahren Sie, wie Sie einem Bild einen verdeckten Bilderrahmen hinzufügen und den größten Teil des Effekts mit nur wenigen einfachen Ebenen erzielen Stile! Unterwegs lernen wir, wie Sie Ebenenstile zu einer Ebene zusammenfügen und wie Sie mithilfe von Mischmodi wie „Bildschirm“ und „Multiplizieren“ Schatten auf einfache Weise in Glanzlichter verwandeln und umgekehrt!
Ich werde hier Photoshop CS6 verwenden, aber dieses Tutorial ist auch vollständig mit Photoshop CC (Creative Cloud) kompatibel.
Hier ist das Bild, mit dem ich arbeiten werde (Stillleben-Foto von Shutterstock):

Das Originalbild.
Und so sieht der verfilzte Bilderrahmen aus, wenn wir fertig sind:

Der endgültige Effekt.
So erstellen Sie einen verfilzten Fotorahmen
Schritt 1: Duplizieren Sie die Hintergrundebene
Das erste, was wir tun müssen, um unseren verfilzten Rahmen zu erstellen, ist die Hintergrundebene zu duplizieren. Wenn Sie Ihr Bild wie bisher in Photoshop neu geöffnet haben, sehen Sie im Ebenenbedienfeld, dass die Hintergrundebene derzeit die einzige Ebene im Dokument ist:
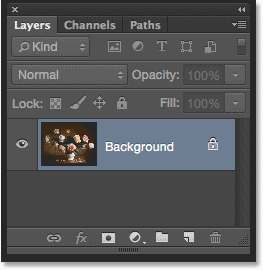
Das Originalbild befindet sich auf der Hintergrundebene.
Um es zu duplizieren und gleichzeitig die neue Ebene zu benennen, halten Sie die Alt (Win) / Wahltaste (Mac) auf Ihrer Tastatur gedrückt, während Sie auf die Hintergrundebene klicken und sie auf das Symbol Neue Ebene unten ziehen des Ebenenbedienfelds:
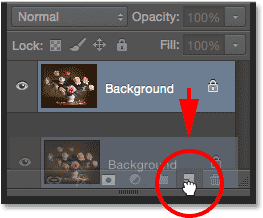
Halten Sie die Alt (Win) / Wahltaste (Mac) gedrückt und ziehen Sie die Hintergrundebene auf das Symbol Neue Ebene.
Wenn Sie die Maustaste loslassen, wird in Photoshop das Dialogfeld „ Ebene duplizieren“ geöffnet, in dem Sie die neue Ebene benennen können, bevor sie hinzugefügt wird. Nennen Sie die Ebene "Foto" (da dies die Ebene ist, auf der sich unser Foto befindet), und klicken Sie dann auf OK:

Benennen der neuen Ebene im Dialogfeld Ebene duplizieren.
Eine Kopie der Hintergrundebene wird nun auf einer neuen Ebene mit dem Namen "Foto" über dem Original angezeigt:
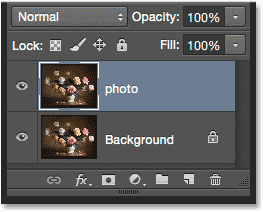
Das Ebenenbedienfeld zeigt die neue "Foto" -Ebene.
Schritt 2: Wählen Sie die Hintergrundebene
Klicken Sie im Ebenenbedienfeld auf die Hintergrundebene, damit sie wieder ausgewählt und aktiv ist:
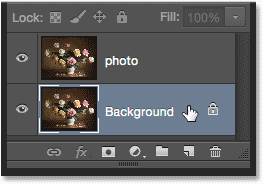
Auswahl der Hintergrundebene.
Schritt 3: Fügen Sie mehr Platz auf der Leinwand um das Bild hinzu
Fügen Sie einen weißen Rahmen um das Bild ein, der als Matte zwischen dem Rahmen und dem Foto dient. Verwenden Sie dazu den Photoshop-Befehl „Leinwandgröße“. Gehen Sie zum Menü " Bild" in der Menüleiste oben auf dem Bildschirm und wählen Sie " Leinwandgröße" :

Gehen Sie zu Bild> Leinwandgröße.
Dies öffnet das Dialogfeld Leinwandgröße. Stellen Sie zunächst sicher, dass die Option Relativ aktiviert ist. Damit können wir mit unserer aktuellen Leinwandgröße beginnen und ihr zusätzlichen Speicherplatz hinzufügen:
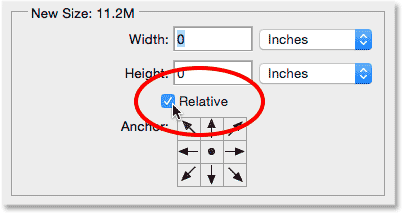
Die Option Relativ im Dialogfeld Leinwandgröße.
Geben Sie bei aktiviertem Kontrollkästchen "Relativ" in die Felder " Breite" und " Höhe" den für Ihre Matte gewünschten Zeichenbereichsbereich ein. Verwenden Sie dabei den einfacheren Maßtyp (normalerweise entweder " Pixel" oder " Zoll" ). Beachten Sie bei der Entscheidung, wie viel Platz hinzugefügt werden soll, dass der für die Breite eingegebene Wert auf die linke und rechte Seite aufgeteilt wird . Wenn Sie also beispielsweise wie geplant einen Wert von 2 Zoll eingeben, wird links 1 Zoll und rechts 1 Zoll Platz hinzugefügt. Dasselbe gilt für den Wert für die Höhe. Es wird zwischen oben und unten aufgeteilt . Wenn Sie also 2 Zoll für die Höhe eingeben, wird 1 Zoll Platz nach oben und 1 Zoll nach unten hinzugefügt. Die tatsächlichen Werte, die Sie eingeben, hängen stark von der Größe Ihres Bildes ab. Auch wenn ich die Werte für Breite und Höhe auf 2 Zoll setze, sind kleinere oder größere Werte möglicherweise besser geeignet:

Geben Sie den zusätzlichen Arbeitsbereich ein, den Sie benötigen.
Stellen Sie als Nächstes sicher, dass das mittlere Quadrat im Ankergitter direkt unter der Option Relativ ausgewählt ist. Wenn Sie das mittlere Quadrat auswählen, fügt Photoshop den zusätzlichen Platz gleichmäßig um die Leinwand hinzu. Da wir wollen, dass unsere Matte weiß ist, setzen Sie die Canvas-Erweiterungsfarbe auf Weiß :
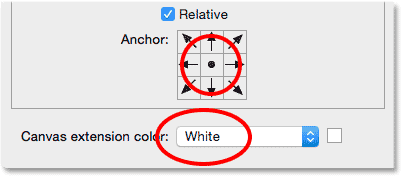
Wählen Sie das mittlere Ankergitterquadrat aus und setzen Sie die Canvas-Erweiterungsfarbe auf Weiß.
Klicken Sie auf "OK", wenn Sie fertig sind, um das Dialogfeld "Leinwandgröße" zu schließen. Dann fügt Photoshop den zusätzlichen Platz um das Bild hinzu und erstellt eine weiße Matte. Wenn Sie feststellen, dass Sie zu viel oder zu wenig Speicherplatz hinzugefügt haben, drücken Sie einfach Strg + Z (Win) / Befehl + Z (Mac) auf Ihrer Tastatur, um den Vorgang rückgängig zu machen. Gehen Sie dann zurück zu Bild > Leinwandgröße und versuchen Sie es erneut mit anderen Optionen Werte für Breite und Höhe:

Das Bild nach dem Hinzufügen eines weißen Leinwandbereichs.
Schritt 4: Benennen Sie die Hintergrundebene um
Da wir die Hintergrundebene als Matte verwenden, geben wir der Ebene einen aussagekräftigeren Namen. Doppelklicken Sie im Ebenenbedienfeld direkt auf den Namen "Hintergrund". Daraufhin wird das Dialogfeld Neue Ebene geöffnet. Geben Sie "mat" als neuen Namen für die Ebene ein und klicken Sie auf "OK":
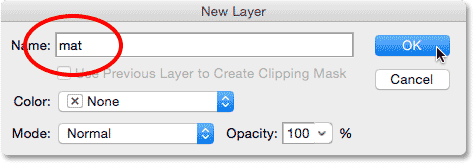
Das Dialogfeld Neue Ebene.
Photoshop ändert den Namen der Ebene von "Hintergrund" in "Matt":
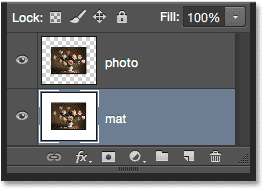
Die neu umbenannte Ebene "Matte".
Schritt 5: Fügen Sie eine neue Ebene hinzu
Als Nächstes fügen wir eine weitere neue Ebene hinzu, um den Rahmen zu halten. Halten Sie bei ausgewählter "Matte" -Ebene die Alt (Win) / Wahltaste (Mac) auf Ihrer Tastatur gedrückt und klicken Sie unten im Ebenenbedienfeld auf das Symbol " Neue Ebene" :
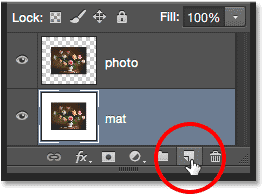
Klicken Sie auf das Symbol Neue Ebene, während Sie Alt (Win) / Option (Mac) drücken.
Dies öffnet erneut das Dialogfeld Neue Ebene. Nennen Sie die neue Ebene "Frame" und klicken Sie auf "OK":
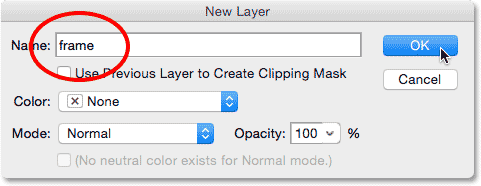
Benennung der neuen Ebene.
Eine neue leere Ebene mit dem Namen "Rahmen" wird zwischen den Ebenen "Foto" und "Matt" angezeigt:
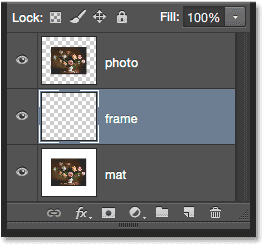
Die "Rahmen" -Ebene wird zwischen den beiden vorherigen Ebenen hinzugefügt.
Schritt 6: Fülle die neue Ebene mit Weiß
Gehen Sie zum Menü Bearbeiten am oberen Bildschirmrand und wählen Sie Ausfüllen :

Gehen Sie zu Bearbeiten> Ausfüllen.
Dies öffnet das Dialogfeld Füllen. Wir werden die "Rahmen" -Ebene vorübergehend mit Weiß füllen, setzen Sie die Option " Verwenden" oben im Dialogfeld auf " Weiß" . Stellen Sie sicher, dass die anderen beiden Optionen auf die Standardeinstellungen eingestellt sind ( Modus ist auf Normal und Deckkraft auf 100% eingestellt ), und klicken Sie dann auf OK:

Festlegen der Option "Verwenden" auf "Weiß" im Dialogfeld "Füllen".
Im Dokument scheint nichts passiert zu sein, aber wenn wir uns die Vorschauminiatur der Ebene "Rahmen" im Ebenenbedienfeld ansehen, sehen wir, dass die Ebene tatsächlich mit Weiß gefüllt wurde:
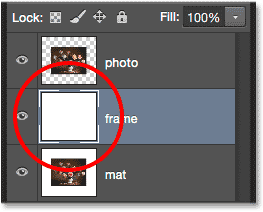
Vorschauminiatur der "Rahmen" -Ebene.
Schritt 7: Wenden Sie einen Strich-Ebenenstil an
Als Nächstes verwenden wir zum Zeichnen des Rahmens einige Ebenenstile (Effekte) von Photoshop. Klicken Sie unten im Ebenenbedienfeld auf das Symbol „Ebenenstile“ (das Symbol „FX“):
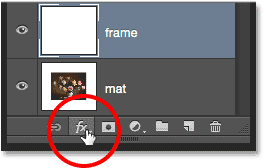
Klicken Sie auf das Symbol Ebenenstile.
Wählen Sie in der angezeigten Liste der Ebenenstile die Option „ Kontur“ aus:
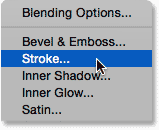
Auswählen eines Strich-Ebenenstils.
Dadurch wird das Dialogfeld „Ebenenstil“ von Photoshop geöffnet, das auf die Konturoptionen in der mittleren Spalte eingestellt ist. Wir möchten, dass unser Rahmen schwarz ist, was bedeutet, dass der Strich schwarz sein muss. Wenn Ihr Strich noch nicht auf Schwarz eingestellt ist, klicken Sie auf das Farbfeld rechts neben dem Wort Farbe:

Klicken Sie auf das Farbfeld des Strichs, wenn es nicht bereits auf Schwarz eingestellt ist.
Dadurch wird der Farbwähler geöffnet. Wählen Sie Schwarz als Konturfarbe und klicken Sie auf OK:
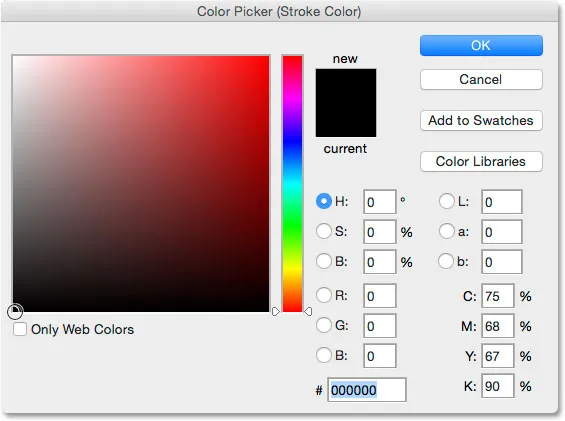
Auswählen von Schwarz in der Farbauswahl.
Um dem Strich scharfe Ecken zu geben, ändern Sie als Nächstes die Option Position in Innen . Behalten Sie dann Ihr Dokument im Auge, während Sie den Größenregler nach rechts ziehen, um die Stärke des Strichs zu erhöhen und den anfänglichen Rahmen zu erstellen. Es gibt hier keinen "One-Size-Fits-All" -Wert, da die Größe, die Sie für Ihren Rahmen benötigen, stark von der Größe Ihres Bildes sowie von Ihrem persönlichen Geschmack abhängt. Ich arbeite mit einem ziemlich großen Bild, daher finde ich, dass eine Strichgröße von 80 px gut aussieht. Ihr Wert kann unterschiedlich sein, aber welcher Wert auch immer Sie wählen, merken Sie sich ihn, denn wir werden ihn gleich wieder benötigen:
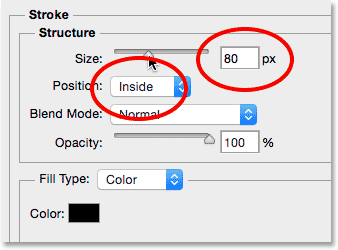
Stellen Sie die Position auf Innen und erhöhen Sie den Wert für Größe.
So sieht mein Dokument mit dem Strich an den Außenkanten aus. Schließen Sie das Dialogfeld Ebenenstil noch nicht. Wir müssen noch einen Stil anwenden:

Der Strich schafft den Grundrahmen.
Schritt 8: Wenden Sie einen Bevel & Emboss-Ebenenstil an
Verleihen Sie Ihrem Rahmen mithilfe eines anderen Ebenenstils von Photoshop - Abschrägen und Prägen - eine gewisse Tiefe. Klicken Sie bei noch geöffnetem Dialogfeld „ Ebenenstil“ direkt auf die Wörter „ Abschrägen und Prägen“ oben in der Liste der Stile links. Stellen Sie sicher, dass Sie auf die Wörter selbst klicken, nicht nur innerhalb des Kontrollkästchens. Andernfalls werden die Optionen für Bevel & Emboss nicht angezeigt:
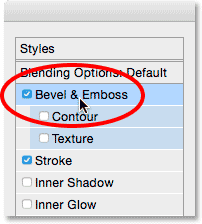
Klicken Sie direkt auf die Wörter Bevel & Emboss.
In der mittleren Spalte des Dialogfelds „Ebenenstil“ werden die Optionen „Abschrägen und Prägen“ angezeigt. Wir müssen diesen Effekt direkt auf den Strich anwenden, den wir im vorherigen Schritt hinzugefügt haben, und dies können wir tun, indem wir die Option " Stil" oben von "Innenschräge" (Standardeinstellung) in " Strichprägung" ändern :
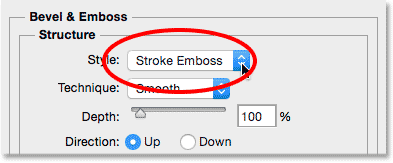
Ändern des Stils in Strichprägung.
Ändern Sie als Nächstes die Option Technik direkt darunter von Glatt in Meißelhart . Stellen Sie dann den Wert für Größe auf den gleichen Wert ein, den Sie im vorherigen Schritt für Ihre Strichgröße verwendet haben. Für mich waren es 80 px . Wenn Sie sich nicht an den genauen Wert erinnern, den Sie verwendet haben, ist das in Ordnung. Behalten Sie Ihr Dokument im Auge, während Sie den Größenregler nach rechts ziehen, und stellen Sie sicher, dass Sie ihn so hoch einstellen, dass der Prägeeffekt die gesamte Stärke des Strichs abdeckt:
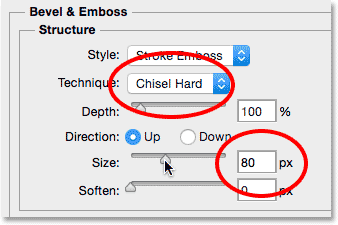
Ändern der Technik in Meißelhart und Einstellen der Größe auf die Strichgröße.
So sollte der Frame bisher aussehen, aber wir sind noch nicht ganz fertig:

Der Rahmen nach dem Anwenden der ersten der Bevel & Emboss-Einstellungen.
Ändern Sie in den Optionen "Abschrägen und Prägen" den Wert " Winkel" im Bereich "Schattierung" auf 120 °, sodass das Licht von links oben auf den Rahmen scheint:
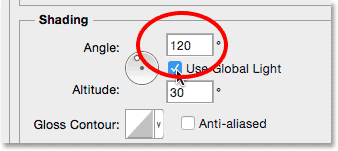
Ändern des Winkels auf 120 °.
Nehmen wir noch einige Anpassungen an der Beleuchtung vor. Unten im unteren Bereich befinden sich einige Optionen zum Anpassen der Hervorhebung und des Schattens des Effekts. Verringern Sie den Wert für die Hervorhebungsdeckkraft von 75% (Standardeinstellung) auf 50% . Vielleicht möchten Sie sogar ein bisschen tiefer gehen. Dadurch werden die hellsten Bereiche des Rahmens abgedunkelt:
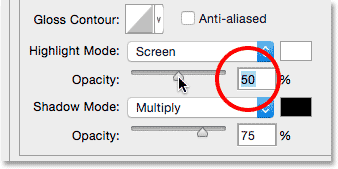
Verringern Sie die Deckkraft der Hervorhebungen auf 50%.
Um die dunkleren Bereiche (die im Moment nur schwarz sind) aufzuhellen, ändern Sie zuerst den Schattenmodus von Multiplizieren auf Bildschirm und klicken Sie dann auf das Farbfeld daneben, um die Schattenfarbe zu ändern:

Ändern Sie den Schattenmodus in "Bildschirm" und klicken Sie auf das Farbfeld.
Wenn der Farbwähler geöffnet wird, wählen Sie Weiß für die neue Schattenfarbe (Ich weiß, ich weiß … Weiß für einen Schatten? Vertrauen Sie mir einfach), und klicken Sie dann auf OK:

Auswählen von Weiß aus der Farbauswahl für die neue Schattenfarbe.
Warum haben wir Weiß als Schattenfarbe gewählt? Das liegt daran, dass wir hier eigentlich keinen Schatten brauchen, da unser Rahmen bereits schwarz ist. Stattdessen benötigen wir ein zweites Highlight. Indem wir den Schattenmodus von „Multiplizieren“ auf „Bildschirm“ und dann die Farbe von „Schwarz“ auf „Weiß“ ändern, verwandeln wir den Schatten effektiv in ein Highlight! Verringern Sie mit Weiß als neuer Farbe den Wert für die Schattenopazität von 75% bis auf einen Wert zwischen 10 und 20% . Ich teile die Differenz und setze meine auf 15%. Die Bereiche des Rahmens, die zuvor rein schwarz waren, werden nun etwas heller angezeigt. In den Ecken, in denen sich die Rahmenbereiche treffen, werden einige Details sichtbar:
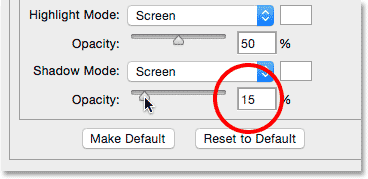
Verringern der Schattenopazität.
Klicken Sie auf OK, um das Dialogfeld Ebenenstil zu schließen. So sollte der Rahmen aussehen:

Der Rahmen mit allen angewendeten Bevel & Emboss-Einstellungen.
Erfahren Sie mehr über die fünf wichtigsten Mischmodi, die jeder Photoshop-Benutzer kennen sollte!
Schritt 9: Rasterisieren Sie die Ebenenstile
Als nächstes fügen wir dem Rahmen einen Schlagschatten hinzu. Dazu müssen wir zuerst alles auf der Ebene mit Ausnahme des Frames selbst löschen. Dazu müssen wir unsere beiden Ebenenstile rastern und sie im Wesentlichen als normale Pixel auf der Ebene verflachen (zusammenführen). Klicken Sie mit der rechten Maustaste (Windows) bzw. bei gedrückter Ctrl-Taste (Mac) auf die Ebene "Frame":
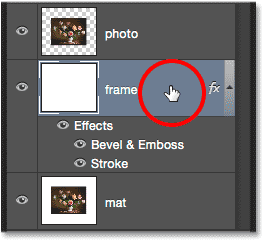
Klicken Sie mit der rechten Maustaste (Windows) bzw. bei gedrückter Ctrl-Taste auf eine andere Stelle als die Vorschau-Miniaturansicht.
Wählen Sie im angezeigten Menü die Option „ Ebenenstil rastern“ :
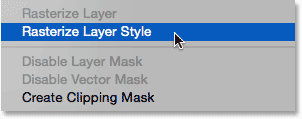
Wählen Sie "Ebenenstil rastern".
Der Rahmen sieht immer noch so aus wie zuvor, aber die beiden Ebenenstile werden nicht mehr separat unter der Ebene "Rahmen" im Ebenenbedienfeld aufgeführt. Sie wurden jetzt auf der Ebene zusammengeführt. Das bedeutet, dass wir später nicht mehr in der Lage sind, sie zu bearbeiten, aber das ist in Ordnung, weil wir bereits alles getan haben, was wir für ihre Bearbeitung benötigten:
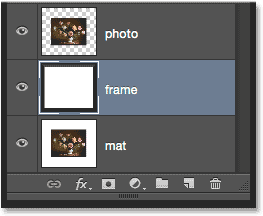
Das Ebenenbedienfeld nach dem Rasterisieren der Ebenenstile.
Schritt 10: Wählen Sie das Zauberstab-Werkzeug
Wählen Sie im Bedienfeld „Werkzeuge“ das Zauberstabwerkzeug aus. Standardmäßig ist es hinter dem Schnellauswahl-Werkzeug verschachtelt. Um darauf zuzugreifen, klicken Sie auf das Schnellauswahl-Werkzeug und halten Sie es gedrückt, bis ein Flyout-Menü angezeigt wird. Wählen Sie dann das Zauberstab-Werkzeug aus dem Menü aus:
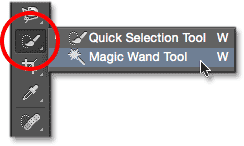
Auswahl des Zauberstabwerkzeugs.
Schritt 11: Deaktivieren Sie "Sample All Layers"
Vergewissern Sie sich, dass in der Optionsleiste die Option Sample All Layers deaktiviert ist . Dadurch wird unsere Auswahl auf den Inhalt der Ebene "Frame" beschränkt:

Die Option Sample All Layers. Stellen Sie sicher, dass es ausgeschaltet ist.
Schritt 12: Wählen Sie den weißen Bereich und löschen Sie ihn
Halten Sie die Alt (Win) / Wahltaste (Mac) auf Ihrer Tastatur gedrückt und klicken Sie auf das Sichtbarkeitssymbol (den "Augapfel") ganz links neben " Frame "Ebene im Ebenenbedienfeld. Dadurch werden vorübergehend alle Ebenen im Dokument mit Ausnahme der Ebene "Rahmen" ausgeblendet:

Klicken Sie auf das Sichtbarkeitssymbol für die Ebene "Rahmen".
Klicken Sie dann mit dem Zauberstab auf eine beliebige Stelle innerhalb des weißen Bereichs, um ihn auszuwählen. An den Außenkanten wird eine Auswahlkontur angezeigt. Alles außer dem Rahmen ist jetzt ausgewählt:
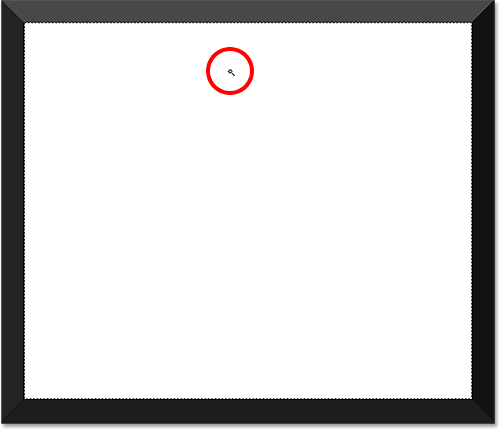
Klicken Sie mit dem Zauberstab in den weißen Bereich.
Wenn der weiße Bereich ausgewählt ist, drücken Sie die Rücktaste (Windows) / Entf- Taste (Mac) auf Ihrer Tastatur, um ihn zu löschen. Der gleiche Bereich wird nun mit Transparenz gefüllt, angezeigt durch das Schachbrettmuster. Es bleibt nur der Rahmen selbst:
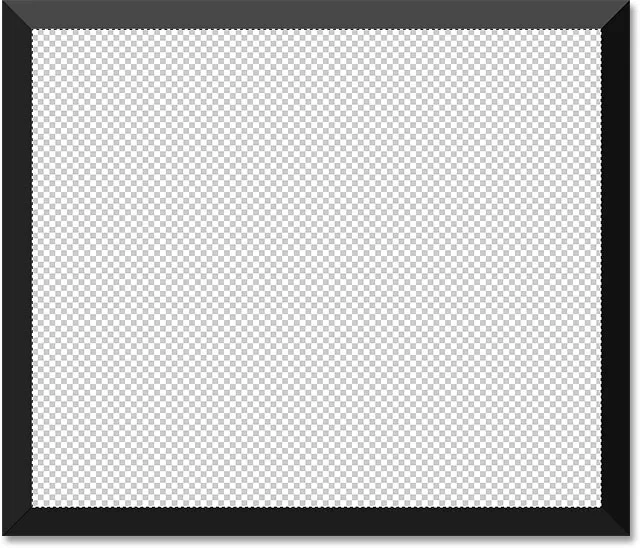
Der weiße Bereich ist weg.
Wir brauchen den Auswahlumriss nicht mehr. Um ihn zu entfernen, gehen Sie zum Menü " Auswählen" oben im Bildschirm und wählen Sie "Auswahl aufheben" . Oder drücken Sie einfach Strg + D (Win) / Befehl + D (Mac) auf Ihrer Tastatur:

Gehen Sie zu Auswählen> Auswahl aufheben.
Um die anderen Ebenen im Dokument wieder zu aktivieren und das Foto und die weiße Matte wiederherzustellen, halten Sie die Alt- Taste (Windows) bzw. die Wahltaste (Mac) erneut gedrückt und klicken auf das Sichtbarkeitssymbol der Ebene "Rahmen":
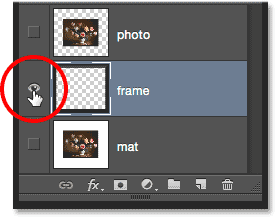
Halten Sie die Alt (Win) / Wahltaste (Mac) gedrückt und klicken Sie auf dasselbe Sichtbarkeitssymbol.
Schritt 13: Fügen Sie einen Schlagschatten hinzu
Klicken Sie unten im Ebenenbedienfeld erneut auf das Symbol „Ebenenstile“:
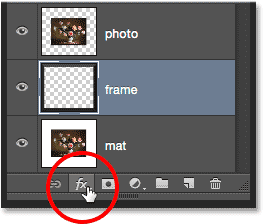
Klicken Sie auf das Symbol Ebenenstile.
Wählen Sie unten in der Liste Schlagschatten aus:
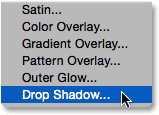
Auswählen eines Schlagschatten-Ebeneneffekts.
Dadurch wird das Dialogfeld Ebenenstil geöffnet, in dem die Optionen für Schlagschatten festgelegt sind. Verringern Sie zunächst die Deckkraft des Schlagschattens von 75% (Standardwert) auf 50-60%, damit er nicht so intensiv ist. Belassen Sie den Winkel auf 120 °, damit die Beleuchtungsrichtung unverändert bleibt, als wir den Rahmen erstellt haben. Passen Sie dann die Werte für Abstand und Größe nach Bedarf für Ihr Bild an. Die Entfernung bestimmt, wie weit der Schatten von seiner Quelle (dem Rahmen) entfernt ist, während die Größe die Weichheit des Schattens bestimmt. Ich lasse meinen Abstandswert auf dem Standardwert von 5 px, erhöhe aber den Größenwert auf 10 px :
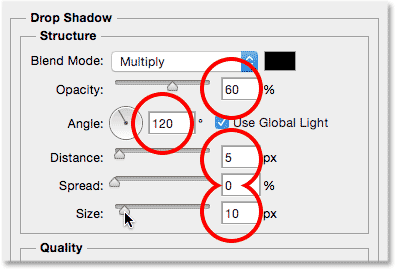
Die Schlagschatten-Optionen.
Klicken Sie auf OK, um das Dialogfeld Ebenenstil zu schließen. Sie sollten nun einen ziemlich weichen, dünnen Schatten am oberen und linken inneren Rand des Rahmens sehen:

Der Rahmen mit dem angewendeten Schlagschatten.
Schritt 14: Fügen Sie eine neue Ebene hinzu
Zum Abschluss unseres Bilderrahmens wird das Foto mit einem zweiten, kleineren Rand versehen, wodurch ein doppelter Matteneffekt entsteht. Drücken und halten Sie erneut Alt (Win) / Wahltaste (Mac) auf Ihrer Tastatur und klicken Sie auf das Symbol Neue Ebene unten im Ebenenbedienfeld:
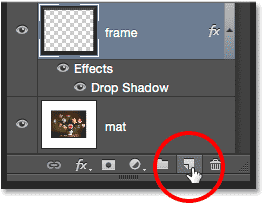
Halten Sie Alt (Win) / Wahltaste (Mac) gedrückt und klicken Sie auf das Symbol Neue Ebene.
Wenn das Dialogfeld Neue Ebene angezeigt wird, benennen Sie die Ebene als "inneren Schatten" und klicken Sie auf OK:
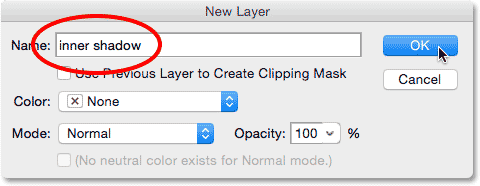
Benennung der neuen Ebene "innerer Schatten".
Eine neue leere Ebene mit dem Namen "innerer Schatten" wird zwischen den Ebenen "Rahmen" und "Foto" angezeigt:
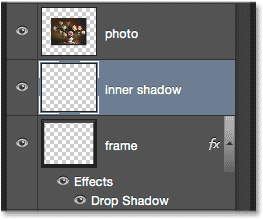
Photoshop fügt die Ebene "Inner Shadow" über der Ebene "Frame" hinzu.
Schritt 15: Wählen Sie das Auswahlrechteck
Nehmen Sie das rechteckige Auswahlrechteck aus dem Werkzeugbedienfeld:

Auswählen des Auswahlrechteckwerkzeugs.
Schritt 16: Zeichnen Sie eine Auswahl um das Foto
Ziehen Sie mit dem Auswahlrechteck-Werkzeug in der Hand eine rechteckige Auswahl um das Foto, sodass es etwas größer als das Foto selbst ist. Beginnen Sie, indem Sie über und links von der oberen linken Ecke des Fotos klicken, halten Sie die Maustaste gedrückt und ziehen Sie in diagonaler Richtung direkt unter und rechts von der unteren rechten Ecke, wobei Sie um alle vier Seiten den gleichen Abstand lassen . Wenn Sie die Auswahlkontur beim Zeichnen neu positionieren müssen, halten Sie die Leertaste gedrückt, bewegen Sie die Auswahl mit der Maus, lassen Sie die Leertaste los und ziehen Sie weiter:
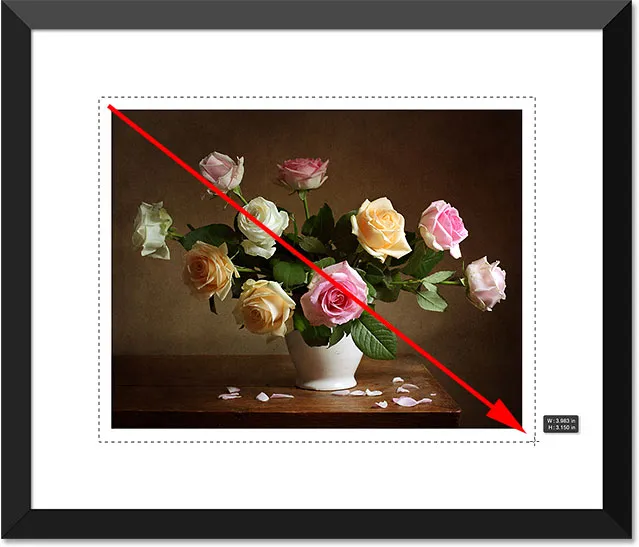
Achten Sie beim Zeichnen der Auswahl auf den gleichen Abstand um das Foto.
Schritt 17: Füllen Sie die Auswahl mit Weiß
Gehen Sie zum Menü Bearbeiten am oberen Bildschirmrand und wählen Sie Ausfüllen :

Gehen Sie zu Bearbeiten> Ausfüllen.
Wenn das Dialogfeld "Ausfüllen" geöffnet wird, setzen Sie die Option " Verwenden " auf " Weiß", falls dies noch nicht geschehen ist, und klicken Sie auf "OK":

Setzen Sie die Use-Option erneut auf White.
Dies füllt die Auswahl mit Weiß auf der Ebene "Innerer Schatten". Sie können es noch nicht im Dokument sehen, aber Sie können es in der Vorschauminiatur der Ebene sehen:
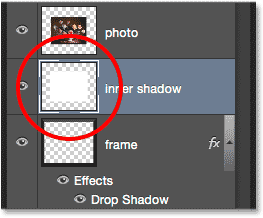
Das Vorschaubild zeigt den ausgewählten Bereich, der jetzt mit Weiß gefüllt ist.
Wir brauchen den Auswahlumriss nicht mehr, gehen Sie also zum Menü Auswählen und wählen Sie Auswahl aufheben oder drücken Sie Strg + D (Win) / Befehl + D (Mac) auf Ihrer Tastatur, um ihn schnell zu entfernen:

Gehen Sie zu Auswählen> Auswahl aufheben.
Schritt 18: Wenden Sie einen inneren Glow-Layer-Effekt an
Um diesen zweiten Rand zu erstellen, müssen wir lediglich einen subtilen inneren Schatten auf den Bereich anwenden, den wir gerade mit Weiß gefüllt haben (weshalb wir die Ebene "innerer Schatten" genannt haben). Photoshop enthält einen tatsächlichen Innenschatten-Ebenenstil. Wir werden ihn nicht verwenden, da er nur entlang zweier der vier Seiten einen Schatten erzeugt (ähnlich wie der Schlagschatten auf dem Rahmen aussieht). Stattdessen erstellen wir unseren eigenen inneren Schatten mit einem anderen Ebenenstil - Inner Glow.
Klicken Sie unten im Ebenenbedienfeld auf das Symbol „Ebenenstile“:

Klicken Sie auf das Symbol Ebenenstile.
Wählen Sie Inner Glow aus der Liste:

Auswählen eines Ebenenstils "Inneres Leuchten".
Wenn das Dialogfeld "Ebenenstil" geöffnet wird, ändern Sie den Mischmodus oben in den Optionen "Inneres Leuchten" von "Bildschirm" in "Multiplizieren". Dies verwandelt das Leuchten in einen Schatten oder zumindest in einen Schatten, wenn wir auch seine Farbe ändern:
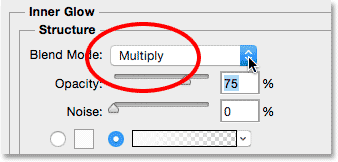
Ändern des Mischmodus auf Multiplizieren.
Klicken Sie auf das Farbfeld, um den Farbwähler zu öffnen und die Farbe des inneren Lichts zu ändern:
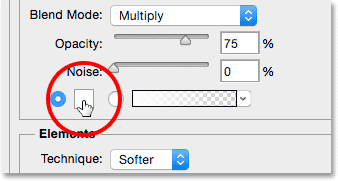
Klicken Sie auf das Farbfeld.
Wählen Sie Schwarz und klicken Sie auf OK, um die Farbauswahl zu schließen:
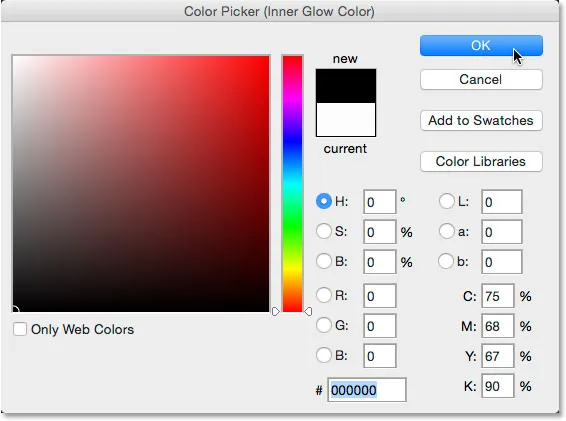
Ändern der Farbe des inneren Glühens in Schwarz.
Dies erzeugt einen dünnen Rand um das Foto:

Der Schatten erscheint um den Bereich, den wir mit Weiß gefüllt haben.
Sie können den Wert für die Größe leicht erhöhen, um die Schattenkanten etwas weicher zu machen. Ich werde meine auf 10 px erhöhen:
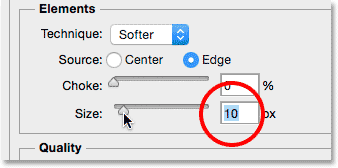
Erhöhen des Größenwerts.
Verringern Sie schließlich den Wert für die Deckkraft auf einen Wert zwischen 15 und 20%, damit der Schatten sehr schwach und subtil erscheint:
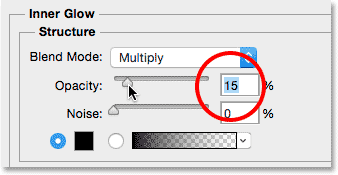
Verringern des Deckkraftwerts.
Klicken Sie auf OK, um das Dialogfeld Ebenenstil zu schließen. Fertig! Hier ist mein endgültiger verfilzter Bilderrahmen, nachdem ich die Größe erhöht und die Deckkraftwerte gesenkt habe:

Das Endergebnis.
Wohin als nächstes gehen …
Und da haben wir es! So fügen Sie mit Ebenenstilen in Photoshop einen verfilzten Bilderrahmen um ein Foto hinzu! Weitere Tutorials zu Photoshop-Effekten finden Sie in unserem Abschnitt zu Fotoeffekten.