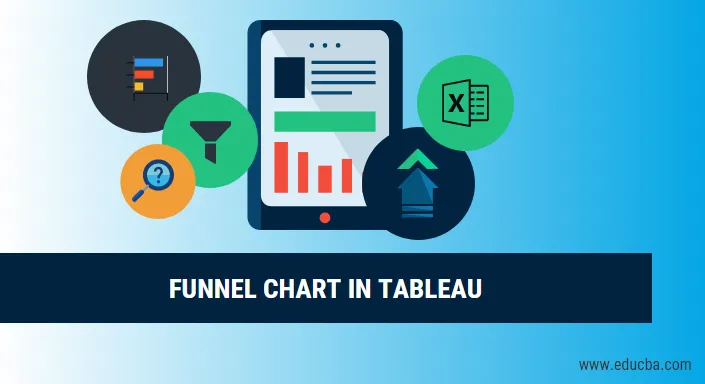
Einführung in Funnel Chart in Tableau
Bevor wir uns den Details zuwenden, wie das Trichterdiagramm in einem Tableau dargestellt wird, wollen wir zunächst wissen, was das Trichterdiagramm ist. Das Trichterdiagramm stellt also, wie der Name schon sagt, beim Zeichnen einen Trichter dar. Es werden Werte angezeigt, die die Verhältnisse allmählich um 100% verringern. Der obere Teil wird Kopf und der untere Teil Hals genannt. Sie können verwendet werden, um alles anzuzeigen, was an Größe abnimmt. Wir können Trichterdiagramme als eine Art Alternative zum Kreisdiagramm bezeichnen, da die Gesamtfläche von beiden 100 Prozent beträgt und der einzige Unterschied darin besteht, dass wir im Trichterdiagramm eine abnehmende Flächengröße haben, zum Beispiel:
- Eine Bar mit einer Fläche von 60 Prozent
- Die zweite mit einer Fläche von 20 Prozent
- Dann weiter mit 15 Prozent
- Und der letzte mit einer Fläche von 5 Prozent
Wenn wir zum Beispiel insgesamt 500 Mitarbeiter in einem Büro mit unterschiedlichen Fähigkeiten haben und die Anzahl der Mitarbeiter einer bestimmten Fähigkeit in absteigender Reihenfolge darstellen möchten, können wir die Trichterzeichnung auswählen. Angenommen, wir haben 300 Mitarbeiter mit Python, 150 mit Kenntnissen in R und 50 mit Kenntnissen in SPSS. Der Kopf des Trichterdiagramms kann mit Python 300 Mitarbeiter haben und der Hals kann mit SPSS 50 Mitarbeiter haben und die mittlere Schicht gehört mit Kenntnissen von R 150 Personen.
Nach der Einführung des Trichterdiagramms konzentrieren wir uns nun auf Tableau, das zur Visualisierung des Trichterdiagramms verwendet wird.
Ein Tableau ist ein Werkzeug, das zur Visualisierung verwendet wird. Es wird zur visuellen Analyse der Daten verwendet. Eine Person kann mithilfe von Tableau ein interaktives, gemeinsam nutzbares Dashboard erstellen. Dieses Dashboard kann verwendet werden, um Trends und Variationen von Daten mithilfe von Diagrammen und Diagrammen darzustellen. Es ist kein Open Source, aber eine Studentenversion ist verfügbar. Das Interessante daran ist, dass es eine Echtzeit-Datenanalyse ermöglicht. Es kann verwendet werden, um eine Verbindung zu Dateien und Big Data-Quellen herzustellen. Es wird in Akademikern, Unternehmen und vielen Regierungsorganisationen eingesetzt.
Erstellung von Tableau-Diagrammen
Beginnen wir nun mit dem Erstellen der Tableau-Diagramme. Wir werden also zwei Ansätze haben, um die Trichterdiagramme in Tableau zu erstellen
Ansatz 1 - (Stufen-Trichter-Diagramm)
1. Öffnen Sie Tableau. Der folgende Bildschirm wird angezeigt.
2. Stellen Sie mithilfe einer Verbindungsoption auf einer Tableau-Startseite eine Verbindung zu einer Datei her. In meinem Fall habe ich eine Excel-Datei zum Verbinden. Wählen Sie die Excel-Option und durchsuchen Sie Ihre Datei, um eine Verbindung herzustellen 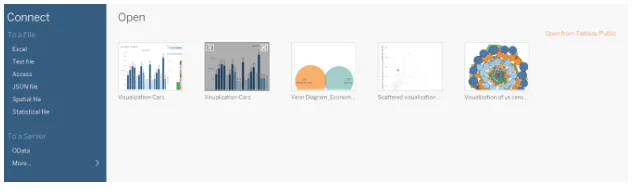
3. Ich verwende ein Büromaterial-Dataset mit sechs Attributen, das sowohl numerische als auch kategoriale Werte enthält. Der folgende Screenshot zeigt, wie es in Tableau aussieht, wenn Sie eine Verbindung zu Ihrem Blatt herstellen. Wenn Sie genau hinsehen, gibt es zwei Attribute (Einheiten und Einheitspreis) im Messbereich und vier (Region, Repräsentant, Artikel, Datum) im Dimensionsbereich.

4. Klicken Sie auf das Blatt 1, das mit dem Tooltip "Gehe zu Arbeitsblatt" angezeigt wird. Hier bereiten Sie Ihre Visualisierungen vor. Der folgende Screenshot zeigt, wie es aussieht. 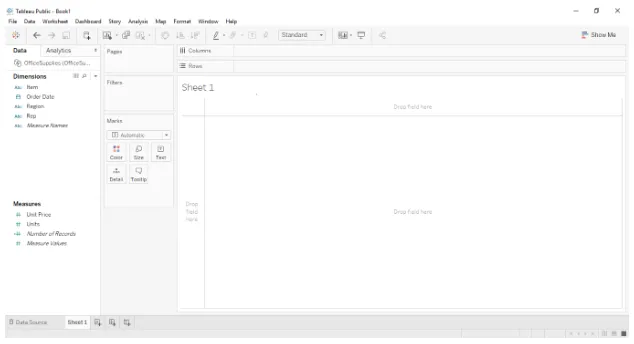
5. Da wir nun ein Trichterdiagramm erstellen müssen, müssen wir jeden gemessenen Wert in die Zeilen ziehen und ablegen. Denken Sie daran, dass Sie vor dem Ausführen die Aggregatfunktion als "Zählungen" oder "Zählungen (eindeutig)" auswählen sollten. Sobald Sie in die Zeilen ziehen und ablegen, wird eine einzelne Leiste angezeigt, die die Anzahl der Einträge widerspiegelt (siehe Abbildung unten).
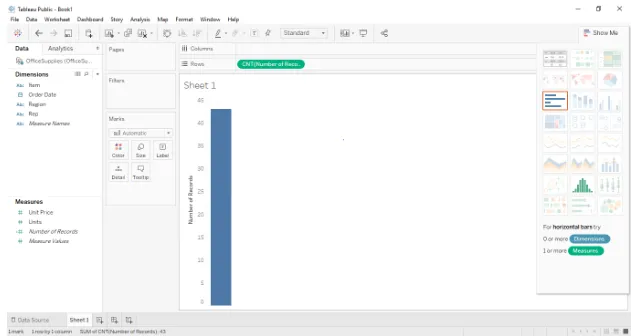
6. Anschließend können Sie das Dimensionsfeld in den Bereich „Farbe“ auf der Karte „Markierungen“ des Tableau-Arbeitsblatts ziehen. In diesem Fall können Sie den Balken in Gruppen unterteilen. Hier haben wir drei Gruppen in der Datenquelle, die Ost, Zentral und West sind. Dasselbe wird im folgenden Screenshot gezeigt. 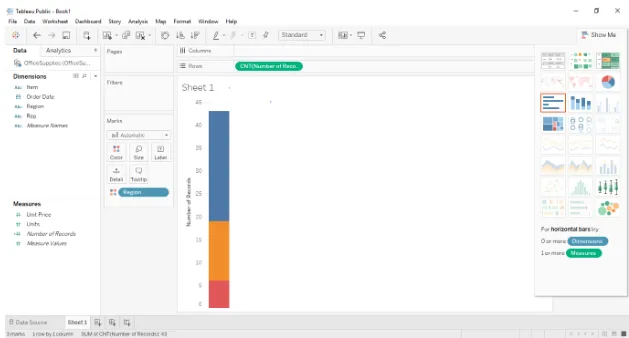
7. Im nächsten Schritt drücken Sie einfach die Strg-Taste und ziehen den in Zeilen vorhandenen Messwert auf die Größe des Abschnitts in der Markierungskarte. Denken Sie daran, die Strg-Taste gedrückt zu halten, während Sie die Anzahl der Datensätze im Zeilenabschnitt ziehen, um eine neue Kopie des Messwerts zu erstellen und die Abschnitte in der Leiste in der Größe zu unterscheiden. Das Balkendiagramm wurde nun basierend auf Region und Größe weiter aufgeteilt. Der folgende Screenshot zeigt das gleiche. 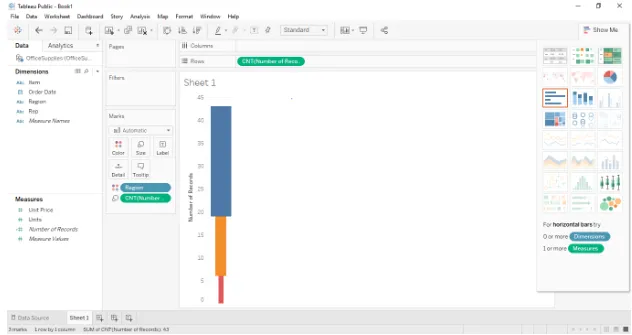
8. Konvertieren Sie nun das obige in ein Trichterdiagramm. Ändern Sie einfach die in der Symbolleiste vorhandene Ansichtsleiste von "Standard" in "Gesamte Ansicht" und es wird in ein Trichterdiagramm umgewandelt, wie im folgenden Screenshot gezeigt. 
Ansatz 2 - (Smooth Funnel Chart)
1. Die ersten vier Schritte bleiben gleich und ab Schritt 5 ändert sich der Ansatz. Für diesen Ansatz müssen Sie zuerst den Bereich aus dem Dimensionsfeld sortieren, indem Sie mit der rechten Maustaste auf den Bereich> Standardeigenschaften> Sortieren klicken und dann den Dimensionsfeldbereich per Drag & Drop in die Zeilenablage ziehen. Der folgende Screenshot zeigt dasselbe. 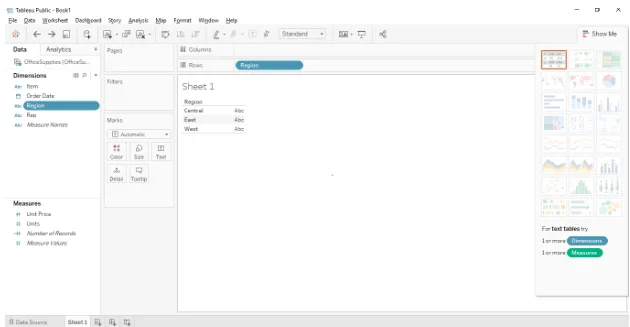
2. Im nächsten Schritt ziehen Sie das Kennzahlfeld „Anzahl der Datensätze“ in das Spaltenregal. Denken Sie daran, die Standardeigenschaften in count oder count (distinct) zu ändern. Der folgende Screenshot zeigt dasselbe. 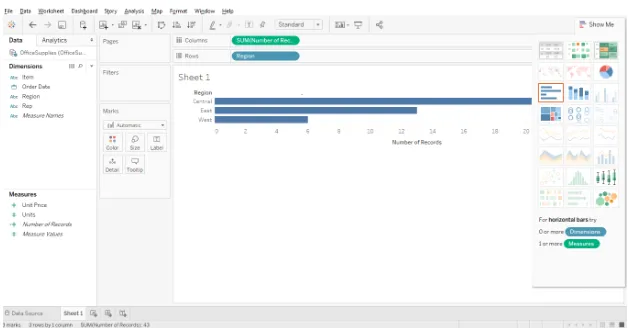
3. Nachdem Sie dies getan haben, ändern Sie das Markenregal mithilfe des Dropdown-Menüs von „Automatisch“ in „Bereich“. Der folgende Screenshot zeigt dasselbe. 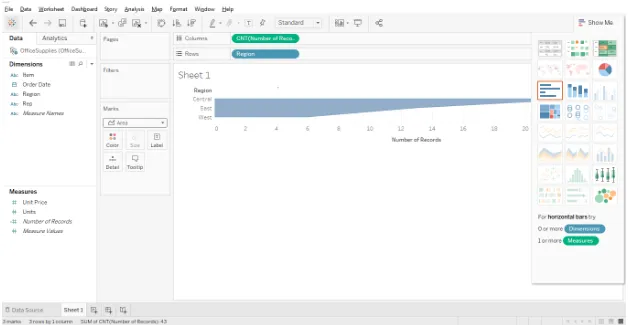
4. Im nächsten Schritt erstellen Sie ein berechnetes Feld oder eine Umkehrung des Zählfelds (Anzahl der Datensätze) und ziehen Sie das berechnete Feld in die Spaltenablage. So erstellen Sie ein berechnetes Feld: Klicken Sie mit der rechten Maustaste auf das Feld (Anzahl der Datensätze)> Erstellen> berechnetes Feld. Die folgenden Screenshots zeigen das Dialogfeld "Berechnetes Feld". 
5. Der letzte Schritt ist das Ziehen und Ablegen der Datei in der Spaltenablage. Der folgende Screenshot zeigt dasselbe. 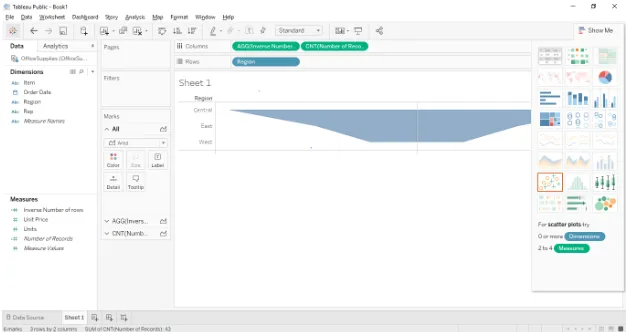
Fazit
Trichterdiagramme werden im Allgemeinen verwendet, wenn sich die Größe verringert. Im Folgenden sind einige Bereiche aufgeführt, in denen sie verwendet werden können.
- Visualisierung des Auftragserfüllungsprozesses.
- Visualisierung des Verkaufsprozesses von Anfang bis Ende.
- Visualisierung des Informationsflusses nach Priorität.
Empfohlene Artikel:
Dies war eine Anleitung für Funnel Chart In Tableau. Hier haben wir die verschiedenen Ansätze zum Erstellen der Trichterdiagramme in Tableau erörtert. Sie können sich auch die folgenden Artikel ansehen, um mehr zu erfahren -
- Kartendiagramm in Excel
- Excel-Diagrammtypen
- Einführung in das gestapelte Balkendiagramm in Tableau
- Übersicht über das Liniendiagramm in Tableau