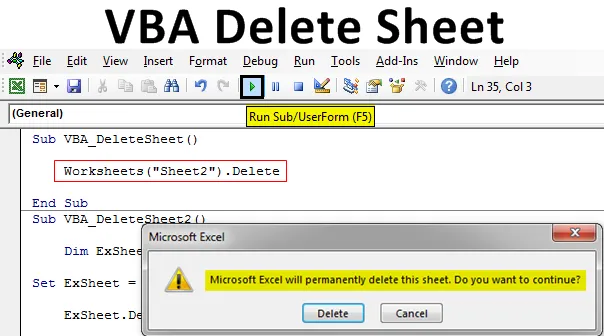
Excel VBA- Löschblatt
Zu diesem Zeitpunkt wissen wir alle, wie man den Schutz eines Blatts aufhebt. VBA-Löschblatt hat die gleiche Codeschreibweise wie ein Unprotect-Blatt. VBA-Blatt löschen wird, wie der Name schon sagt, zum automatischen Löschen des ausgewählten Arbeitsblatts verwendet. Um mit der VBA-Löschfunktion ein Blatt zu löschen, müssen Sie zunächst ermitteln, welches Blatt gelöscht werden soll. Die VBA-Löschfunktion funktioniert, wenn wir den Namen des Blatts oder die Sequenz dieses Blatts aufrufen und danach die Löschfunktion verwenden. Nachfolgend finden Sie die Syntax des VBA-Löschblatts.

Die oben gezeigte Syntax wird in den kommenden Beispielen auf viele verschiedene Arten verwendet.
Wie Blatt in Excel VBA löschen?
Wir werden lernen, wie Sie ein Blatt in Excel mithilfe des VBA-Codes löschen.
Sie können dieses Beispiel für ein VBA-Löschblatt hier herunterladen - Beispiel für ein VBA-LöschblattVBA-Löschblatt - Beispiel 1
In diesem Beispiel sehen wir eine einfache Möglichkeit, ein Arbeitsblatt zu löschen. Führen Sie dazu die folgenden Schritte aus:
Schritt 1: Öffnen Sie ein Modul über die Registerkarte Einfügen.
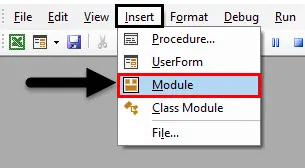
Schritt 2: Schreiben Sie nun die Unterkategorie des VBA-Löschblatts. Wir können jeden anderen Namen verwenden, um den Code zu definieren.
Code:
Sub VBA_DeleteSheet () End Sub
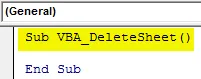
Schritt 3: Verwenden Sie das Arbeitsblatt-Objekt und wählen Sie das Blatt aus, das Sie löschen möchten. Hier wird dieses Blatt als Sheet1 bezeichnet .
Code:
Sub VBA_DeleteSheet () Arbeitsblätter ("Sheet1"). End Sub
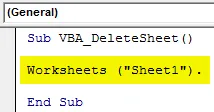
Schritt 4: Verwenden Sie nun die Löschfunktion nach dem Namen des ausgewählten Blattes.
Code:
Sub VBA_DeleteSheet () Arbeitsblätter ("Sheet1"). End Sub löschen

Schritt 5: Führen Sie den Code aus, indem Sie die Taste F5 drücken oder auf die Wiedergabetaste klicken.
Wir werden sehen, dass das System uns mit einer Warnung auffordert, dass Excel das Blatt endgültig löscht. Um fortzufahren, klicken Sie auf Löschen .
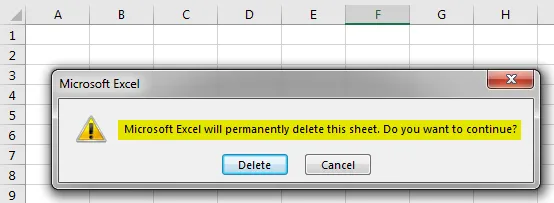
Schritt 6: Wir werden sehen, dass das Blatt "Sheet1" nun gelöscht ist.
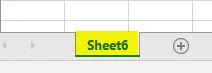
Schritt 7: Angenommen, wir versuchen, ein nicht vorhandenes Blatt zu löschen oder einen falschen Namen einzugeben. Unten habe ich versucht, den Namen des Arbeitsblatts einzugeben, der nicht in der Excel-Datei enthalten ist (siehe Abbildung unten).
Code:
Sub VBA_DeleteSheet () Arbeitsblätter ("Sheet2"). End Sub löschen
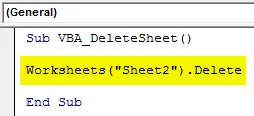
Schritt 8: Führen Sie nun den Code aus. Wir werden sehen, VBA gibt uns den Fehler "Index außerhalb des Bereichs", was bedeutet, dass wir ein Blatt ausgewählt haben, das nicht existiert.
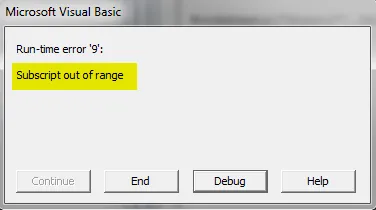
VBA-Löschblatt - Beispiel 2
Es gibt eine andere Möglichkeit, VBA Delete Sheet zu implementieren. Dies ist kein so kleiner Code wie die Methode, die wir in Beispiel 1 gesehen haben. Aber auch einfach umzusetzen. Führen Sie dazu die folgenden Schritte aus:
Schritt 1: Schreiben Sie die Unterprozedur des VBA-Löschblatts wie unten gezeigt.
Code:
Sub VBA_DeleteSheet2 () End Sub
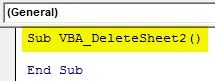
Schritt 2: Wählen Sie nun eine Variable für das Arbeitsblatt mit einem beliebigen Namen aus. Hier haben wir ExSheet wie unten gezeigt ausgewählt.
Code:
Sub VBA_DeleteSheet2 () Dim ExSheet As Worksheet End Sub
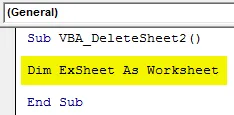
Schritt 3: Setzen Sie nun die definierte Variable mit der Funktion Worksheets und tragen Sie dort den Namen des Blattes ein, das Sie löschen möchten. Auch hier lautet der Blattname " Sheet1 ".
Code:
Sub VBA_DeleteSheet2 () ExSheet als Arbeitsblatt verdunkeln Set ExSheet = Arbeitsblätter ("Sheet1") End Sub
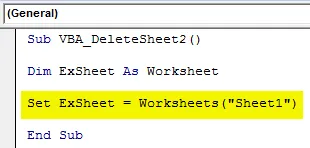
Schritt 4: Ordnen Sie nun die definierte Variable mit der Löschfunktion wie unten gezeigt zu.
Code:
Sub VBA_DeleteSheet2 () Dim ExSheet As Worksheet Set ExSheet = Arbeitsblätter ("Sheet1") ExSheet.Delete End Sub
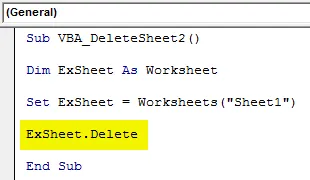
Schritt 5: Führen Sie nun den Code durch Drücken der Taste F5 oder durch Klicken auf die Schaltfläche Wiedergabe aus.
Wir werden erneut eine Aufforderung erhalten, da wir weiterhin mit dem Löschen des ausgewählten Blatts fortfahren möchten. Klicken Sie auf Löschen, um fortzufahren.
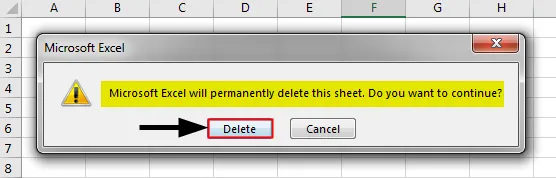
VBA-Löschblatt - Beispiel 3
In diesem Beispiel wird gezeigt, wie ein aktuell aktives Blatt gelöscht wird. Führen Sie dazu die folgenden Schritte aus.
Schritt 1: Schreiben Sie die Unterprozedur des VBA-Löschblatts wie unten gezeigt.
Code:
Sub VBA_DeleteSheet3 () End Sub
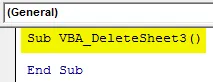
Schritt 2: Verwenden Sie dieselbe Codezeile, um die Variable als Arbeitsblatt zu deklarieren, wie unten in den obigen Beispielen gezeigt.
Code:
Sub VBA_DeleteSheet3 () Dim ExSheet As Worksheet End Sub
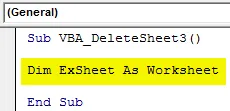
Schritt 3: Öffnen Sie nun eine For Next-Schleife wie unten gezeigt.
Code:
Sub VBA_DeleteSheet3 () ExSheet als Arbeitsblatt für das nächste ExSheet-Ende dimmen Sub
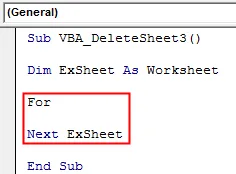
Schritt 4: Jetzt wählen wir das aktive aktuelle Arbeitsblatt aus allen in der Excel-Arbeitsmappe verfügbaren Arbeitsblättern aus.
Code:
Sub VBA_DeleteSheet3 () ExSheet als Arbeitsblatt für jedes ExSheet in ActiveWorkbook.Worksheets verdunkeln Next ExSheet End Sub

Schritt 5: Sobald das aktuell geöffnete Arbeitsblatt ausgewählt ist, verwenden wir die Löschfunktion mit der Variablen ExSheet, um das zu löschen.
Code:
Sub VBA_DeleteSheet3 () ExSheet als Arbeitsblatt für jedes ExSheet in ActiveWorkbook.Worksheets verdunkeln ExSheet.Delete Next ExSheet End Sub
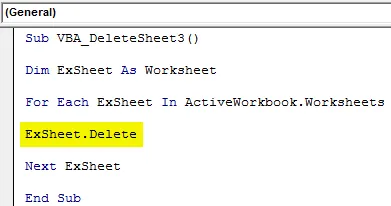
Schritt 6: Kompilieren Sie nun den Code und führen Sie ihn aus, wenn kein Fehler gefunden wurde. Dadurch wird das aktive Arbeitsblatt aus der geöffneten Arbeitsmappe gelöscht, die ausgewählt ist.
VBA-Löschblatt - Beispiel 4
Der Code, den wir in Beispiel 3 gesehen haben, kann auch auf eine weitere Weise gesehen werden. Wir können If End If Loop zusammen mit der For Next-Schleife verwenden.
Schritt 1: Betrachten wir einfach den gleichen Code, den wir im obigen Beispiel-3 gesehen haben.
Code:
Sub VBA_DeleteSheet4 () ExSheet als Arbeitsblatt für jedes ExSheet in ActiveWorkbook.Worksheets verdunkeln ExSheet.Delete Next ExSheet End Sub
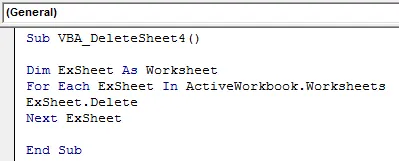
Schritt 2: Dieser Code löscht das aktuell aktive Blatt. Was ist, wenn wir diesen Zustand verbessern, indem wir das Blatt auswählen, das gerade aktiv ist und genau denselben Namen hat? Ja, dafür müssen wir die If-End-If-Schleife öffnen, in die wir die Bedingung für diese unmittelbar nach der For-Schleife schreiben.
Code:
Sub VBA_DeleteSheet4 () ExSheet als Arbeitsblatt für jedes ExSheet in ActiveWorkbook.Worksheets verdunkeln If ExSheet.Delete End If Next ExSheet End Sub

Schritt 3: Schreiben Sie nun die Bedingung in die If-Schleife, als ob der Name des Blatts unter der Variablen ExSheet gleich und genau „ Sheet1 “ (oder ein beliebiger anderer Blattname ) ist. Löschen Sie dieses Blatt mit der Variablen ExSheet.
Code:
Sub VBA_DeleteSheet4 () ExSheet als Arbeitsblatt für jedes ExSheet in ActiveWorkbook.Worksheets dimen. If ExSheet.Name "Sheet1" Then ExSheet.Delete End If Next ExSheet End Sub
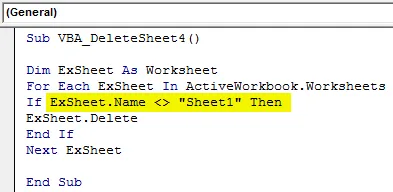
Schritt 4: Wir können den Code hier kompilieren, da es sich um viele Schritte handelt. Führen Sie anschließend den Code aus.
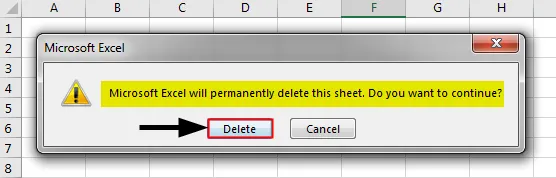
Wieder erhalten wir die Aufforderungsmeldung, in der wir das Blatt noch löschen möchten oder nicht. Durch Klicken auf Löschen wird das ausgewählte Blatt gelöscht.
Vorteile von Excel VBA Delete Sheet
- Dies ist sehr nützlich, wenn sich in den verschiedenen Arbeitsblättern sehr viele Daten befinden, die nach Abschluss der Aufgabe häufig gelöscht werden müssen.
- Der in Beispiel 1 gezeigte Code ist der am einfachsten anzuwendende Code.
- Wir können sogar mehr als ein Blatt auswählen, das wir löschen möchten.
Dinge, an die man sich erinnern sollte
- Anstelle des zu löschenden Blattnamens können wir auch die Reihenfolge des Blatts auswählen.
- Der Grund für die Warnung vor dem Löschen des Arbeitsblatts besteht darin, dass Excel uns auffordert, zu überprüfen, ob Daten vorhanden sind, die wir nicht verlieren möchten.
- Wenn Sie mit dem Codieren fertig sind, speichern Sie die Excel-Datei im Format Macro enable excel, um den Verlust des geschriebenen Codes zu vermeiden.
Empfohlene Artikel
Dies ist eine Anleitung zum Löschen von VBA-Blättern. Hier wird das Löschen von Arbeitsblättern in Excel VBA zusammen mit praktischen Beispielen und einer herunterladbaren Excel-Vorlage erläutert. Sie können auch unsere anderen Artikelvorschläge durchgehen -
- VBA Collection (Beispiele)
- VBA-IF-Anweisungen | Excel-Vorlagen
- Wie verwende ich die Excel VBA-Sortierfunktion?
- VBA While-Schleife (Beispiele mit Excel-Vorlage)
- VBA Environ