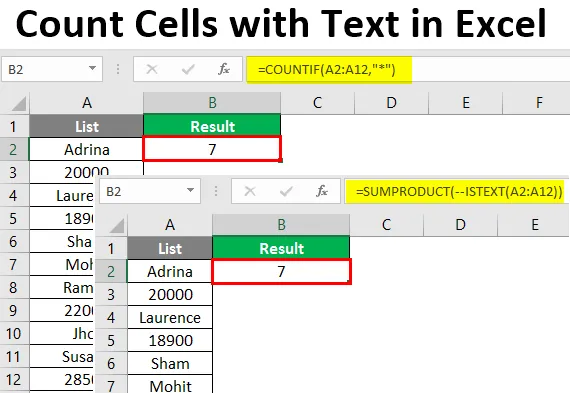
Zellen mit Text in Excel zählen (Inhaltsverzeichnis)
- Einführung in das Zählen von Zellen mit Text in Excel
- Wie man Zellen mit Text in Excel zählt?
Einführung in das Zählen von Zellen mit Text in Excel
In unserem täglichen Leben müssen Sie mit einigen Situationen konfrontiert gewesen sein, in denen Sie die Zellen herauszählen möchten, die Textwerte oder Zeichen / Zeichenfolgen enthalten. Im Idealfall wurde Excel so entwickelt, dass es nur mit Zahlen funktioniert. So können Sie einige der Formeln / Methoden haben, um die Zahlen zu zählen. In diesem Artikel werden wir uns einige der Methoden ansehen, die uns beim Zählen von Zellen mit Text- / Zeichenfolgenwerten helfen.
Sie werden fünf Methoden zum Zählen von Zellen mit Textwerten durchlaufen. Alle von ihnen sind unten aufgeführt:
- COUNTIF-Funktion + Platzhalterzeichen zum Zählen von Zellen mit Text in Excel.
- SUMPRODUCT + ISTEXT zählt Zellen mit Text in Excel.
- COUNTIF-Funktion zum Zählen von Zellen mit bestimmten Zeichenfolgen / Texten in Excel.
- COUNTIF-Funktion zum Zählen von Zellen mit Teiltextwerten in Excel.
- SUMPRODUCT- und EXACT-Funktion zum Zählen von Texten, bei denen zwischen Groß- und Kleinschreibung unterschieden wird (Werte wie alle Groß- und Kleinschreibung).
Wir werden jede Methode einzeln und Schritt für Schritt durchgehen.
Wie man Zellen mit Text in Excel zählt?
Das Zählen von Zellen mit Text in Excel ist sehr einfach und unkompliziert. Lassen Sie uns anhand einiger Beispiele verstehen, wie Sie die Anzahl der Zellen mit Text in Excel verwenden.
Sie können diese Count Cells mit Text Excel Template hier herunterladen - Count Cells mit Text Excel TemplateBeispiel 1 - Zählen Sie Zellen in Excel mit der COUNTIF-Funktion und dem Platzhalterzeichen
Angenommen, wir haben eine Liste der Mitarbeiter und einige Gehaltsinformationen wie folgt:
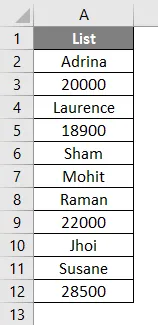
Wir wollen nur die Anzahl der Textwerte überprüfen, die diese gesamte Liste enthält. Wir können eine Kombination aus COUNTIF und einem Platzhalterbuchstaben (Sternchen oder *) verwenden, um die Anzahl der in dieser Liste enthaltenen Textwerte zu ermitteln.
Beginnen Sie in Zelle B2 mit der Eingabe der Formel für die Excel-Funktion COUNTIF.
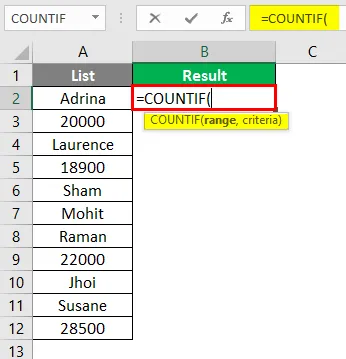
Legen Sie als die Anforderung der COUNTIF-Funktion Bereich als ein Array von A2: A12 als ein erstes Argument fest.
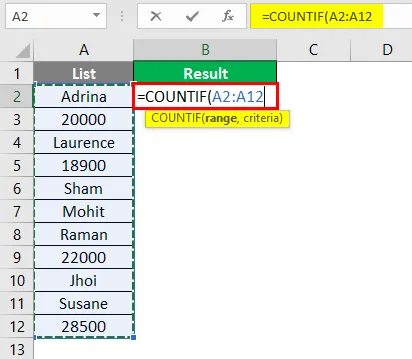
Verwenden Sie ein Sternchen (*) als zweites Argument, das das Kriterium für die COUNTIF-Funktion darstellt. Vergessen Sie nicht, es in doppelte Anführungszeichen zu setzen.
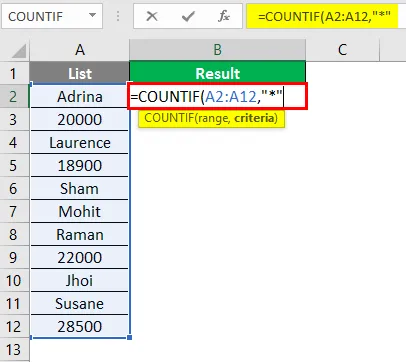
Drücken Sie dann die Eingabetaste.
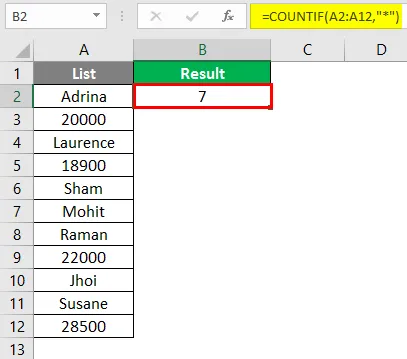
In Zelle C2 gibt die Nummer 7 an, dass sich 7 Textwerte in Bereich A2: A12 befinden. Das Hauptargument ist hier ein Platzhalter-Sternchen. Mit dieser Funktion kann die COUNTIF-Funktion eine beliebige Anzahl von Zeichen außer Zahlen oder logischen Werten zählen. Sie müssen auch beachten, dass, wenn Zahlen als Texte gespeichert sind, diese in dieser Formel gezählt werden.
Beispiel 2 - Zählen von Zellen mit Text unter Verwendung von SUMPRODUCT- und ISTEXT-Funktion
Mit Hilfe von ISTEXT können Sie mit SUMPRODUCT auch die Zellen zählen, die Textwerte enthalten. Beginnen Sie in Zelle B2, die SUMPRODUCT-Formel einzugeben.
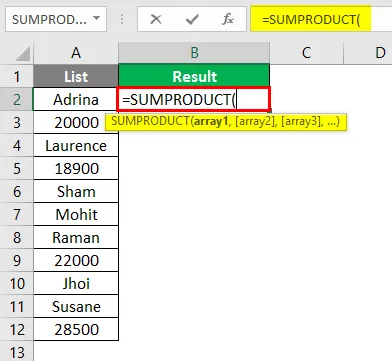
Verwenden Sie nun zweimal das Minuszeichen unter der Formel SUMPRODUCT. Keine Sorge, ich werde diese Logik für Sie brechen.
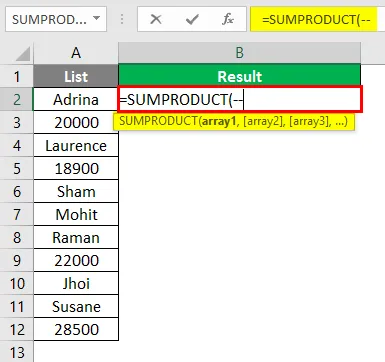
Beginnen Sie mit der Eingabe der ISTEXT-Formel unter dieser SUMPRODUCT-Formel, damit wir herausfinden können, ob der angegebene Zellenwert ein Text ist oder nicht. Wenn der angegebene Zellenwert ein Text ist, wird er als TRUE else FALSE angegeben. Das heißt, ISTEXT ist eine Funktion, die ein Array von logischen Werten für einen bestimmten Zellbereich zurückgibt.
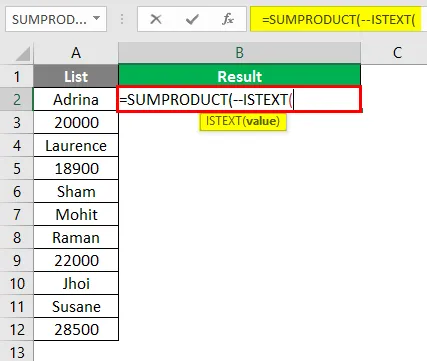
Verwenden Sie Array A2: A12 als Eingabeargument für die ISTEXT-Funktion.
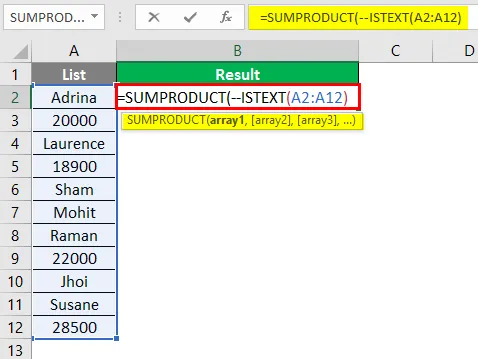
Drücken Sie dann die Eingabetaste.
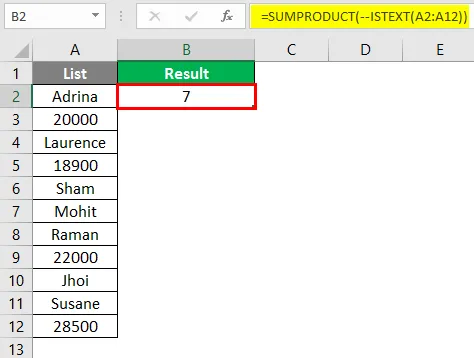
Hier in dieser Formel prüft die ISTEXT-Funktion, ob jeder Wert aus dem Array A2: A12 Text ist oder nicht. Wenn Text - WAHR, wenn nicht - FALSCH. Daher erhalten wir für jede Zelle ein Array von TRUE und FALSE. Das doppelte Minuszeichen hilft dem System, WAHR, FALSCH-Werte in Einsen und Nullen umzuwandeln (numerische Umrechnungen von WAHR bzw. FALSCH). Damit die SUMPRODUCT-Funktion sie zusammenfassen und eine endgültige Zählung durchführen kann.
Beispiel # 3 - COUNTIF Funktion um bestimmten Text / String zu zählen
Angenommen, wir haben Daten wie im folgenden Screenshot gezeigt:
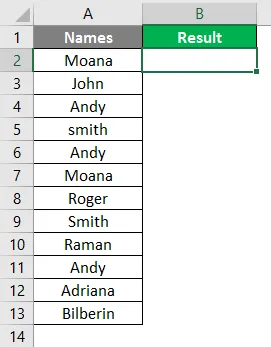
Jetzt wollen wir nur herausfinden, wie oft der Name „Andy“ in dieser Liste vorkommt. Beginnen Sie mit der Eingabe der COUNTIF-Formel in Zelle B2.
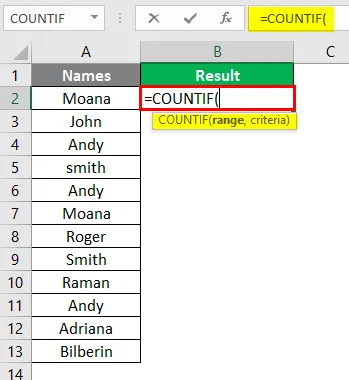
Geben Sie als erstes Argument für diese Formel A2: A13 als Bereich in die COUNTIF-Funktion ein.

Verwenden Sie nun "Andy" als Kriterium unter der COUNTIF-Funktion. Mit dieser Funktion kann gezählt werden, wie oft "Andy" im Zellbereich aufgetreten ist.
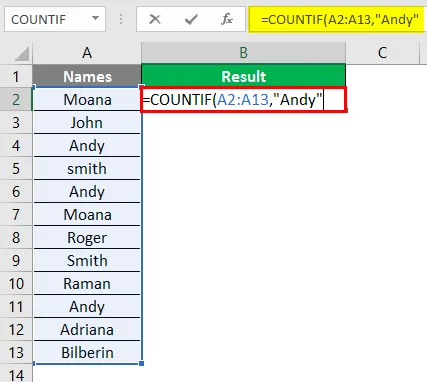
Drücken Sie dann die Eingabetaste.
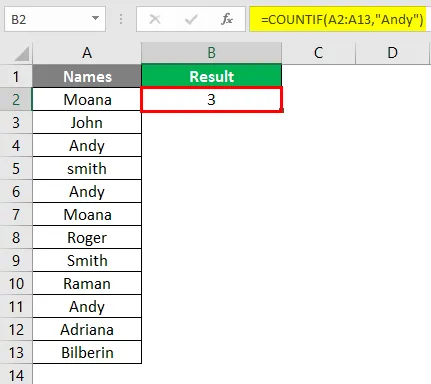
Auf diese Weise können Sie die Anzahl bestimmter Texte ermitteln, die in dem angegebenen Zellbereich vorkommen.
Beispiel # 4 - COUNTIF Funktion zum Zählen von Teiltexten
Angenommen, wir haben Daten wie im folgenden Screenshot gezeigt.
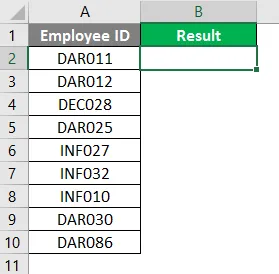
Wir wollen nur die Anzahl der Mitarbeiter, die mit "DAR" beginnen. Beginnen Sie mit der Eingabe der COUNTIF-Formel in Zelle B2.
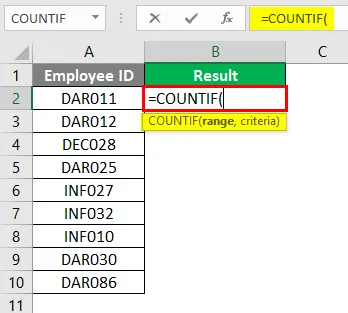
Stellen Sie den Bereich unter COUNTIF als A2: A10 ein.
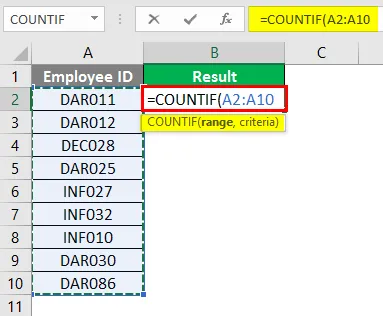
Verwenden Sie unter Kriterien "DAR *". Es erlaubt COUNTIF, alle Zellen zu zählen, die DAR und irgendetwas davor haben.

Drücken Sie dann die Eingabetaste.
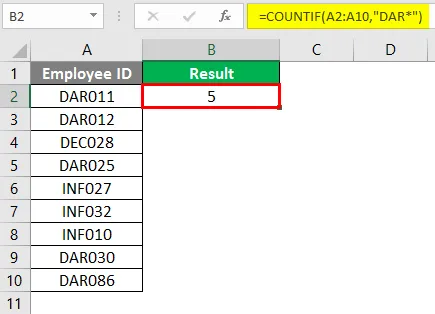
Beispiel # 5 - Zählen Sie case sensitive Texte mit SUMPRODUCT und EXACT
Angenommen, Sie haben die im folgenden Screenshot gezeigten Daten.
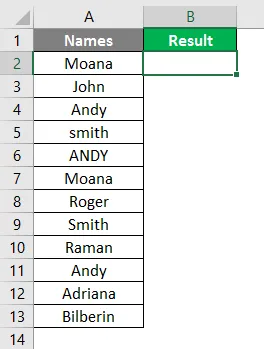
Sie möchten die Zählung von "ANDY" (Wort Andy mit Großbuchstaben) finden. Dies ist ein anderes Szenario. Daher müssen Sie SUMPRODUCT in Kombination mit der EXACT-Funktion verwenden, um genau den gewünschten Wert zu erhalten. Beginnen Sie mit der Eingabe der SUMPRODUCT-Formel in Excel und fügen Sie das doppelte Minuszeichen wie in Beispiel 2 hinzu.
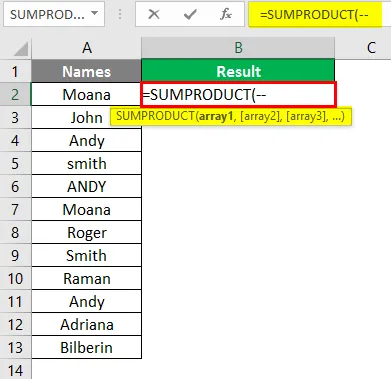
Verwenden Sie EXACT-Funktion als Argument unter SUMPRODUCT.
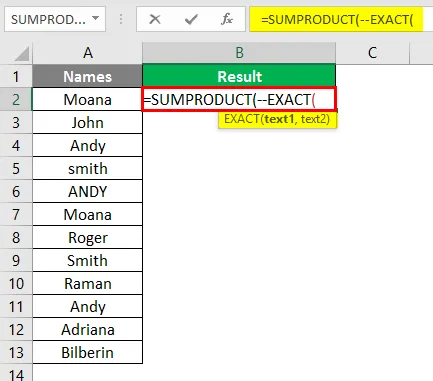
Fügen Sie "ANDY" als Kriterium hinzu und stellen Sie den Bereich als A2: A12 unter EXACT-Funktion ein.
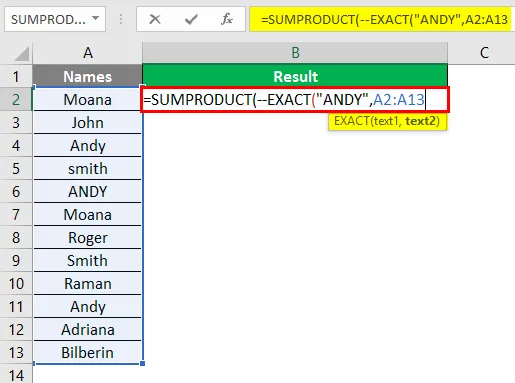
Drücken Sie dann die Eingabetaste.
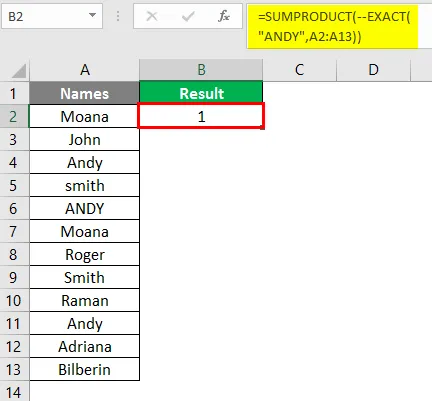
Dies ist aus diesem Artikel. Lassen Sie uns die Dinge mit einigen Punkten abschließen, an die Sie sich erinnern sollten.
Wichtige Informationen zum Zählen von Zellen mit Text in Excel
- Logische Werte TRUE & FALSE werden nicht als Textwerte gezählt. Weil in der Computersprache logisch TRUE = 1 und logisch FALSE = 0 sind, die tatsächlich numerische Werte sind.
- Leere Zellen werden als Textwerte behandelt.
- Zahlen werden nicht mit einem Stern ("*") gezählt, es sei denn, diese werden als Textwerte gespeichert.
- Leere Zellen, die mit Apostroph (') beginnen, gelten als Texte und werden mitgezählt.
Empfohlene Artikel
Dies ist eine Anleitung zum Zählen von Zellen mit Text in Excel. Hier haben wir das Zählen von Zellen mit Text in Excel zusammen mit einigen praktischen Beispielen und einer herunterladbaren Excel-Vorlage besprochen. Sie können auch unsere anderen Artikelvorschläge durchgehen -
- MIRR-Formel in Excel
- Wie finde ich meine in Excel?
- Wie benutzt man NPER in Excel?
- PROGNOSEBERICHT Formel in Excel