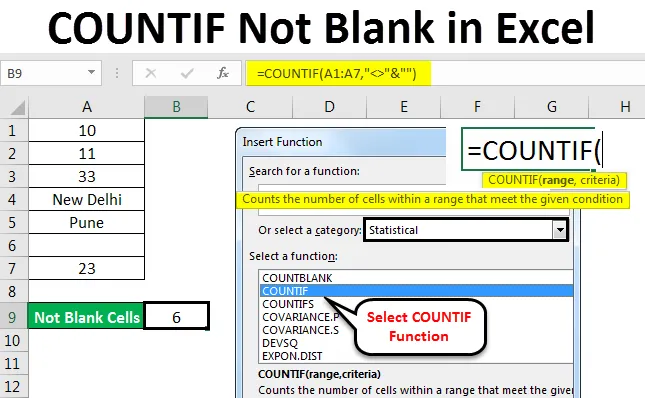
Excel COUNTIF nicht leer (Inhaltsverzeichnis)
- COUNTIF In Excel nicht leer
- Syntax für COUNTIF in Excel nicht leer
- Wie verwende ich COUNTIF Not Blank in Excel?
COUNTIF In Excel nicht leer
Die Funktion COUNTIF Not Blank wird zum Zählen einer definierten Anzahl / eines definierten Textbereichs einer Spalte verwendet, ohne eine leere Zelle zu berücksichtigen. Dies wird nur durch die Verwendung der COUNTIF-Funktion möglich, die den definierten Kriterien folgt, um die gewünschte Ausgabe zu erhalten.
Syntax für COUNTIF in Excel nicht leer

COUNTIF (Bereich, Kriterien)
Die Syntax für die COUNTIF-Funktion enthält zwei Parameter:
Range = Dies ist der Bereich, aus dem wir auswählen müssen, wo wir die Zählung erhalten.
Kriterien = Kriterien sollten ein genaues Wort oder eine genaue Zahl sein, die wir zählen müssen.
Der Rückgabewert von COUNTIF in Excel ist eine positive Zahl. Der Wert kann null oder ungleich null sein.
Wie benutzt man?
Die Verwendung von Excel Countif Not Blank ist sehr einfach. Hier wird gezeigt, wie mit der COUNTIF-Funktion ermittelt wird, wie viele Zellen in der Excel-Tabelle nicht leer sind. Anhand der folgenden Beispiele soll die Funktionsweise der COUNTIF-Funktion in Excel erläutert werden.
Sie können diese Excel COUNTIF Not Blank-Vorlage hier herunterladen - Excel COUNTIF Not Blank-VorlageCOUNTIF in Excel nicht leer - Beispiel 1
Wir haben kleine Daten mit zufälligen Texten und Zahlen in einer Spalte. Diese Spalte enthält ebenfalls eine leere Zelle. Bei einer großen Datenmenge wird es jetzt sehr schwierig, die Zelle ohne leere Zellen zu zählen. Daher wenden wir die COUNTIF-Funktion mit der Kombination von Kriterien an, die es der Formel ermöglicht, das Leerzeichen zu vernachlässigen und eine Gesamtzahl von Zellen mit einem bestimmten Wert anzugeben.
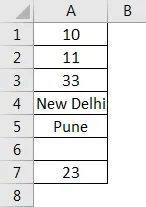
Wie wir im obigen Screenshot sehen können, haben wir in Spalte A Daten von A2 bis A7 und dazwischen eine leere Zelle bei A6. Verwenden Sie nun COUNTIF, um die gesamten Zellen zu zählen, die jedoch nicht leer sind. Gehen Sie dazu zu einer beliebigen Zelle, in der Sie die Ausgabe sehen möchten, und klicken Sie auf fx (eine Registerkarte, um Funktionen in Excel einzufügen), wie unten gezeigt.

Diese FX- Registerkarte befindet sich direkt unter der Menüleiste . Sobald wir darauf klicken, erhalten wir ein Feld zum Einfügen von Funktionen, in dem alle von Microsoft bereitgestellten Funktionen in einer Zelle enthalten sind. Suchen Sie nach der COUNTIF-Funktion, indem Sie nach oben und unten scrollen und dann auf OK klicken (siehe Abbildung unten).
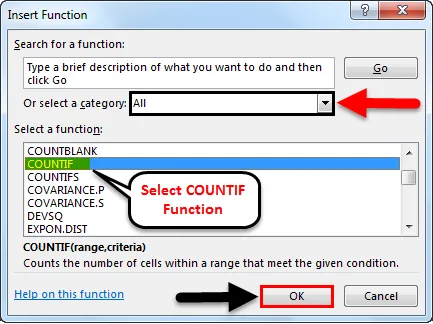
Wie im obigen Feld Funktion einfügen zu sehen ist, gibt es eine Registerkarte mit dem Namen Oder Wählen Sie eine Kategorie aus, die alle Kategorien für definierte Funktionen enthält. Von hier aus können wir navigieren, um Alle Optionen auszuwählen, wie im obigen Screenshot gezeigt, oder wir können die statistische Kategorie auswählen, in der wir die COUNTIF-Funktion finden, wie im folgenden Screenshot gezeigt. Und dann klicken Sie auf OK.
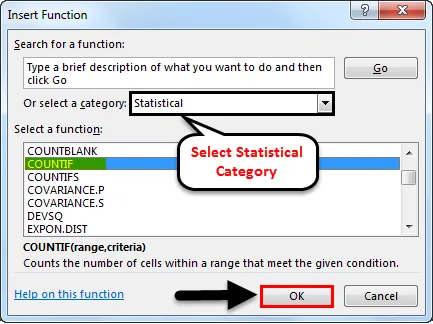
Sobald wir auf OK klicken, erscheint ein weiteres Feld mit Funktionsargumenten, in dem wir den Bereich und die Kriterien definieren müssen. Hier haben wir den Bereich von A2 bis A7 und die Kriterien als "" & "ausgewählt, was bedeutet, dass Zellen, deren Wert größer und kleiner als ein Leerzeichen ist, gezählt werden sollten. Und klicken Sie auf OK.
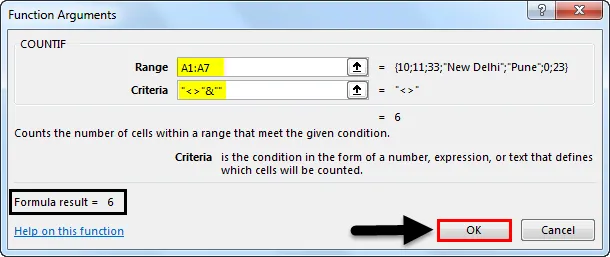
Die Kriterien können beliebig sein, aber für eine nicht leere Zelle müssen wir eine Zelle auswählen, deren Wert größer oder kleiner als leer ist. Dafür haben wir "" & "" verwendet.
Wenn die von uns definierten Kriterien korrekt sind, zeigt das Feld Funktionsargumente selbst die Ausgabe im Feld an, wie oben links im Feld gezeigt. Da es das Ergebnis unserer definierten Reichweite und Kriterien als 6 zeigt.
Auch in der Abbildung unten haben wir eine Anzahl von Zellen, die nicht leer sind, als 6 . Da Zelle A6 leer ist, hat COUNTIF diese leere Zelle vernachlässigt und die Ausgabe der verbleibenden Zellenzahl ausgegeben, die einen bestimmten Wert (Zahl oder Text) hat.
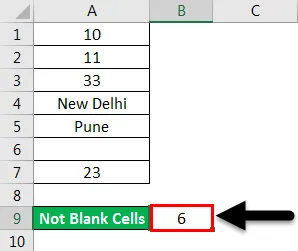
COUNTIF in Excel nicht leer - Beispiel 2
Es gibt eine andere Methode, COUNTIF nicht leer zu verwenden, bei der alle ausgewählten, aber nicht leeren Zellen gezählt werden, indem die Zelle direkt bearbeitet wird. Wechseln Sie dazu in den Bearbeitungsmodus einer Zelle und drücken Sie das Gleichheitszeichen „=“, um alle eingebauten Funktionen von Excel zu aktivieren. Geben Sie dort COUNTIF ein und wählen Sie es aus (siehe Abbildung unten).
Durch Drücken von "=" (Gleichheitszeichen) in einer beliebigen Zelle werden alle in Excel verfügbaren Funktionen aktiviert. Und selbst wenn wir selektive Wörter eingeben (sagen wir "Count"), wie im folgenden Screenshot gezeigt, werden alle möglichen Funktionen angezeigt, die zur Verwendung zur Verfügung stehen. Von dort aus können wir auch die Funktion gemäß unserer Anforderung auswählen.
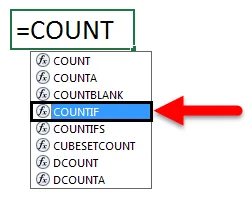

Wie Sie im obigen Screenshot sehen können, müssen der COUNTIF-Funktion Bereich und Kriterien zugewiesen werden, was auch im vorherigen Beispiel der Fall war. Wir werden also den gleichen Bereich wie A2 bis A7 und die gleichen Kriterien wie "" und "" zuweisen, wie unten gezeigt.
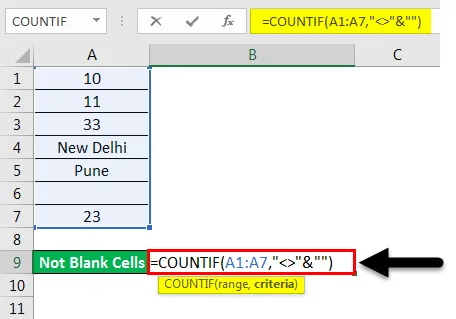
Und drücken Sie die Eingabetaste. Wir erhalten die Anzahl der Zellen mit dem Wert "6", aber wir haben insgesamt 7 Zellen ausgewählt, einschließlich der Zelle A6, die leer ist. Auch hier zählen die COUNTIF-Funktionen die gesamten Zellen, die nicht leer sind.
Wenn wir jedoch falsche Kriterien eingeben, wird möglicherweise eine Fehlermeldung angezeigt, die das aufgetretene Problem erklärt (siehe Abbildung unten). Hier haben wir zum Testen "" (Anführungszeichen) aus den Kriterien entfernt und den Fehler erhalten.
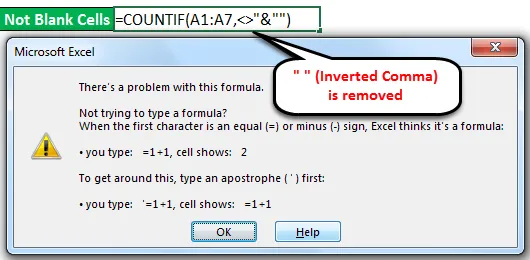
Wenn Sie nicht wissen, wie Sie den Fehler beheben können, klicken Sie auf die Schaltfläche Hilfe (siehe Abbildung unten), um direkt zum Microsoft Excel-Hilfefenster zu gelangen, in dem die Funktionsargumente korrigiert werden.
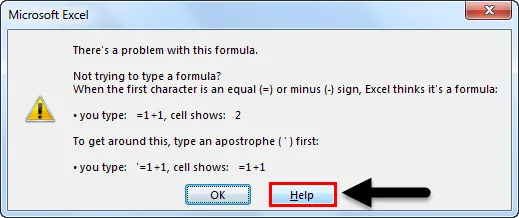
Hinweis:
- ““ (Anführungszeichen) in der Excel-Funktion wird verwendet, wenn Text oder eine leere Zelle erfasst werden müssen. Hier ist der Text und "" zusammen werden zum Erfassen der Zelle verwendet, die einen beliebigen Wert hat, aber nicht leer ist.
- Mit der Verwendung von " &" in einer Formel können wir gemäß unserer Anforderung weitere Kriterien hinzufügen.
Vorteile von Excel COUNTIF In Excel nicht leer
- Bei großen Datenmengen, bei denen das Anwenden des Filters so viel Zeit in Anspruch nimmt, ist die Verwendung der Funktion "Excel Countif Not Blank" nützlich und zeitsparend für das Zählen von nicht leeren Zellen.
- Es gibt ein sofortiges und genaues Ergebnis.
- Die COUNTIF-Formel ist vollautomatisch, einfach und schnell anzuwenden.
- Es ist sehr hilfreich bei der Buchhaltung.
Dinge, an die man sich erinnern sollte
- Überprüfen Sie immer die Daten, wenn es sich um migrierte Ausgaben der verschiedenen Quellen handelt. Es besteht die Möglichkeit, dass die Daten leere Zellen mit ausgeblendeten Werten enthalten. Filtern Sie in diesem Fall die leere Zelle und löschen Sie die Zellenwerte, um eine falsche Ausgabe zu vermeiden.
- Blenden Sie immer das Blatt oder die Spalte ein, um das genaue Ergebnis zu erhalten.
Empfohlene Artikel
Dies war eine Anleitung zu COUNTIF Not Blank in Excel. Hier erfahren Sie, wie Sie mit der COUNTIF-Funktion nicht leere Zellen in Excel zusammen mit praktischen Abbildungen und einer herunterladbaren Excel-Vorlage zählen können. Sie können auch unsere anderen Artikelvorschläge durchgehen -
- Wie benutze ich die COUNTIF Excel Funktion?
- Leitfaden für COUNTIF mit mehreren Kriterien
- Nicht gleich Funktion in Excel
- Wie zähle ich Zeilen in Excel?