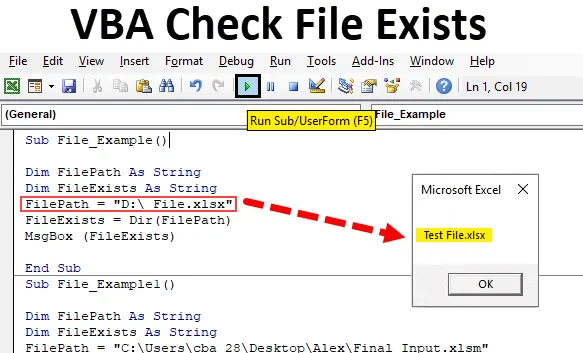
Überprüfen Sie, ob die Datei mit Excel VBA vorhanden ist
VBA Check File Exists hilft beim Überprüfen, ob eine Datei unter Verwendung von Excel VBA am Speicherort vorhanden ist. Nachdem der Dateipfad auf dem Computer angegeben wurde, wird unser Code in solchen Fällen einen Fehler auslösen, wenn jemand die Datei löscht oder den Ordnerpfad der Datei ändert. Um dieses Problem zu beheben, können wir eine Sache tun, bevor wir die Datei tatsächlich öffnen. Wir können überprüfen, ob die erwähnte Datei existiert oder nicht.
In diesem Artikel zeigen wir Ihnen, wie Sie prüfen können, ob die angegebene Datei existiert oder nicht.
Wie überprüfe ich, ob eine Datei existiert oder nicht?
- Woher weiß Excel VBA, ob die Datei existiert oder nicht?
- Standardmäßig kann es nicht !!!
- Also, wie dann?
- Wir müssen die Funktion "Dir" verwenden, um zu überprüfen, ob die Datei existiert oder nicht.
Was macht die DIR-Funktion?
Die VBA-DIR-Funktion gibt den Namen des Dateinamens mit seiner Erweiterung im angegebenen Ordnerpfad zurück. Wenn der Ordner keine Datei enthält, wird die leere Zeichenfolge zurückgegeben.
Mit dieser Funktion können wir also testen, ob die Datei existiert oder nicht. Auch ohne DIR-Funktion können wir testen, ob die Datei existiert oder nicht. Wir werden einige der folgenden Beispiele sehen.
Wie verwende ich VBA Check File Exists in Excel?
Wir werden lernen, wie man eine VBA Check File Exists-Funktion verwendet, mit einigen Beispielen in Excel.
Sie können diese Excel-Vorlage für die VBA-Überprüfungsdatei hier herunterladen - Excel-Vorlage für die VBA-ÜberprüfungsdateiBeispiel # 1 - VBA Check File Exists
Ok, schreiben wir einen Code, um zu testen, ob die Datei existiert oder nicht. Führen Sie die folgenden Schritte aus, um Code selbst zu schreiben.
Schritt 1: Gehen Sie dazu in das VBA-Fenster und wählen Sie im Menü Einfügen die Option Modul (siehe unten).
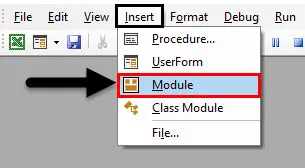
Schritt 2: Starten Sie die Unterprozedur.
Code:
Sub File_Example () End Sub
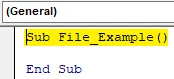
Schritt 3: Definieren Sie die Variable als String.
Code:
Sub File_Example () Dim FilePath As String End Sub
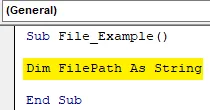
Schritt 4: Jetzt möchte ich die Datei mit dem Namen „Chapter-11. InputBoxes.xlsm ”in meinem E-Drive”. Ich werde dieser Variablen meinen Dateipfad zuweisen.
Code:
Sub File_Example () Dim FilePath As String FilePath = "D: \ Test File.xlsx" End Sub
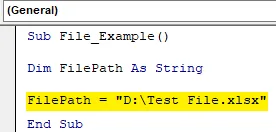
Schritt 5: Definieren Sie nun eine weitere Variable, um die DIR-Funktion anzuwenden.
Code:
Sub File_Example () Dim FilePath As String Dim FileExists As String FilePath = "D: \ Test File.xlsx" End Sub

Schritt 6: Öffnen Sie nun für die zweite Variable die DIR-Funktion.
Code:
Sub File_Example () Dim FilePath als String Dim FileExists als String FilePath = "D: \ Test File.xlsx" FileExists = Dir (End Sub
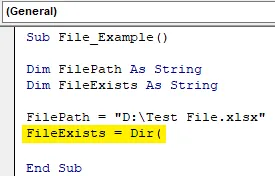
Schritt 7: Die DIR-Funktion erfordert den Dateipfad. Da wir den Dateipfad bereits der Variablen „FilePath“ zugewiesen haben, können wir diese Variable einfach an die DIR-Funktion übergeben.
Code:
Sub File_Example () Dim FilePath As String Dim FileExists As String FilePath = "D: \ Test File.xlsx" FileExists = Dir (FilePath) End Sub
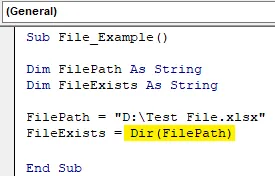
Schritt 8: Jetzt gibt die DIR-Funktion nur den Dateinamen als „Chapter-11. InputBoxes “aus dem genannten Dateipfad. Lassen Sie uns das Ergebnis in einem Meldungsfeld anzeigen.
Code:
Sub File_Example () Dim FilePath As String Dim FileExists As String FilePath = "D: \ Test File.xlsx" FileExists = Dir (FilePath) MsgBox FileExits End Sub
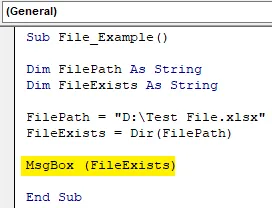
Schritt 9: Führen Sie nun das Makro aus, um das Ergebnis anzuzeigen.

Da im angegebenen Pfad eine Datei vorhanden ist, hat unsere DIR-Funktion den Dateinamen aus dem riesigen Pfad herausgefiltert.
Schritt 10: Jetzt ändere ich den Dateinamen in einen anderen Namen, der nicht im angegebenen Pfad enthalten ist.
Code:
Sub File_Example () Dim FilePath As String Dim FileExists As String FilePath = "D: \ File.xlsx" FileExists = Dir (FilePath) MsgBox (FileExists) End Sub
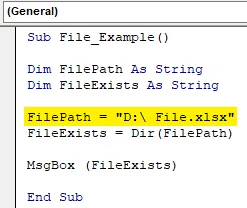
Schritt 11: Wenn ich den Code jetzt ausführe, wird eine leere Zeichenfolge im Meldungsfeld zurückgegeben.
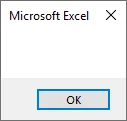
Die DIR-Funktion eignet sich am besten für die Verwendung mit IF-Anweisungen in VBA. Oben konnten wir nur den Dateinamen mit seiner Erweiterung sehen, falls vorhanden, oder wir konnten nur die leere Zeichenfolge sehen.
Beispiel # 2 - DIR mit IF-Bedingung
Schritt 1: Mit der IF-Anweisung mit der DIR-Funktion können wir unsere Ergebnisse ändern. Ein Beispiel finden Sie im folgenden Code.
Code:
Sub File_Example1 () Dim FilePath As String Dim FileExists As String FilePath = "C: \ Users \ cba_28 \ Desktop \ Alex \ Final Input.xlsm" erwähnter Pfad "Else MsgBox" Datei existiert im erwähnten Pfad "End If End Sub
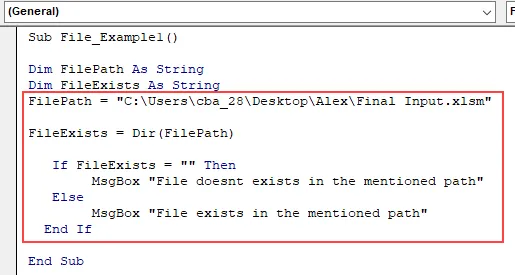
Schritt 2: Hier prüft die IF-Bedingung, ob der Wert der Variablen "FileExists" nichts ("") ist oder nicht. Wenn der Variablenwert nichts ("") ist, wird das Ergebnis als "Datei existiert nicht im angegebenen Pfad" zurückgegeben, oder es wird das Ergebnis als "Datei existiert im angegebenen Pfad" zurückgegeben.
Unten sehen Sie das Beispiel eines Screenshots desselben.
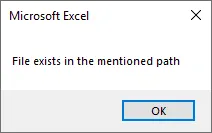
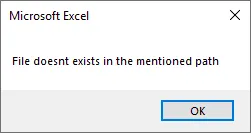
Mit der DIR-Funktion können wir prüfen, ob die Datei existiert oder nicht.
Empfohlene Artikel
Dies ist eine Anleitung zu VBA Check File Exists. Hier wird die Verwendung der Funktion Excel VBA Check File Exists zusammen mit praktischen Beispielen und einer herunterladbaren Excel-Vorlage erläutert. Sie können auch unsere anderen Artikelvorschläge durchgehen -
- Kopieren Einfügen Funktion in VBA
- Teilzeichenfolge-Excel-Funktion
- VBA-Index außerhalb des gültigen Bereichs
- Excel ISNUMBER Formula