Im vorherigen Lernprogramm in dieser Serie zur Farbton- und Farbkorrektur in Photoshop haben wir die Grundlagen zur Verbesserung des gesamten Farbtonbereichs eines Bildes mithilfe der Bildanpassung "Ebenen" kennengelernt. Wir haben gelernt, wie Sie die Schatten abdunkeln, indem Sie einen neuen Schwarzpunkt setzen, wie Sie die Lichter durch Setzen eines neuen Weißpunkts aufhellen und wie Sie die Mitteltöne mit dem Mittelton- (oder Gamma- ) Schieberegler aufhellen oder abdunkeln.
In diesem Lernprogramm erfahren Sie, wie Sie Zeit sparen, indem Sie die Schaltfläche „Automatisch“ im Dialogfeld „Ebenen“ verwenden, mit der Photoshop versucht, den Tonwertumfang für uns automatisch zu korrigieren.
Die Auto-Schaltfläche wurde in Photoshop CS6 erheblich verbessert. Vor CS6 funktionierte es genau wie der Befehl „ Auto Tone“ im Menü „Image“ (auf den wir im Tutorial „Auto Tone“, „Auto Contrast“ und „Auto Color“ zurückgegriffen haben). Und genau wie beim Befehl „Autom. Ton“ war das Ergebnis vollautomatisch. Entweder hat es uns gefallen, wie das Bild danach aussah, oder öfter auch nicht. Und wenn nicht, war unsere einzige echte Option, das Auto-Ergebnis rückgängig zu machen und mit unserer eigenen manuellen Pegeleinstellung von vorne zu beginnen.
In Photoshop CS6 haben sich die Dinge geändert. Adobe hat der Schaltfläche „ Automatisch“, die als „ Helligkeit und Kontrast verbessern“ bezeichnet wird, einen brandneuen Algorithmus hinzugefügt, der Ihr Bildhistogramm betrachtet und intelligente Entscheidungen darüber trifft, wie der Tonwertumfang verbessert werden kann. Dies führt nicht nur zu besseren Ergebnissen, sondern führt auch nicht mehr zu einer Situation, in der man es nehmen oder lassen muss. Wie wir in diesem Tutorial sehen werden, kann die Schaltfläche "Auto" jetzt als guter Ausgangspunkt für Ihre Pegelkorrektur dienen. Diese können Sie dann mit den Schiebereglern "Schwarzpunkt", "Weißpunkt" und "Mittelton" weiter verbessern.
Wenn Sie das vorherige Tutorial zu Levels Image Adjustment Essentials noch nicht gelesen haben, sollten Sie dies unbedingt tun, bevor Sie fortfahren, da in diesem Tutorial davon ausgegangen wird, dass Sie die Grundlagen der Funktionsweise einer Levels-Anpassung bereits verstanden haben.
Hier ist das Bild, das ich in Photoshop geöffnet habe. Wie im vorherigen Tutorial zu Levels verwende ich hier ein Schwarzweißfoto, aber alles, was wir behandeln, gilt auch für Vollfarbbilder:

Ein älteres, verblasstes Schwarzweißfoto.
Dieses Bild ist mit der Zeit etwas verblasst und könnte einen Kontrastanstieg vertragen. Mal sehen, wie die Auto-Schaltfläche in Levels die Dinge für uns in Gang bringen kann. Um Zeit zu sparen, habe ich mein Bild bereits dupliziert, sodass ich eine separate Kopie zum Bearbeiten habe. Wenn wir in mein Ebenenbedienfeld schauen, sehen wir das Originalfoto auf der Hintergrundebene und die Kopie befindet sich auf einer neuen Ebene, die ich direkt darüber in "Ebenen" umbenannt habe. Beachten Sie, dass die Ebene "Ebenen" blau hervorgehoben ist. Dies zeigt an, dass es sich um die derzeit aktive Ebene handelt:
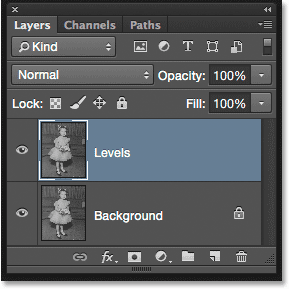
Das Ebenenbedienfeld zeigt das Original und die Kopie des Bildes.
In diesem Lernprogramm wende ich Ebenen als statische Anpassung an, dh, sie werden direkt auf die Ebene selbst angewendet. Um Ebenen auszuwählen, gehe ich zum Menü Bild in der Menüleiste oben auf dem Bildschirm, wähle dann Anpassungen und dann Ebenen :
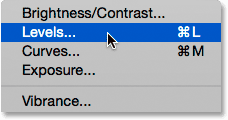
Gehen Sie zu Bild> Anpassungen> Ebenen.
Dies öffnet das Dialogfeld Ebenen mit dem Bildhistogramm als Hauptmerkmal in der Mitte:
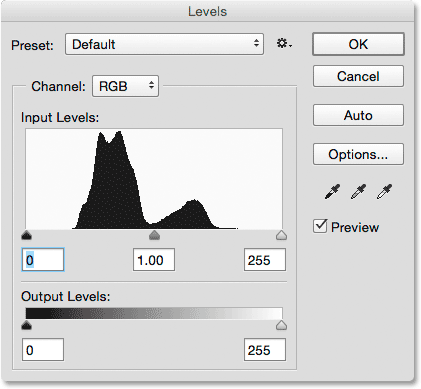
Das Dialogfeld Ebenen.
Schauen wir uns das Histogramm genauer an, um zu sehen, was es über den aktuellen Tonwertumfang des Bildes aussagt. Hier sehen wir, dass wir im Moment überhaupt keine echten Schatten- oder Glanzlichtdetails haben. Vergleicht man das Histogramm mit dem darunter liegenden Verlaufsbalken zwischen Schwarz und Weiß, so beginnt der linke Rand des Histogramms, der die dunkelsten Pixel im Bild darstellt, über einem Grauton, der heller als Schwarz ist. Die rechte Seite, die die hellsten Pixel im Bild darstellt, beginnt dunkler als der weiße Grauton. Tatsächlich ist das gesamte Histogramm über die Mitteltöne in der Mitte verteilt. Dies erklärt, warum die Fotoströme eher flach und leblos aussehen:
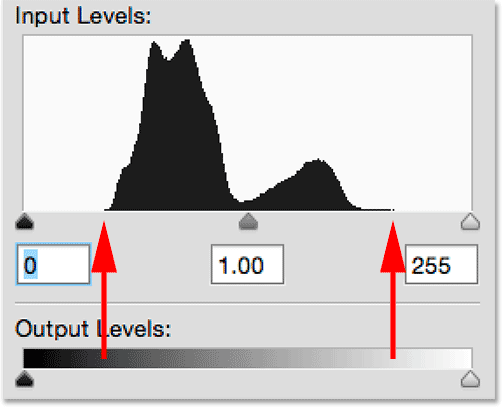
Das Histogramm zeigt einen Mangel an Details sowohl in den Schatten als auch in den Lichtern.
Die Auto-Taste
Glücklicherweise sind Probleme wie diese eine einfache Lösung für Levels, aber anstatt die Schieberegler für Schwarz, Weiß und Mitteltöne anzuheben und manuell anzupassen, wollen wir uns ansehen, was die Auto-Funktion bewirken kann. Ich klicke auf die Schaltfläche Auto rechts neben dem Histogramm:
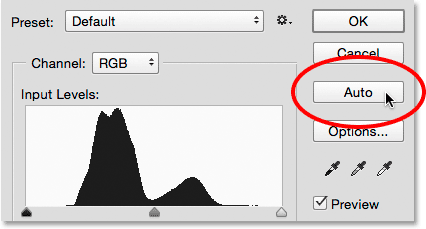
Klicken Sie im Dialogfeld Ebenen auf die Schaltfläche Auto.
Sobald ich auf die Schaltfläche "Auto" klicke, analysiert Photoshop das Bild, versucht herauszufinden, welche Verbesserungen am Tonwertumfang erforderlich sind, und nimmt seine eigenen Anpassungen an den Schiebereglern "Schwarzpunkt", "Weißpunkt" und "Mittelton" vor. Hier sehen wir, dass Photoshop den Schwarzpunkt-Schieberegler nach rechts verschoben hat und ihn von 0 (dem Standardwert) auf Stufe 25 erhöht hat. Dies bedeutet, dass alle Pixel im Bild, die ursprünglich eine Helligkeit von 25 oder dunkler hatten, jetzt rein schwarz sind. Am anderen Ende des Histogramms hat Photoshop den Schieberegler für den Weißpunkt nach links verschoben und ihn von seinem Standardwert von 255 auf Stufe 229 gesenkt. Dies bedeutet, dass alle Pixel, die ursprünglich eine Helligkeit von 229 oder weniger hatten, jetzt rein sind Weiß. Schließlich hat Photoshop die Mitteltöne ein wenig aufgehellt, indem der Mitteltonregler in der Mitte nach links verschoben und den Wert von 1, 00 (Standardeinstellung) auf 1, 07 erhöht wurde:
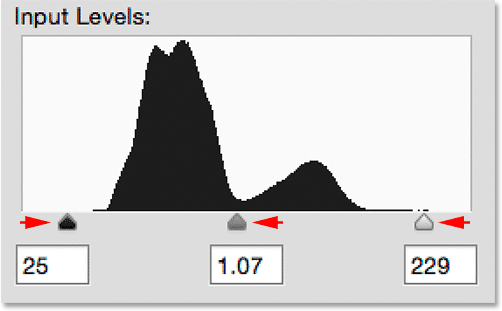
Die automatischen Pegelanpassungen.
Um die Originalversion des Fotos mit der automatisch korrigierten Version zu vergleichen, deaktivieren Sie die Option Vorschau :

Vorschau ausschalten.
Wenn die Option "Vorschau" deaktiviert ist, wird die Originalversion des Bildes angezeigt:

Die ursprüngliche Version.
Ich klicke in das Kontrollkästchen Vorschau, um es wieder zu aktivieren. Hier sehen wir die automatisch korrigierte Version. Schon sieht es besser aus. Mit diesem Bild sind die Verbesserungen subtil, aber sie gehen definitiv in die richtige Richtung:
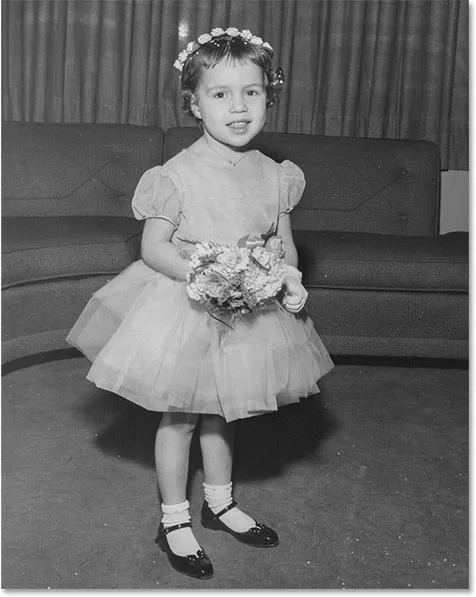
Die automatisch korrigierte Version.
Plugin für Shortcodes, Aktionen und Filter: Fehler im Shortcode (ads-photoretouch-middle)
Die Optionen für die automatische Farbkorrektur
Beachten Sie, dass die Verbesserungen "in die richtige Richtung gehen", was bedeutet, dass wir noch mehr tun können. Um zu verstehen, welche Bedeutung dies hat, vergleichen wir dies mit der Funktionsweise vor Photoshop CS6. Dazu klicke ich auf die Schaltfläche " Optionen" direkt unter der Schaltfläche "Auto":
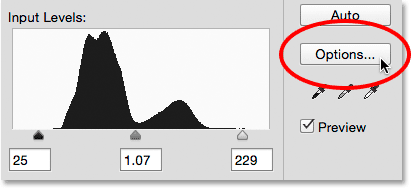
Klicken Sie auf die Schaltfläche Optionen.
Dadurch wird das Dialogfeld Optionen für die automatische Farbkorrektur geöffnet, in dem wir aus den verschiedenen Algorithmen auswählen können, die für die automatische Bildkorrektur zur Verfügung stehen. Ich habe bereits erwähnt, dass Adobe in Photoshop CS6 einen brandneuen Algorithmus namens " Helligkeit und Kontrast verbessern" hinzugefügt hat. Es ist standardmäßig für uns ausgewählt. Solange es das ist, was Sie verwenden möchten (was es eigentlich immer ist), müssen Sie nicht auf die Schaltfläche Optionen klicken, um es auszuwählen:
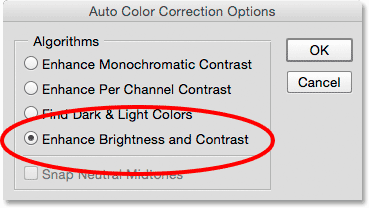
Der neue Algorithmus zur Verbesserung von Helligkeit und Kontrast.
Vor Photoshop CS6 waren nur die ersten drei Algorithmen in der Liste verfügbar, und jeder entspricht einer der drei automatischen Bildanpassungen, die im Bildmenü von Photoshop gefunden wurden. Bei Auswahl der ersten Option, „Monochromatischen Kontrast verbessern“, erhalten Sie genau das gleiche Ergebnis, als hätten Sie den Befehl „ Automatischer Kontrast“ auf das Bild angewendet. Die zweite Option, Pro Kanal Kontrast verbessern, entspricht dem Anwenden des automatischen Farbtons, und die dritte Option, Dunkle und helle Farben suchen, führt zu demselben Ergebnis wie die automatische Farbe .
Der Standardalgorithmus vor CS6 war der zweite, Pro-Kanal-Kontrast verbessern. Daher werde ich ihn auswählen, um ihn zu aktivieren:
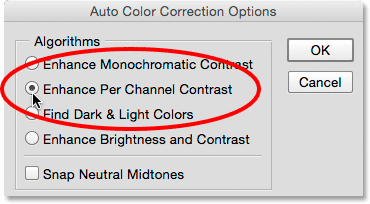
Auswahl des Algorithmus "Pro Kanal Kontrast erhöhen".
Wenn Sie zwischen den verschiedenen Algorithmen wechseln, während das Dialogfeld Optionen für die automatische Farbkorrektur geöffnet ist, wird das Bild sofort mit dem neuen Ergebnis aktualisiert, sodass Sie es leichter vergleichen können. Folgendes bietet mir die Option "Kontrast pro Kanal erhöhen". Beachten Sie, dass der Kontrast jetzt viel intensiver (sogar zu intensiv) ist als beim vorherigen, subtileren Ergebnis. Das liegt daran, dass die ursprünglichen drei Algorithmen nicht mehr als das können. Sie befolgen sinnlos das gleiche Rezept, um den Kontrast zu erhöhen, unabhängig davon, welches Bild Sie auf sie werfen, und zwar kanalweise, dh, anstatt das Bild als Ganzes zu betrachten, wird jeder der drei Farbkanäle verwendet (Rot, Grün und Blau), aus denen sich Ihr Bild zusammensetzt, werden separat behandelt (weitere Informationen finden Sie im Lernprogramm für den automatischen Farbton, den automatischen Kontrast und die automatische Farbkorrektur). Wenn dies ein Vollfarbenbild wäre, würden wir höchstwahrscheinlich auch eine Verschiebung der Farben sehen:
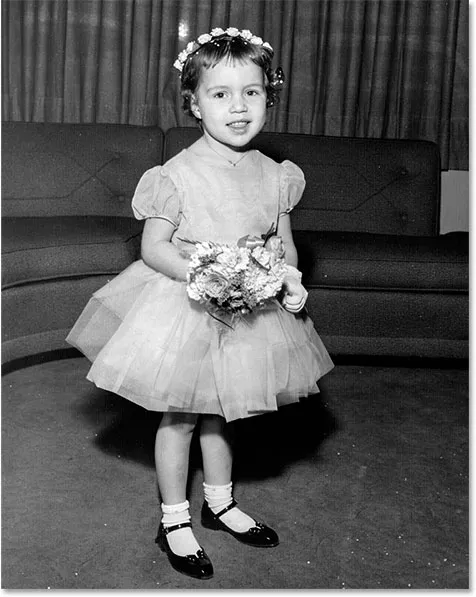
Das Bild wird nach der automatischen Korrektur mit Pro-Kanal-Kontrast verbessern.
Schauen wir uns noch einmal das Histogramm im Dialogfeld "Ebenen" an, in dem die Probleme offensichtlicher werden, während "Kontrast pro Kanal erhöhen" immer noch aktiv ist. Beachten Sie, dass der Tonwertumfang des Bildes bis zu seiner Grenze gedehnt wurde, als ob Photoshop sagte: "Sie möchten Kontrast? Sie haben ihn!" Das Histogramm erstreckt sich nun von reinem Schwarz ganz links bis zu reinem Weiß ganz rechts. Das mag nach einem idealen Ergebnis klingen, aber wenn wir genauer hinschauen, sehen wir, dass es einen hohen Preis hat. Das Histogramm wird nicht mehr als feste, durchgehende Form angezeigt, sondern weist jetzt ein sehr genaues Kammmuster mit vielen fehlenden Abschnitten auf. Jeder fehlende Abschnitt bedeutet, dass wir bei dieser Helligkeitsstufe Bilddetails vollständig verloren haben.
Und noch schlimmer, was ist mit den Schiebereglern für den schwarzen Punkt, den weißen Punkt und den Mittelton passiert? Erinnerst du dich, wie Photoshop sie für uns angepasst hat? Nun, jetzt wurden alle auf ihre Standardwerte zurückgesetzt, was bedeutet, dass ich keine weiteren Anpassungen vornehmen kann, zumindest nicht ohne die Schatten oder Lichter abzuschneiden. Wenn ich das Ergebnis zu intensiv finde (was ich tue), gibt es keine Möglichkeit, es zu beheben. Dieser Ansatz "Take it or Leave it" war, wie die Schaltfläche "Auto" in Ebenen vor Photoshop CS6 funktionierte:
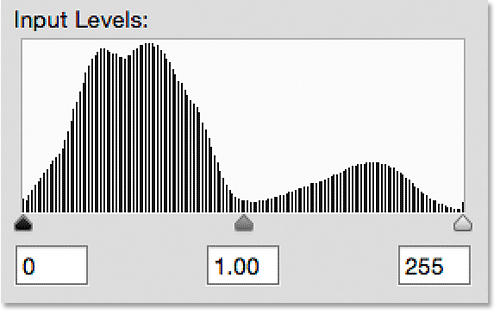
Das Histogramm zeigt jetzt viele fehlende Details und die drei Schieberegler sind nicht mehr von Nutzen.
Lassen Sie uns in die Gegenwart zurückkehren, indem wir zum neuen Algorithmus zur Verbesserung von Helligkeit und Kontrast zurückkehren:
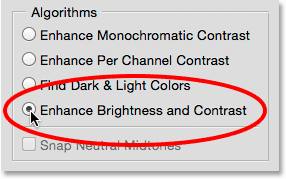
Erneutes Auswählen von Helligkeit und Kontrast verbessern.
Und jetzt ist es einfacher zu sehen, wie viel besser die Auto-Taste heute funktioniert. Anstatt nur den Tonwertumfang auf ein Minimum zu reduzieren, analysiert Photoshop den Inhalt des Bildes und trifft intelligente Entscheidungen darüber, wie der Tonwertumfang angepasst werden soll. Diese Anpassungen werden dann mit den Schiebereglern für Schwarzpunkt, Weißpunkt und Mittelton vorgenommen:
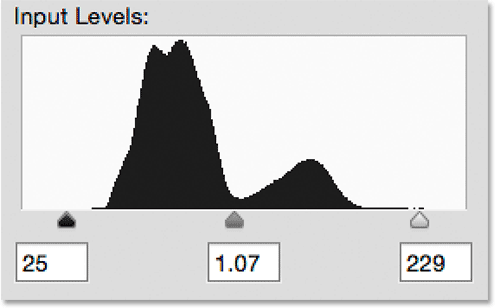
Die Schaltfläche Auto passt jetzt die tatsächlichen Schieberegler an und lässt Raum für eine Feinabstimmung.
Da die Einstellungen mit den Schiebereglern vorgenommen wurden, kann ich das anfängliche automatisch korrigierte Ergebnis leicht verbessern, indem ich die Schieberegler einfach selbst ziehe. Bevor ich das tun kann, muss ich das Dialogfeld Optionen für die automatische Farbkorrektur schließen, indem ich auf die Schaltfläche OK klicke:
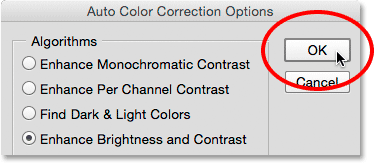
Schließen des Dialogfelds Optionen für automatische Farbkorrektur.
Dann erhöhe ich den Kontrast im Bild noch mehr, indem ich den Schwarzpunktwert von 25 auf etwa 44 erhöhe, den Weißpunktwert von 229 auf 210 absenke und die Mitteltöne durch Verringern des Werts von 1, 07 auf ganz geringfügig abdunkle 1, 05:

Manuelle Anpassung der anfänglichen Autokorrektur.
Ich werde auf OK klicken, um die Anpassungen zu akzeptieren und das Dialogfeld Ebenen zu schließen:

Schließen des Dialogfelds Ebenen
Und hier, nach der Feinabstimmung der anfänglichen Autokorrektur, ist mein Endergebnis:
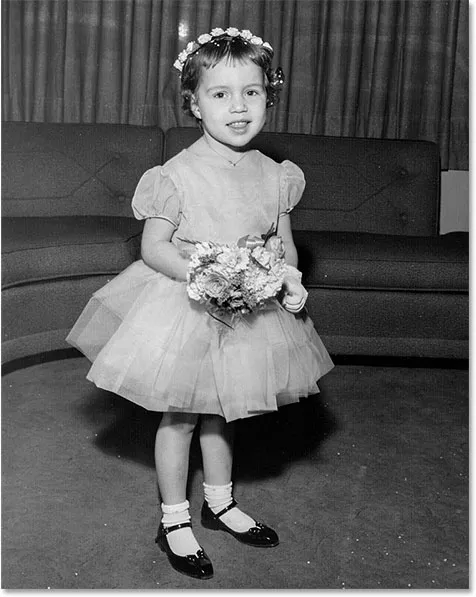
Das korrigierte Bild.
Und da haben wir es! So korrigieren und optimieren Sie den Farbtonbereich Ihrer Fotos mithilfe der Bildanpassung „Ebenen“ und der verbesserten Schaltfläche „Automatisch“ in Photoshop CS6 und CC (Creative Cloud) automatisch. Weitere Tutorials zur Bildbearbeitung in Photoshop finden Sie in unserem Abschnitt zur Fotoretuschierung!