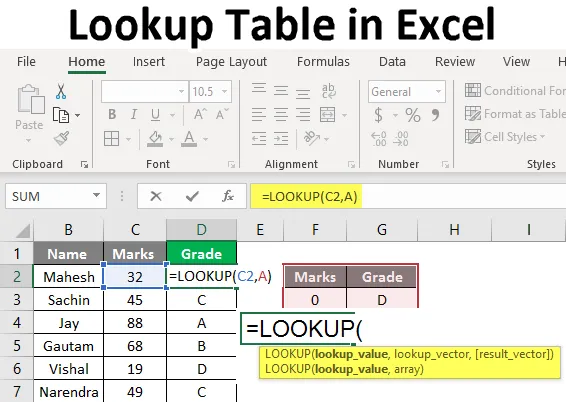
Nachschlagetabelle in Excel (Inhaltsverzeichnis)
- Nachschlagetabelle in Excel
- Wie verwende ich eine Nachschlagetabelle in Excel?
Nachschlagetabelle in Excel
Die Lookup-Funktion ist nicht so bekannt wie Vlookup und Hlookup. Hier müssen wir verstehen, dass bei der Ausführung der Lookup-Funktion immer die ungefähre Übereinstimmung zurückgegeben wird. Es gibt also kein wahres oder falsches Argument wie in der Vlookup- und Hlookup-Funktion. In diesem Thema lernen wir die Nachschlagetabelle in Excel kennen.
Immer wenn Lookup eine exakte Übereinstimmung im Lookup-Vektor findet, gibt es den entsprechenden Wert in einer bestimmten Zelle zurück. Wenn es keine exakte Übereinstimmung findet, kehrt es zurück und gibt den letzten möglichen Wert zurück, jedoch aus der vorherigen Zeile.
Immer wenn der größere Wert in der Nachschlagetabelle oder im Nachschlagewert verfügbar ist, wird der letzte Wert aus der Tabelle zurückgegeben, und wenn der niedrigste Wert unterschritten wird, wird # N / A zurückgegeben, wie wir dies in unserem vorherigen Beispiel verstanden haben.
Erinnern Sie sich an die folgende Formel für Lookup:
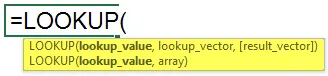
= Nachschlagen (Nachschlagewert, Nachschlagevektor, Ergebnisvektor)
Hier lassen Sie uns die Argumente wissen:
Suchwert : Wert, den wir suchen
Suchvektor : Bereich des Suchwerts - (1 Zeile mit 1 Spalte)
Ergebnisvektor : Muss dieselbe Größe wie der Suchvektor haben, optional
- Es kann auf viele Arten verwendet werden, dh Benotung der Schüler, Kategorisieren, Abrufen von ca. Position, Altersgruppe usw.
- Die Nachschlagefunktion geht davon aus, dass der Nachschlagevektor aufsteigend sortiert ist.
Wie verwende ich eine Nachschlagetabelle in Excel?
Hier haben wir die Verwendung der Nachschlagetabelle in Excel anhand der folgenden Beispiele erläutert.
Sie können diese Excel-Vorlage für Nachschlagetabellen hier herunterladen - Excel-Vorlage für NachschlagetabellenBeispiel 1
- Für dieses Beispiel benötigen wir Daten der Schüler mit Namen und Noten in einem bestimmten Fach. Jetzt, wie wir das folgende Bild sehen können, haben wir die Daten der Schüler nach Bedarf.
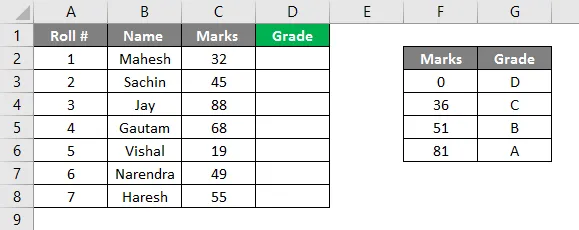
- Auch hier benötigen wir einen Nachschlagevektor, den Wert, der Noten in Noten definiert. Wir können das Bild sehen, auf der rechten Seite des Bildes haben wir die Kriterien für jede Note festgelegt. Wir müssen es in aufsteigender Reihenfolge machen, da, wie Sie alle wissen, jedes Mal nachschlagen, wenn davon ausgegangen wird, dass die Daten in aufsteigender Reihenfolge sind. Wie Sie sehen, haben wir unsere Formel in die Spalte D2 = Nachschlagen (C2, F2: G6) eingegeben. Hier ist C2 ein Nachschlagewert und F2: G6 ist die Nachschlagetabelle / der Nachschlagevektor.
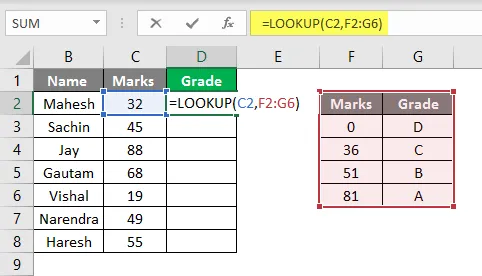
- Wir können unsere Nachschlagetabelle definieren, indem wir ihr einen Namen wie einem beliebigen Alphabet zuweisen. Nehmen wir also A an, damit wir stattdessen A schreiben können, wenn es sich um den Bereich F2: G6 handelt. Aus dem folgenden Bild geht hervor, dass wir unserer Notentabelle den Namen A gegeben haben.
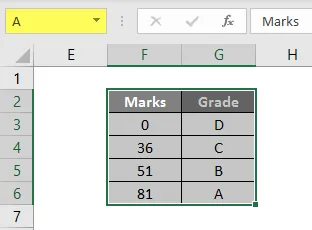
- Während Sie die Formel anwenden, können Sie A anstelle des Bereichs platzieren, wie im folgenden Bild gezeigt. Wir haben die Formel als = Lookup (C2, A) angewendet, daher ist C2 hier unser Lookup-Wert und A unsere Lookup-Tabelle oder unser Lookup-Bereich.
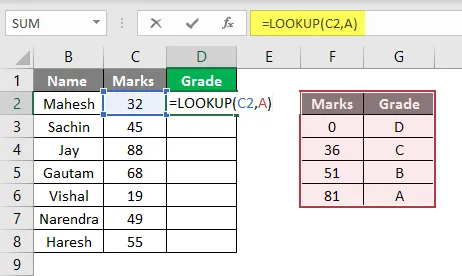
- Jetzt können wir sehen, dass Maheshs Noten 32 sind. In unserer Nachschlagetabelle wird nach dem Wert 32 und bis 35 sowie nach der Note D gesucht, sodass die Note 'D' angezeigt wird.
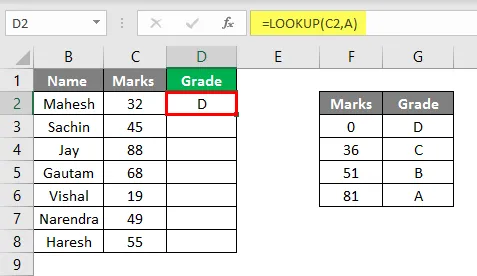
- Wenn wir das Gleiche bis D8 ziehen, können wir die Noten aller Schüler gemäß dem folgenden Bild sehen.
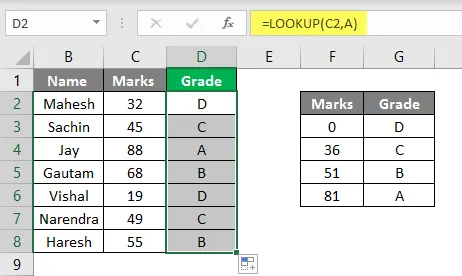
- Anhand des obigen Bildes können Sie erkennen, dass wir die Note aus den bereitgestellten Noten abgeleitet haben. Ebenso können wir diese Formel für andere Zwecke verwenden, sehen wir uns ein anderes Beispiel an.
Beispiel # 2
- Ähnlich wie in der obigen Tabelle haben wir hier die Daten eines Unternehmens mit Name, Gehalt und Bezeichnung erfasst. Aus dem folgenden Bild können wir ersehen, dass wir unserer Nachschlagetabelle den Namen "B" gegeben haben.
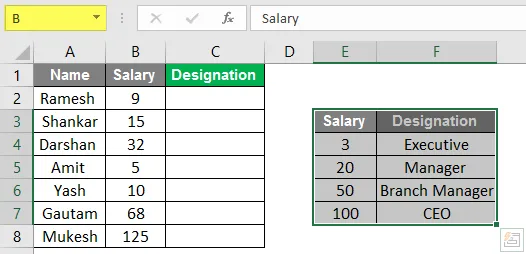
- Jetzt müssen die Daten in die Bezeichnungsspalte eingetragen werden. Hier setzen wir die Formel in C2.
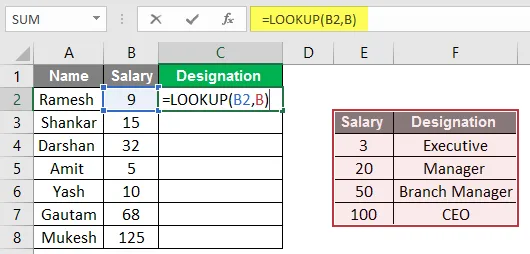
- Hier sehen wir das Ergebnis in der Bezeichnungsspalte.
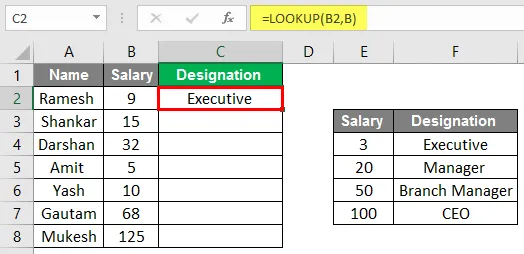
- Jetzt können wir sehen, dass wir nach dem Ziehen die Bezeichnungen der Mitarbeiter nach ihrem Gehalt abgerufen haben. Wir haben diesen Vorgang wie ein aktuelles Beispiel durchgeführt. Hier haben wir anstelle der Noten das Gehalt der Mitarbeiter und anstelle der Besoldungsgruppe die Bezeichnung berücksichtigt.
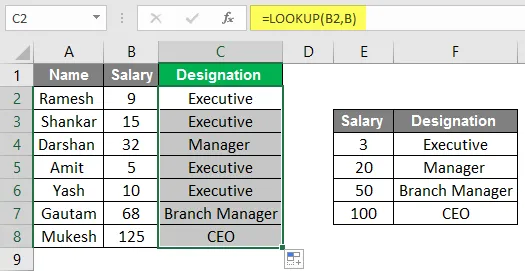
- So können wir diese Formel für unsere unterschiedlichen akademischen, persönlichen und manchmal auch für die Erstellung von Preislisten eines Geschäftsmodells verwenden, um die Dinge in die Arten von teuren und billigen Dingen zu kategorisieren.
Beispiel # 3
- Hier können wir als Improvisation einen Simulator erstellen, indem wir eine Nachschlageformel verwenden. Wie aus dem folgenden Bild hervorgeht, haben wir die gleichen Daten verwendet und statt der Tabelle können wir jetzt Daten einfügen.
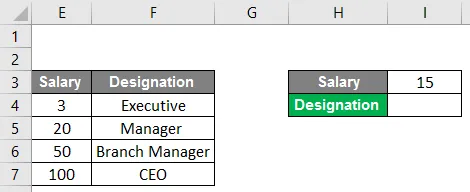
- Wir können hier in Zelle Nr. Sehen. I4 Wir haben die Lookup-Formel angewendet. Wann immer wir also einen Wert in Zelle Nr. I3 , unsere Suchformel untersucht die Daten und trägt die entsprechende Bezeichnung in die Zelle ein.
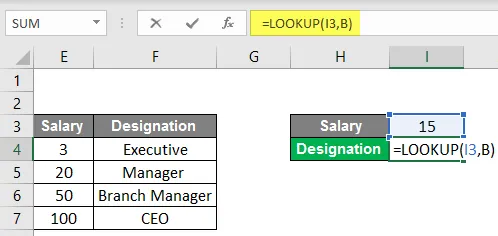
- Zum Beispiel haben wir hier den Wert 15 als Gehalt genommen, sodass die Formel in die Tabelle eingeht und uns die Bezeichnung gemäß der Tabelle gibt, die Executive lautet.
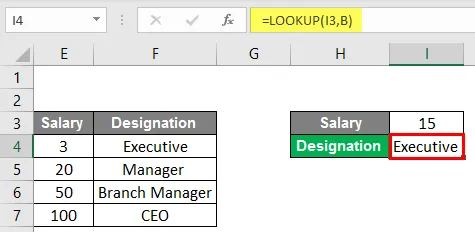
- Dementsprechend können wir jeden beliebigen Wert in die Zelle eingeben. Aber hier ist ein Haken: Wenn wir einen Wert eingeben, der größer als 100 ist, wird die Bezeichnung als CEO angezeigt, und wenn wir einen Wert kleiner als 3 eingeben, wird #N angezeigt /EIN.
Fazit
Die Suchfunktion kann einen Wert aus einer einzelnen Spalte oder einer einzelnen Zeile des Bereichs suchen. Lookup-Wert gibt immer einen Wert für einen Vektor zurück. Lookups bestehen aus zwei Typen von Lookup-Vektor und Lookup-Array. Lookup kann für verschiedene Zwecke verwendet werden, wie wir oben anhand von Beispielen gesehen haben. Lookup kann in der Benotung für Schüler verwendet werden, die Altersgruppen bilden können, und auch für die verschiedenen Werke.
Wichtige Informationen zur Nachschlagetabelle in Excel
- Bei der Verwendung dieser Funktion muss beachtet werden, dass diese Funktion davon ausgeht, dass die Nachschlagetabelle oder der Vektor in aufsteigender Reihenfolge sortiert ist.
- Und Sie müssen wissen, dass diese Formel nicht zwischen Groß- und Kleinschreibung unterscheidet.
- Diese Formel führt immer die ungefähre Übereinstimmung durch, so dass Argumente, die falsch sind, nicht mit der Formel stattfinden.
- Es kann nur nach einem einspaltigen Bereich gesucht werden.
Empfohlene Artikel
Dies war eine Anleitung zur Nachschlagetabelle in Excel. Hier haben wir die Verwendung der Nachschlagetabelle in Excel zusammen mit Beispielen und einer herunterladbaren Excel-Vorlage besprochen. Sie können sich diese nützlichen Funktionen auch in Excel ansehen -
- Wie verwende ich RATE Formula in Excel?
- Rundung in Excel (Formel, Beispiele)
- Erstellen Sie eine Zeitleiste in Excel
- Methoden zur Verwendung der Verkettung in Excel