
In diesem einfachen, schrittweisen Lernprogramm erfahren Sie, wie Sie in Photoshop einen klassischen Spiegelbildeffekt erstellen. Jetzt vollständig aktualisiert für Photoshop CC 2019!
In diesem Tutorial zeige ich Ihnen, wie Sie ein Bild in Photoshop spiegeln, indem Sie eine Seite Ihres Fotos spiegeln, um eine eigene Spiegelung zu erstellen! Dieser beliebte Photoshop-Effekt wird häufig in Albumcovers und Filmplakaten verwendet. Wie wir sehen werden, ist das Erstellen sehr einfach. Wie immer beschreibe ich jeden Schritt auf dem Weg, sodass Sie auch dann, wenn Sie noch nicht mit Photoshop vertraut sind, problemlos mitmachen können.
Ich habe dieses Tutorial aktualisiert, um die jüngsten Änderungen an Photoshop ab Photoshop CC 2019 wiederzugeben. Es gibt nur ein paar wichtige Änderungen, auf die ich Sie im weiteren Verlauf hinweisen werde, zusammen mit den ursprünglichen Schritten für alle Benutzer von Photoshop CS6.
Hier ist das Bild, mit dem ich anfangen werde:

Das Originalbild, das gespiegelt wird. Bildnachweis: Adobe Stock.
Und so sieht der Spiegeleffekt aus, wenn wir fertig sind:

Das Endergebnis.
Lass uns anfangen!
So spiegeln Sie ein Bild mit Photoshop
Für dieses Tutorial benötigen Sie Photoshop CC und möchten sicherstellen, dass Ihre Kopie auf dem neuesten Stand ist.
Sie können auch mein Video zu diesem Tutorial auf unserem YouTube-Kanal verfolgen. Oder laden Sie dieses Tutorial als druckfertiges PDF herunter!
Schritt 1: Entsperren Sie die Hintergrundebene
Wir beginnen im Ebenenbedienfeld, in dem wir das Bild auf der Hintergrundebene sehen:
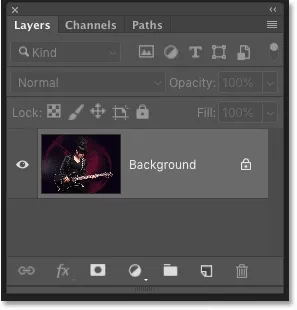
Das Ebenenbedienfeld zeigt das Foto auf der Hintergrundebene.
Standardmäßig ist die Hintergrundebene gesperrt. In Photoshop können wir das Bild also nicht verschieben. Um dies zu beheben, entsperren Sie die Hintergrundebene, indem Sie auf den Ebenennamen doppelklicken:
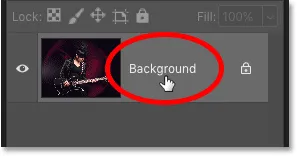
Doppelklicken Sie auf das Wort "Hintergrund".
Benennen Sie dann im Dialogfeld "Neue Ebene" die Ebene "Foto" um und klicken Sie auf "OK":
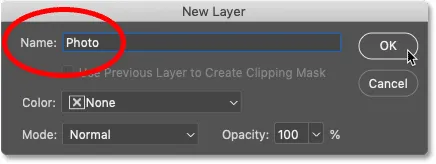
Benenne die Hintergrundebene "Foto" um.
Zurück im Ebenenbedienfeld ist die Hintergrundebene jetzt die Ebene "Foto" und das Schlosssymbol ist verschwunden:
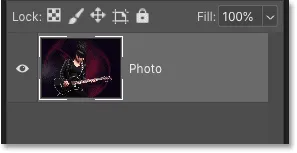
Die Hintergrundebene wurde umbenannt und entsperrt.
Weitere Informationen: Erfahren Sie, wie Sie Ebenen in Photoshop verwenden.
Schritt 2: Fügen Sie mehr Platz auf der Leinwand an den Seiten des Bildes hinzu
Als nächstes müssen wir auf beiden Seiten des Bildes mehr Platz für die Leinwand hinzufügen. Gehen Sie in der Menüleiste zum Menü " Bild" und wählen Sie " Leinwandgröße" :
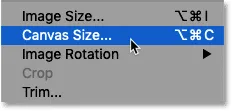
Gehen Sie zu Bild> Leinwandgröße.
Stellen Sie im Dialogfeld Leinwandgröße sicher, dass die Option Relativ aktiviert ist. Stellen Sie dann die Breite auf 100 Prozent und die Höhe auf 0 Prozent ein . Dies wird die Breite der Leinwand verdoppeln, aber die Höhe auf der ursprünglichen Größe belassen.
Stellen Sie sicher, dass das mittlere Quadrat im Ankergitter ausgewählt ist, um den neuen Raum auf beiden Seiten gleichermaßen hinzuzufügen:
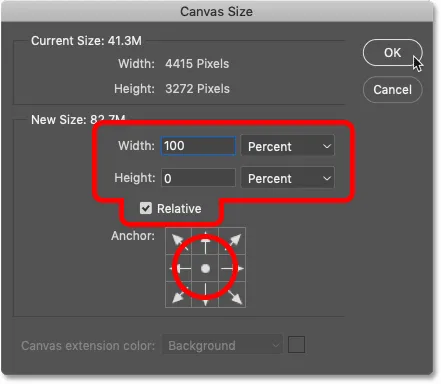
Die Einstellungen für die Leinwandgröße.
Klicken Sie auf OK, um das Dialogfeld zu schließen, und Photoshop fügt den neuen Zeichenbereichsbereich links und rechts vom Bild hinzu:

Das Ergebnis nach dem Hinzufügen von mehr Arbeitsfläche.
So passen Sie die Leinwand auf dem Bildschirm an
Wenn die Leinwand jetzt zu breit ist, um auf Ihren Bildschirm zu passen, gehen Sie zum Menü Ansicht in der Menüleiste und wählen Sie Auf Bildschirm einpassen :
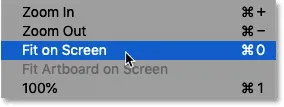
Gehen Sie zu Ansicht> An Bildschirm anpassen.
Und jetzt sehen wir die gesamte Leinwand. Das Schachbrettmuster auf beiden Seiten des Bildes bedeutet, dass der neue Bereich transparent ist. Aber im Endeffekt werden wir nichts davon sehen, weil wir alles wegschneiden, was wir nicht brauchen:

Anpassen der Leinwand auf dem Bildschirm in Photoshop.
Machen Sie mehr aus Canvas Size: So fügen Sie Ihren Fotos einen Rahmen hinzu!
Schritt 3: Fügen Sie eine vertikale Führung in der Mitte hinzu
Wir müssen die genaue vertikale Mitte des Dokuments finden, und wir können es finden, indem wir eine Anleitung hinzufügen. Gehen Sie zum Menü Ansicht und wählen Sie Neuer Guide :
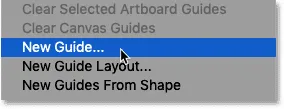
Gehen Sie zu Ansicht> Neuer Leitfaden.
Stellen Sie dann im Dialogfeld Neue Hilfslinie die Ausrichtung auf Vertikal ein und geben Sie 50% für die Position ein :
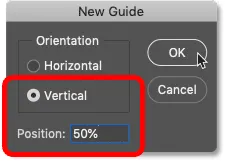
Hinzufügen einer vertikalen Hilfslinie.
Klicken Sie auf OK, um das Dialogfeld zu schließen. Photoshop unterteilt das Dokument in zwei Hälften, indem Sie eine vertikale Hilfslinie durch die Mitte platzieren:

Die Hilfslinie markiert die genaue vertikale Mitte des Dokuments.
Schritt 4: Wählen Sie das Verschieben-Werkzeug
Wählen Sie das Verschieben-Werkzeug aus der Werkzeugleiste :

Das Verschieben-Werkzeug greifen.
Schritt 5: Ziehen Sie Ihr Motiv auf eine Seite der Hilfslinie
Stellen Sie sich den Leitfaden vor, den wir gerade als "Umkehrpunkt" für den Spiegeleffekt hinzugefügt haben. Mit anderen Worten, alles, was wir auf einer Seite der Anleitung platzieren, wird auf der anderen Seite gespiegelt.
Halten Sie bei ausgewähltem Verschieben-Werkzeug die Umschalttaste auf Ihrer Tastatur gedrückt und ziehen Sie alles, was Sie spiegeln möchten, je nach Motiv nach links oder rechts auf eine Seite der Hilfslinie. Wenn Sie die Umschalttaste gedrückt halten, wird die Richtung begrenzt, in die Sie das Bild verschieben können, sodass Sie es einfacher über das Bild ziehen können.
In meinem Fall, da das Mädchen auf dem Foto nach rechts zeigt (nach links, nach rechts) und ich so viel wie möglich von ihrer Gitarre im Effekt behalten möchte, ziehe ich den größten Teil des Bildes auf die rechts vom Führer:
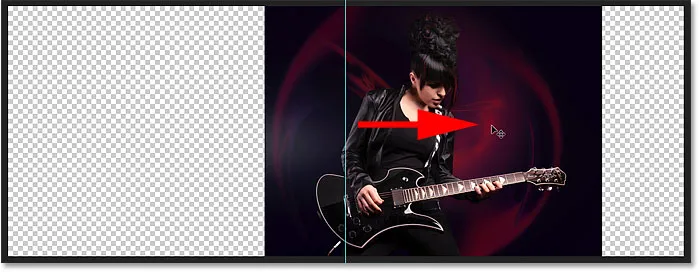
Ziehen Sie alles, was ich spiegeln möchte, nach rechts.
Hier sehen Sie das Bild genauer, damit es leichter zu sehen ist. Beachten Sie, wo mein Führer durch das Bild schneidet. Alles rechts von der Anleitung wird links gespiegelt. Und der verbleibende Teil, der noch auf der linken Seite ist, wird weggeworfen:

Ein genauerer Blick darauf, wie die Hilfslinie das Bild jetzt teilt.
Schritt 6: Wählen Sie das Bild aus
Als nächstes müssen wir nur das Bild selbst auswählen, nicht die leeren transparenten Bereiche auf beiden Seiten. Halten Sie im Ebenenbedienfeld die Strg- (Win) / Befehlstaste (Mac) auf Ihrer Tastatur gedrückt und klicken Sie auf die Vorschauminiatur der Ebene:
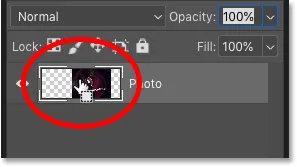
Halten Sie die Strg-Taste (Windows) bzw. die Befehlstaste (Mac) gedrückt und klicken Sie auf die Vorschau-Miniaturansicht.
Um das Bild wird eine Auswahlskizze angezeigt:

Das Bild ist jetzt ausgewählt.
Weitere Informationen: So verwenden Sie die Auswahlwerkzeuge von Photoshop!
Schritt 7: Wählen Sie den Befehl Auswahl transformieren
Wir haben das gesamte Bild ausgewählt, aber wir müssen wirklich nur die Seite auswählen, die wir spiegeln möchten. Das bedeutet, wir müssen unsere Auswahlkontur umformen oder transformieren. Gehen Sie zum Menü Auswählen in der Menüleiste und wählen Sie Auswahl transformieren :
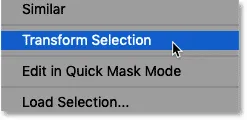
Gehen Sie zu Auswahl> Auswahl transformieren.
Schritt 8: Ziehen Sie die Seite der Auswahlkontur auf die Hilfslinie
Dadurch werden Transformationsgriffe (kleine Quadrate) um die Auswahlkontur platziert. Sie finden eine in jeder Ecke sowie eine oben, unten, links und rechts.
Der Griff, den wir brauchen, ist der gegenüber der Seite, die wir spiegeln. Mit anderen Worten, da sich alles, was ich spiegeln möchte, rechts von meinem Guide befindet, brauche ich den Griff links im Bild. Wenn Sie alles auf der linken Seite Ihrer Hilfslinie spiegeln, möchten Sie den Ziehpunkt auf der rechten Seite Ihres Bildes:
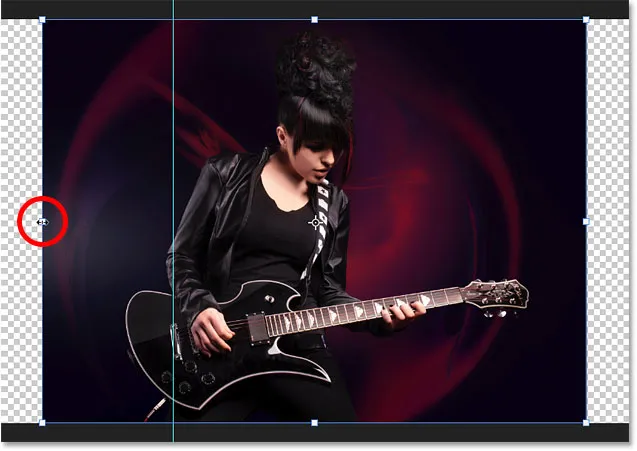
Suchen Sie den Transformationsgriff gegenüber der Seite, die Sie spiegeln.
Wir müssen diesen Griff über die Führung ziehen. Ab Photoshop CC 2019 hat Adobe die Funktionsweise des Befehls "Transformieren" geändert. Wenn Sie CC 2019 (oder höher) verwenden und nur mit dem Ziehen des Ziehpunkts beginnen, werden Sie am Ende jeden Ziehpunkt gleichzeitig ziehen.
Um nur diesen einen Griff zu ziehen, halten Sie die Umschalttaste gedrückt und ziehen Sie den Griff über die Hilfslinie. Wenn Sie eine frühere Version von Photoshop verwenden, können Sie den Griff einfach ziehen, ohne die Umschalttaste gedrückt zu halten:
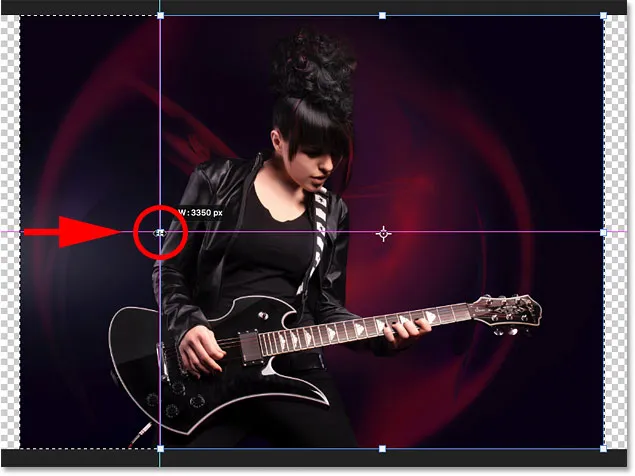
Halten Sie die Umschalttaste gedrückt und ziehen Sie den Seitengriff zur vertikalen Führung.
Lassen Sie die Maustaste los und Sie werden feststellen, dass sich die Form der Auswahlkontur geändert hat. Es bleibt nur der Bereich ausgewählt, den Sie spiegeln. Drücken Sie die Eingabetaste (Win) / Eingabetaste (Mac) auf Ihrer Tastatur, um den Befehl zu akzeptieren und den Befehl "Auswahl transformieren" zu schließen:

Die Seite, die gespiegelt werden soll, ist jetzt ausgewählt.
Weitere Informationen: Kostenlose Transformationsfunktionen und Änderungen in Photoshop CC 2019
Schritt 9: Kopieren Sie die Auswahl in eine neue Ebene
Wir müssen den ausgewählten Teil des Bildes auf eine neue Ebene kopieren. Gehen Sie zum Menü Ebene in der Menüleiste, wählen Sie Neu und dann Ebene über Kopieren . Oder drücken Sie Strg + J (Win) / Befehl + J (Mac) auf Ihrer Tastatur, um denselben Befehl mit der Verknüpfung auszuwählen:
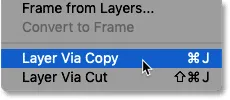
Gehen Sie zu Ebene> Neu> Ebene über Kopieren.
Im Ebenenbedienfeld wird der ausgewählte Bereich auf einer neuen Ebene mit dem Namen "Ebene 1" über der Ebene "Foto" angezeigt:

Die Auswahl wurde auf eine neue Ebene kopiert.
Doppelklicken Sie auf den Namen "Layer 1", um ihn zu markieren, und benennen Sie den Layer in "Mirror" um. Drücken Sie die Eingabetaste (Win) / Return (Mac), um es zu akzeptieren:
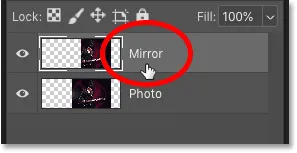
Benenne die neue Ebene "Mirror" um.
Schritt 10: Wählen Sie den Befehl Free Transform
Um unseren Spiegelbildeffekt zu erzeugen, müssen wir an dieser Stelle nur den Inhalt der Ebene "Spiegeln" spiegeln. Gehen Sie in das Menü Bearbeiten und wählen Sie Frei transformieren . Oder drücken Sie Strg + T (Win) / Befehl + T (Mac), um Free Transform über die Tastatur auszuwählen:
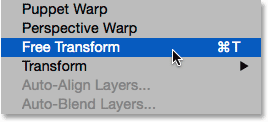
Gehen Sie zu Bearbeiten> Freie Transformation.
Schritt 11: Ziehen Sie den Referenzpunkt auf die Hilfslinie
Dadurch werden das Feld "Freie Transformation" und die Ziehpunkte um den Inhalt der Ebene platziert (ähnlich den Ziehpunkten für die Transformationsauswahl, die wir zuvor gesehen haben).
Sehen Sie das kleine Zielsymbol in der Mitte des Kastens? Das ist der Transformationsreferenzpunkt. Mit anderen Worten, der Punkt, um den die Transformation stattfindet:
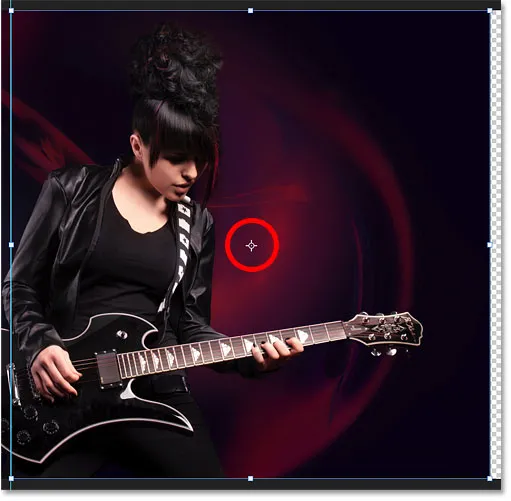
Der Referenzpunkt in der Mitte des Felds "Freie Transformation".
Den Bezugspunkt nicht sehen?
Wenn Sie es nicht sehen, ist der Referenzpunkt ab Photoshop CC 2019 standardmäßig ausgeblendet.
Um den Referenzpunkt anzuzeigen, gehen Sie zur Optionsleiste und klicken Sie auf das Kontrollkästchen Referenzpunkt umschalten (das erste Kontrollkästchen von links):
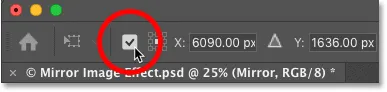
Das Kontrollkästchen Referenzpunkt umschalten (neu in CC 2019).
Referenzpunkt auf die Hilfslinie verschieben
Klicken Sie dann auf das Symbol und ziehen Sie es nach links oder rechts (abhängig von Ihrem Bild), sodass es über dem Griff einrastet, der sich auf der gleichen Seite wie Ihre Hilfslinie befindet:
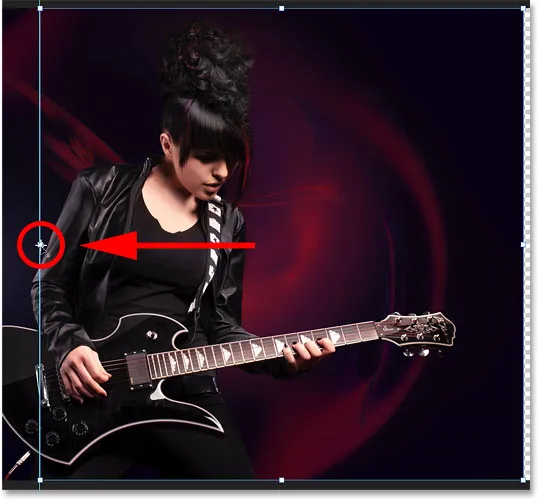
Ziehen Sie den Referenzpunkt auf den Seitengriff.
Schritt 12: Drehen Sie das Bild horizontal, um es zu spiegeln
Klicken Sie mit der rechten Maustaste (Windows) bzw. bei gedrückter Ctrl-Taste (Mac) in das Feld "Free Transform" und wählen Sie im Menü die Option "Horizontal spiegeln":
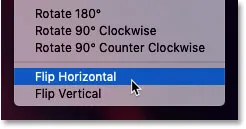
Wählen Sie den Befehl Horizontal spiegeln.
Dadurch wird das Bild horizontal gespiegelt und der Spiegeleffekt erzeugt. Um dies zu akzeptieren und Free Transform zu beenden, drücken Sie auf Ihrer Tastatur die Eingabetaste (Win) / Eingabetaste (Mac):

Das Ergebnis nach dem horizontalen Spiegeln des Bildes.
Schritt 13: Löschen Sie die Anleitung
Wir brauchen den Führer nicht mehr. Um es zu entfernen, gehen Sie zum Menü Ansicht und wählen Sie Hilfslinien löschen :
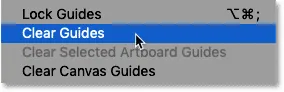
Gehe zu Ansicht> Hilfslinien löschen.
Schritt 14: Schneiden Sie den zusätzlichen Raum an den Seiten weg
Um den zusätzlichen Arbeitsbereich an den Seiten zu entfernen, rufen Sie das Menü Bild auf und wählen Sie Zuschneiden :
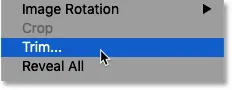
Gehen Sie zu Bild> Zuschneiden.
Wählen Sie im Dialogfeld Zuschneiden oben die Option Transparente Pixel . Und stellen Sie sicher, dass alle vier Kontrollkästchen ( Oben, Unten, Links und Rechts ) unten aktiviert sind:
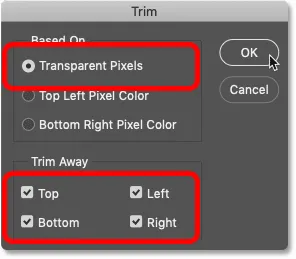
Das Dialogfeld Zuschneiden.
Klicken Sie auf "OK", um das Dialogfeld zu schließen. Photoshop schneidet die transparenten Bereiche auf beiden Seiten ab und behält den endgültigen Spiegelbildeffekt bei:

Das Endergebnis.
Möchten Sie ein Bild schneller spiegeln?
Und da haben wir es! Aber während diese Schritte zum Spiegeln eines Bildes großartig funktionieren, gibt es einen noch schnelleren Weg!
Mitglieder von Photoshop Essentials können lernen, wie ein Bild in 60 Sekunden gespiegelt wird!
Spiegeln Sie ein Bild in maximal 60 Sekunden mit Photoshop
Nur für Mitglieder: Erfahren Sie, wie Sie ein Bild in Photoshop am schnellsten spiegeln und spiegeln und den gesamten Effekt in weniger als 60 Sekunden erstellen können!
Tutorial anzeigen | Laden Sie das PDF herunter
Noch kein Mitglied? Erfahren Sie hier mehr! In unserem Abschnitt zu Fotoeffekten finden Sie weitere Tutorials zu Photoshop-Effekten, darunter das Spiegeln, Spiegeln und Drehen von Bildern, um unterhaltsame Muster und Designs zu erstellen.